So speichern Sie eine E -Mail als PDF -Datei
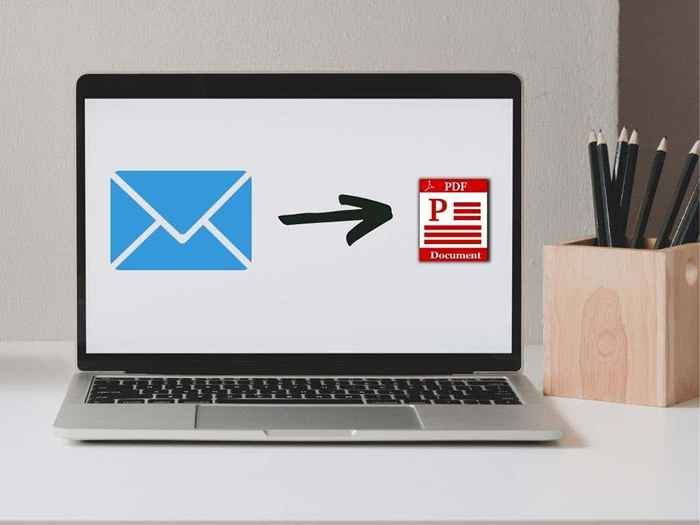
- 1459
- 98
- Phoebe Jeorga
Eine persönliche Kopie Ihrer E -Mails zu führen kann nützlich sein, wenn Sie sich später darauf beziehen müssen. Zum Beispiel möchten Sie möglicherweise Muster für Ihren nächsten Job dokumentieren, Projekte sparen, an denen Sie gearbeitet haben, oder ein Feedback erhalten, das Sie erhalten haben.
Es gibt verschiedene Methoden, mit denen Sie Ihre Arbeits -E -Mails sichern können. Einer von ihnen ist es, es als PDF zu retten. Wenn es sich um eine Arbeits -E -Mail handelt, müssen Sie sich bei Ihrem Vorgesetzten oder IT -Abteilungen erkundigen, bevor Sie Archive Ihrer E -Mail erstellen, um rechtliche Auswirkungen zu vermeiden.
Inhaltsverzeichnis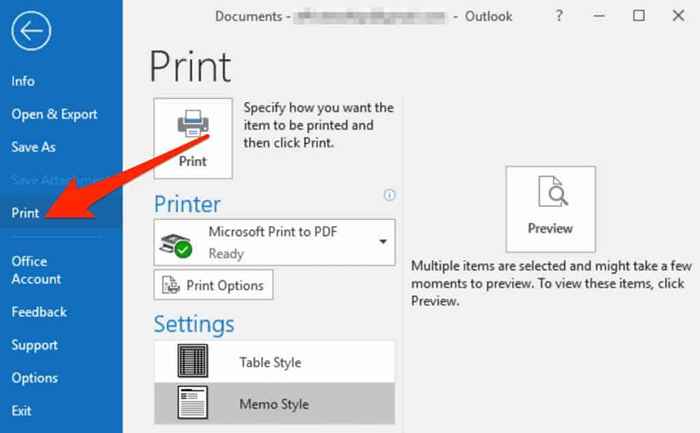
- Wählen Microsoft -Druck auf PDF Im Dropdown-Menü unter dem Druckerbereich.
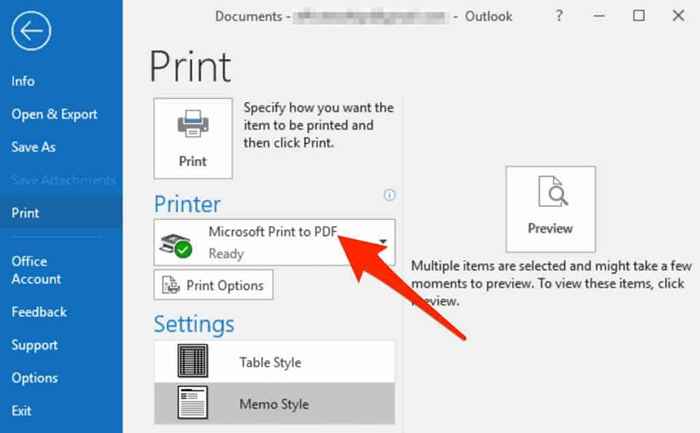
- Als nächstes wählen Sie Drucken.
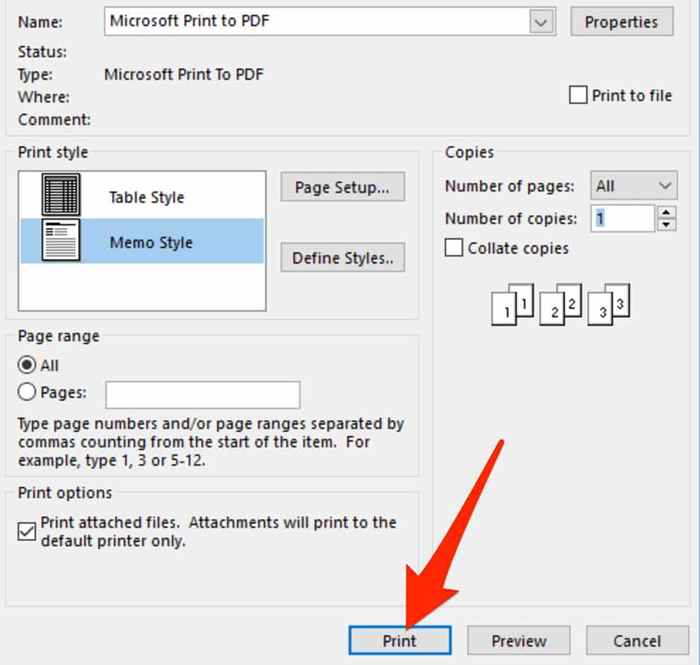
- Gehen Sie in den Ordner, den Sie die PDF -Datei in der speichern möchten Druckausgabe speichern als Kasten.
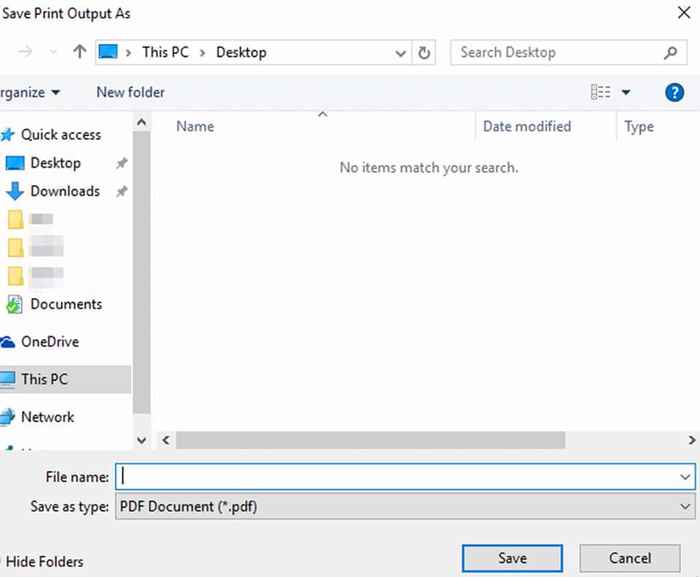
- Sie können die Datei in der umbenennen Dateinamen Feld und dann auswählen Speichern Um die Änderungen zu bewirken.
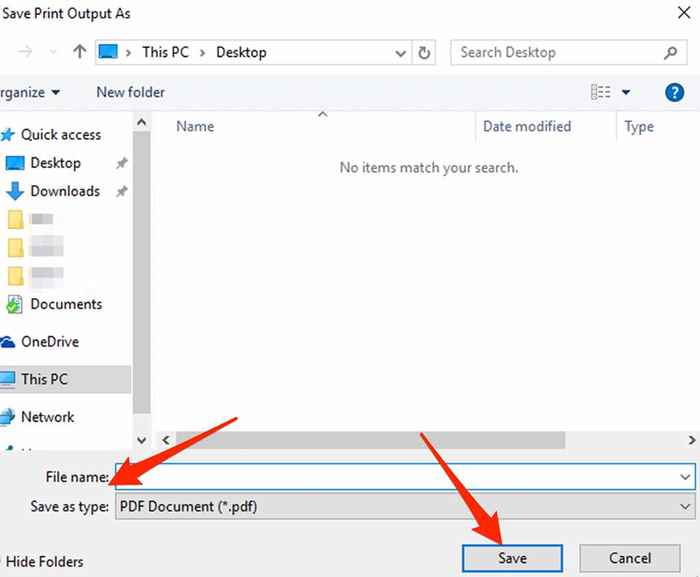
In früheren Versionen von Outlook (2010 oder früher) müssen Sie die E -Mail -Nachricht als HTML -Datei speichern und dann in eine PDF -Datei ändern.
- Wählen Datei > Speichern als Im Fenster E -Mail -Nachrichten.
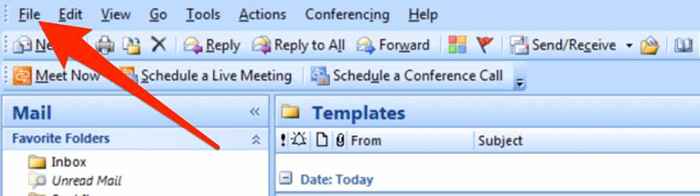
- Gehe zum Speichern als Box und suchen Sie den Ordner, in dem Sie die PDF -Datei speichern möchten. Benennen die PDF Datei in der Dateinamen Feld und wählen Sie HTML in der Speichern unter Dropdown-Menü.
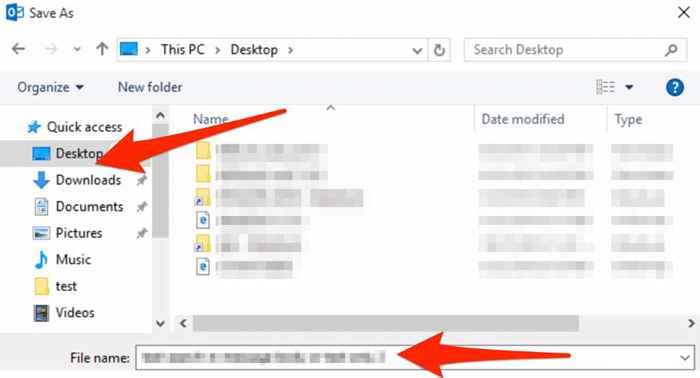
- Wählen Speichern, Öffnen Sie ein Word -Dokument, wählen Sie Datei > Offen, und wählen Sie dann die aus Html Datei Sie haben früher gespeichert.
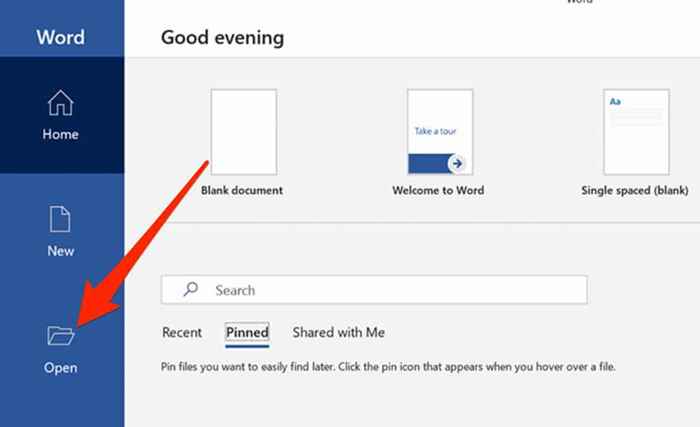
- Wählen Datei > Speichern als, wähle ein Standort Sie möchten die Datei speichern und dann PDF in der auswählen Speichern als Typ Dropdown-Menü.
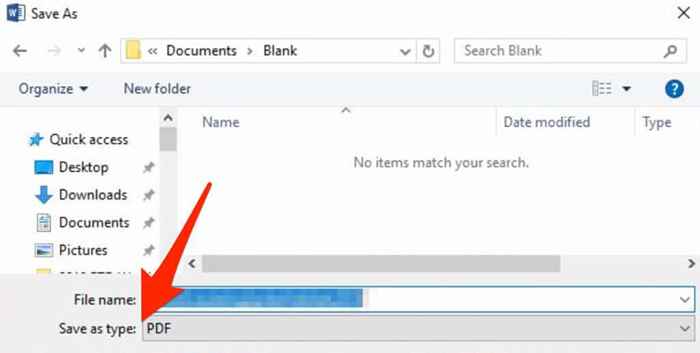
- Wählen Speichern und prüfen Sie die PDF -Datei im von Ihnen ausgewählten Ordner.
Notiz: Wenn Sie Outlook 2007 verwenden, fällt es Ihnen möglicherweise schwer, die Option zu finden, eine E -Mail als PDF -Datei zu speichern. Stattdessen können Sie die E -Mail -Nachricht kopieren, in ein Word -Dokument einfügen und das Dokument als PDF -Datei speichern. Die Nachricht hat keinen Kopfball, aber Sie können sie manuell in das Wort Dokument eingeben.
Outlook (MAC)
Die Schritte sind etwas anders, wenn Sie Outlook auf einem Mac verwenden und eine E -Mail als PDF -Datei speichern möchten.
- Öffnen Sie die E -Mail -Nachricht, die Sie als PDF in Outlook speichern möchten, und wählen Sie Datei > Drucken.
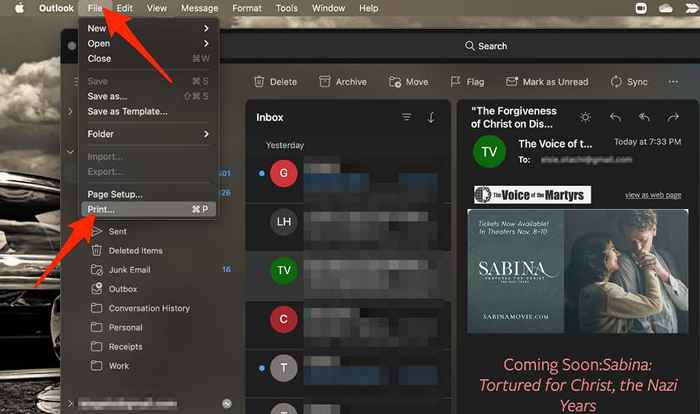
- Als nächstes wählen Sie Speichern Sie als PDF im PDF Dropdown-Menü.
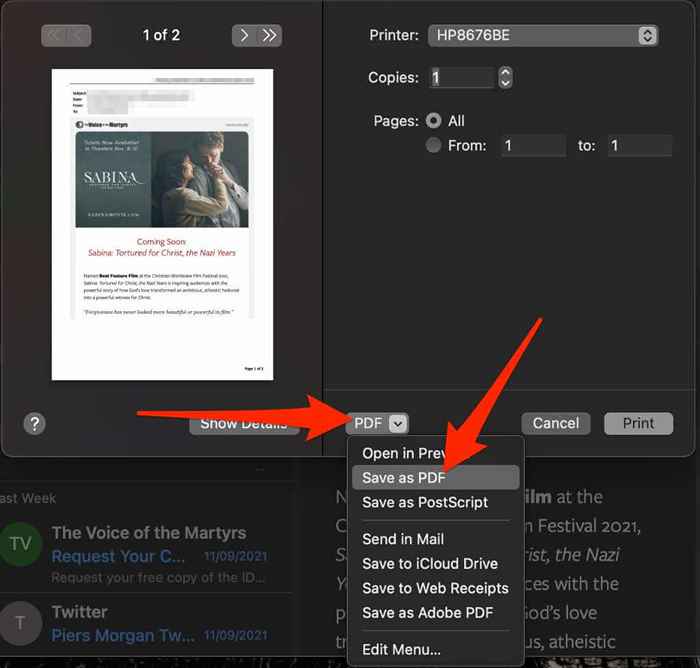
- Geben Sie die Dateinamen Für die PDF möchten Sie speichern.
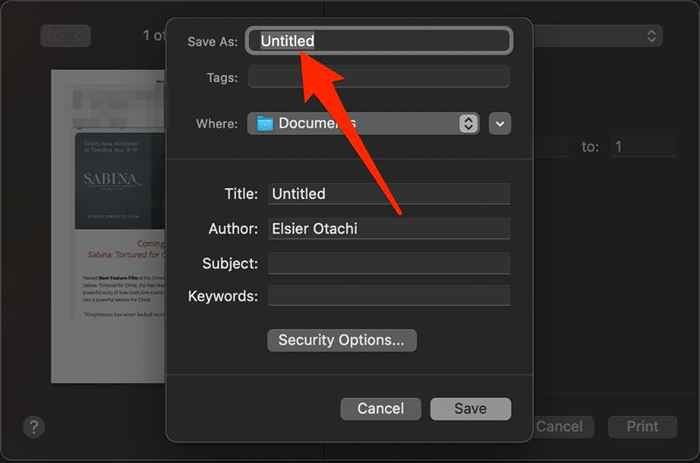
- Wählen Sie den Pfeil neben Wo und gehen Sie in den Ordner, den Sie Ihre PDF -Datei speichern möchten.
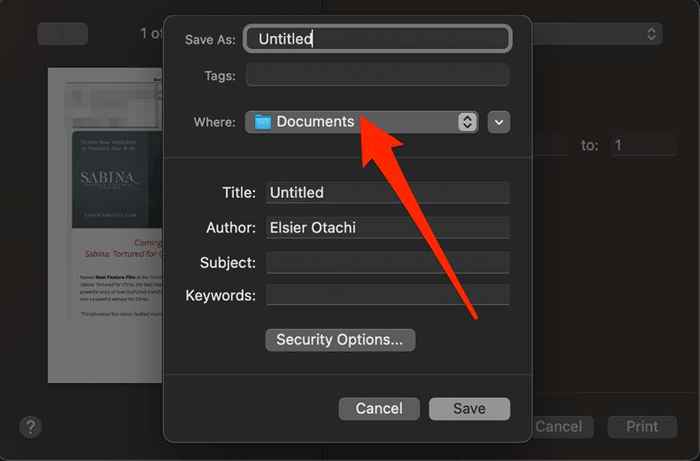
- Als nächstes wählen Sie Speichern.
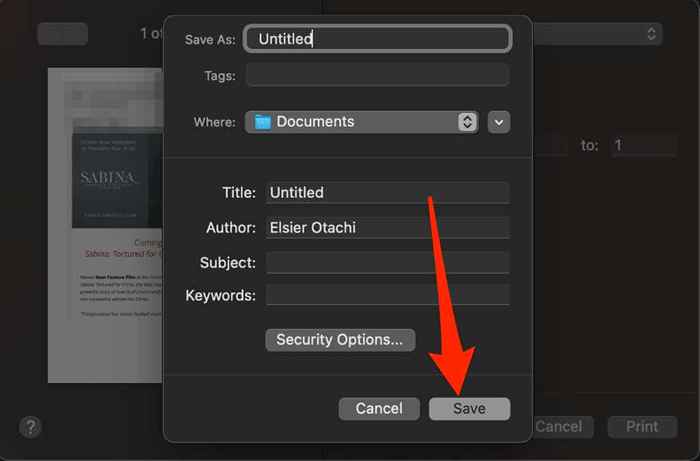
Mail -App
Die E -Mail -App ist für MacOS- und iOS -Gerätebenutzer verfügbar. Sie können auch eine E -Mail -Nachricht aus der Mail -App als PDF -Datei auf Ihrem Mac oder iPhone/iPad speichern.
Mac
Wenn Sie eine E -Mail als PDF speichern möchten, um sie an anderer Stelle zu verwenden oder sie als zukünftige Referenz zu speichern, verwenden Sie diese Schritte.
- Öffne das Post App und wählen Sie die aus E -Mail -Gespräch(s) Sie möchten als PDF -Datei speichern.
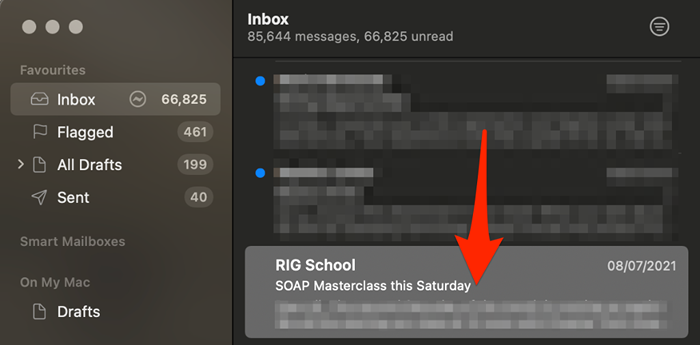
- Wählen Datei > Exportieren Sie als PDF So speichern Sie die E -Mail als PDF -Datei.
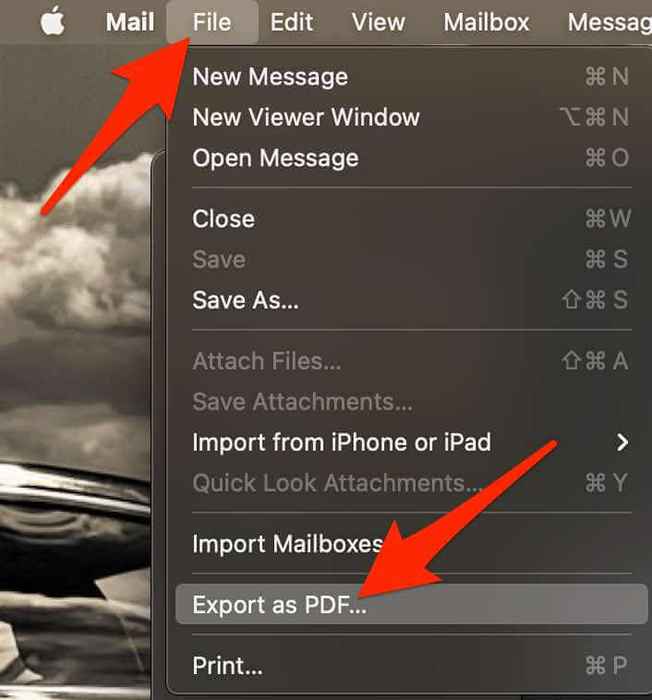
iOS (iPhone/iPad)
Wenn Sie die Mail -App auf Ihrem iOS -Gerät verwenden, können Sie dennoch eine E -Mail als PDF -Datei speichern.
- Öffnen Sie die Mail -App auf Ihrem iPhone/iPad und wählen Sie die E -Mail -Nachricht, die Sie speichern möchten.
- Tippen Sie auf den Boden Pfeil.
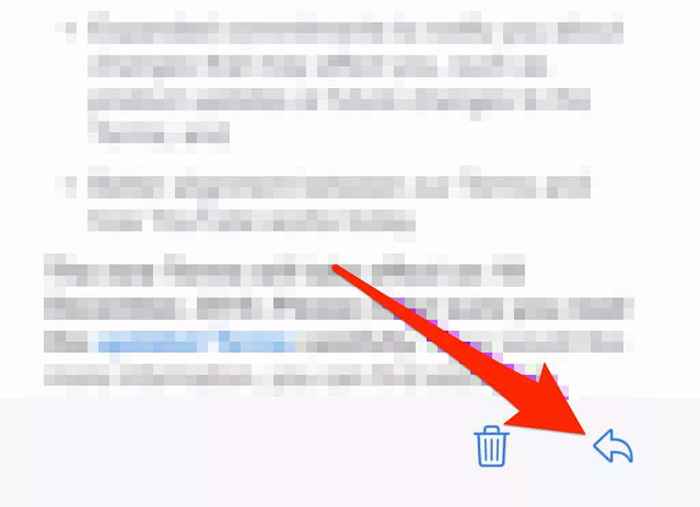
- Als nächstes tippen Sie Drucken Aus der Speisekarte.
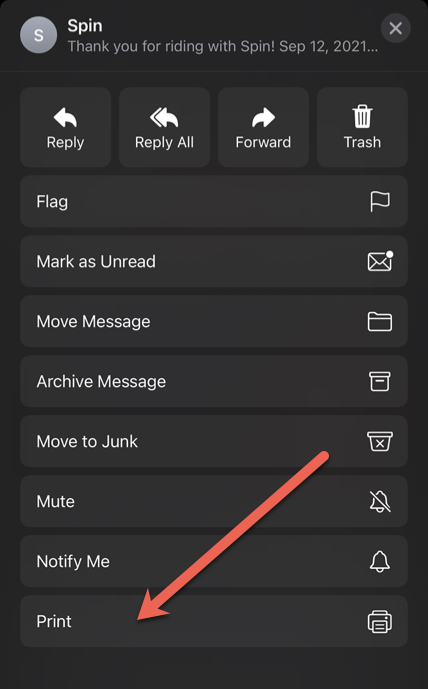
- Der Bildschirm "Druckdokument" wird angezeigt. Jetzt müssen Sie die E -Mail -Nachricht vergrößern, indem Sie aus der Mitte nach außen einklemmen.
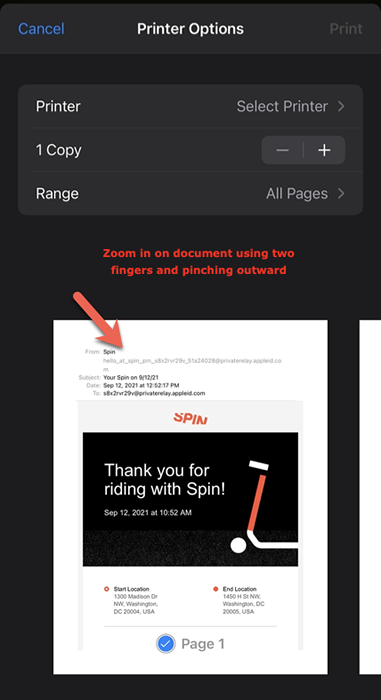
- In diesem Fall wird ein neuer Bildschirm angezeigt, in dem die E -Mail in ein PDF konvertiert wird. Alles, was Sie jetzt tun müssen, ist die PDF zu teilen. Klopfen Aktie Die obere rechte Seite des Bildschirms.
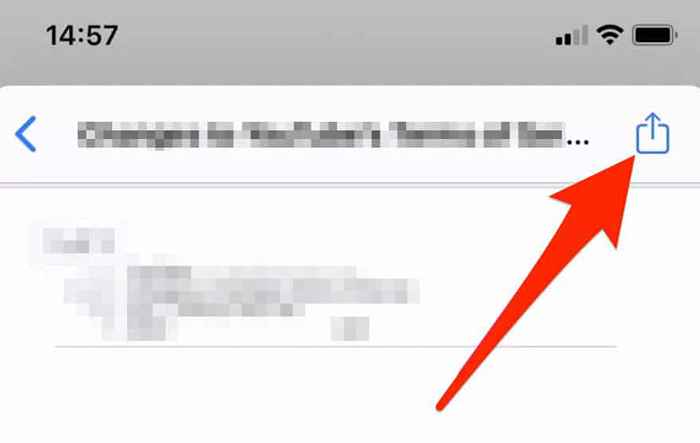
- Als nächstes tippen Sie Speichern in Dateien im Menü teilen.
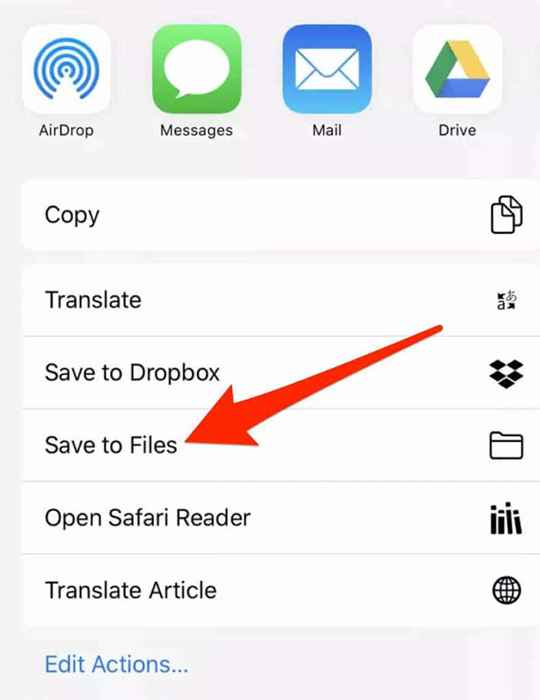
- Wählen Sie einen Ordner aus und tippen Sie auf Speichern.
Alternativ können Sie die Shortcuts -App verwenden, um E -Mail -Nachrichten als PDF -Dateien zu speichern.
- Offen Verknüpfungen auf Ihrem iPhone/iPad und tippen Sie auf die drei Punkte neben dem PDF machen Abkürzung.
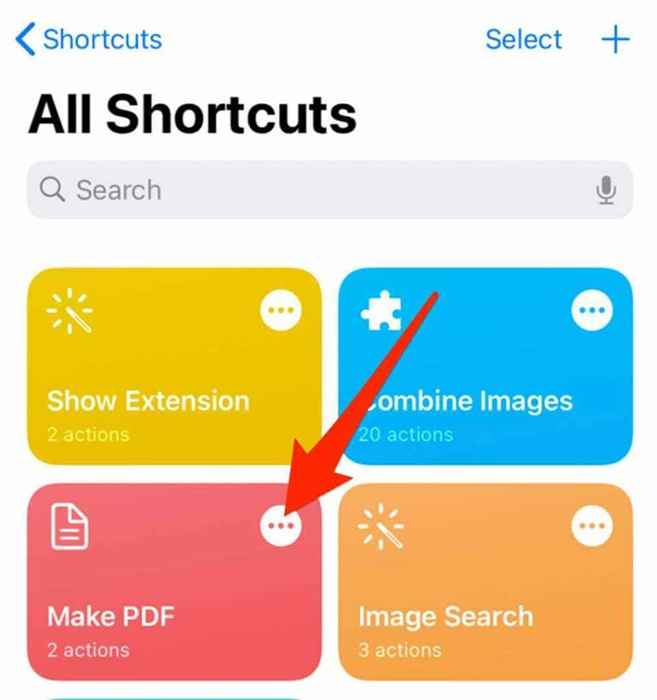
- Tippen Sie auf die drei Punkte Oben rechts auf dem Bildschirm und dann umschalten In Share Sheet zeigen Option zu An.
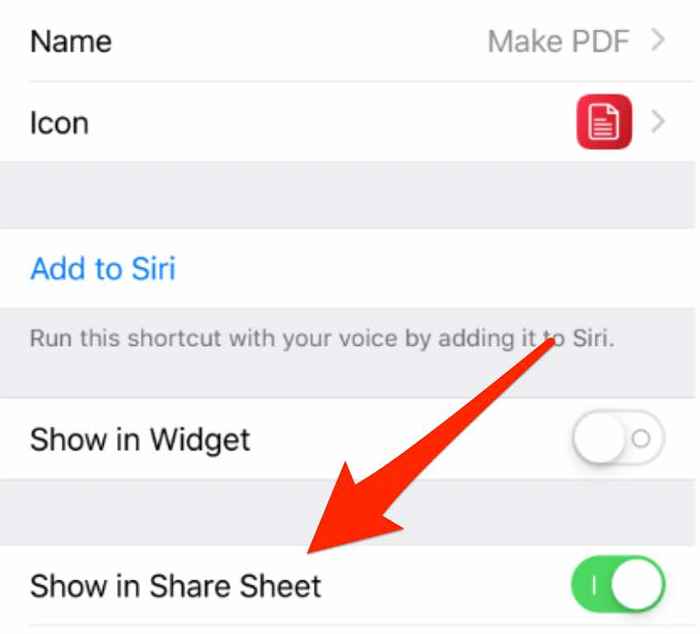
Google Mail
Wenn Sie Google Mail als Standard -E -Mail -App verwenden, können Sie Ihre E -Mail -Nachricht als PDF -Datei auf Ihrem Computer oder mobiles Gerät speichern.
Fenster
Wenn Sie Google Mail auf einem Windows 10 -PC verwenden, können Sie eine E -Mail -Nachricht als PDF -Datei in wenigen schnellen Schritten speichern.
- Öffnen Sie die E -Mail -Nachricht und wählen Sie Mehr (drei Punkte) neben dem Antwort Symbol.
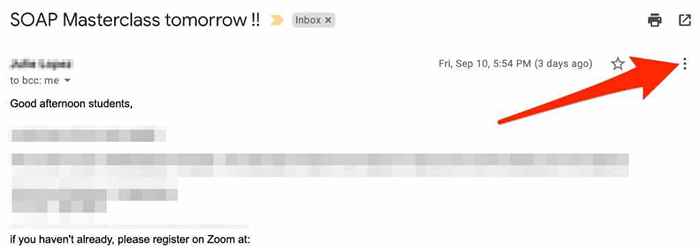
- Als nächstes wählen Sie Drucken.
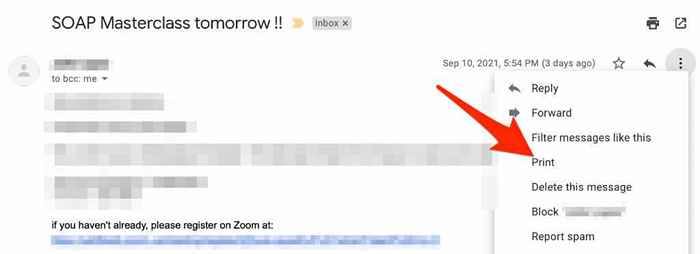
Notiz: Wenn Sie einen gesamten E -Mail -Thread ausdrucken möchten, wählen Sie Drucken alle.
- Wählen Sie im angezeigten Dialogfeld Druckdialog aus Microsoft -Druck auf PDF als Druckziel.
Notiz: Wählen Strg + P Wenn Sie den Druckdialog nicht sehen
- Wählen Drucken.
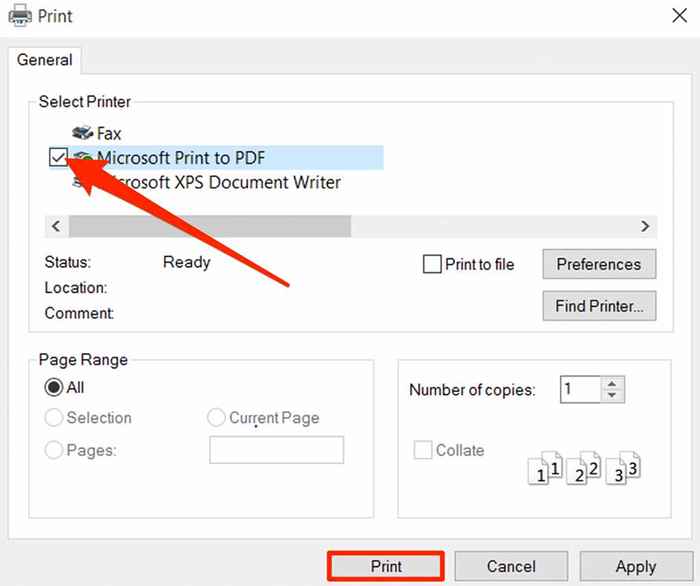
Mac
Die Schritte zum Speichern einer E -Mail als PDF in Google Mail unterscheiden sich geringfügig von Windows auf einem Mac.
- Öffnen Sie die E -Mail -Nachricht und wählen Sie Mehr (drei Punkte)
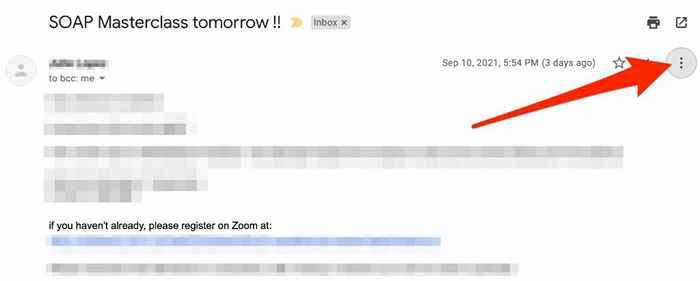
- Wählen Drucken.
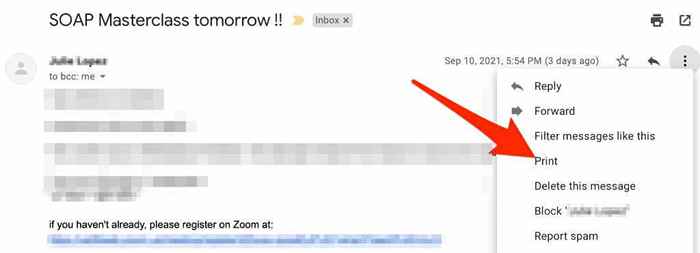
- Wähle aus PDF Dropdown-Menü und dann auswählen Speichern Sie als PDF.
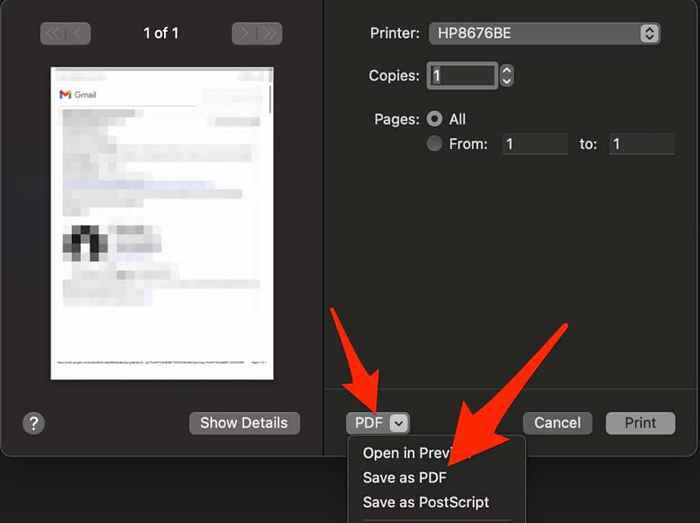
- Wählen Sie als nächstes a Ordner wo Sie Ihre PDF -Datei speichern und dann wählen Speichern.
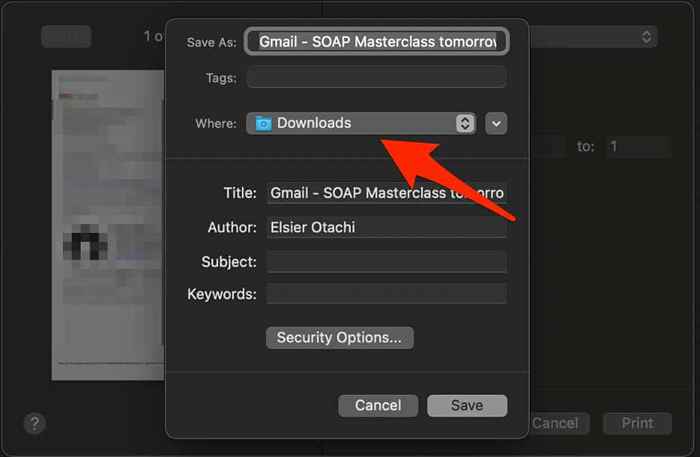
Android
Wenn Sie ein Android -Gerät haben und die Google Mail -App verwenden, können Sie eine E -Mail -Nachricht als PDF -Datei auf Ihrem Telefon oder Tablet speichern.
- Öffnen Sie die E -Mail -Konversation in Google Mail und wählen Sie Mehr (drei Punkte)> Drucken.
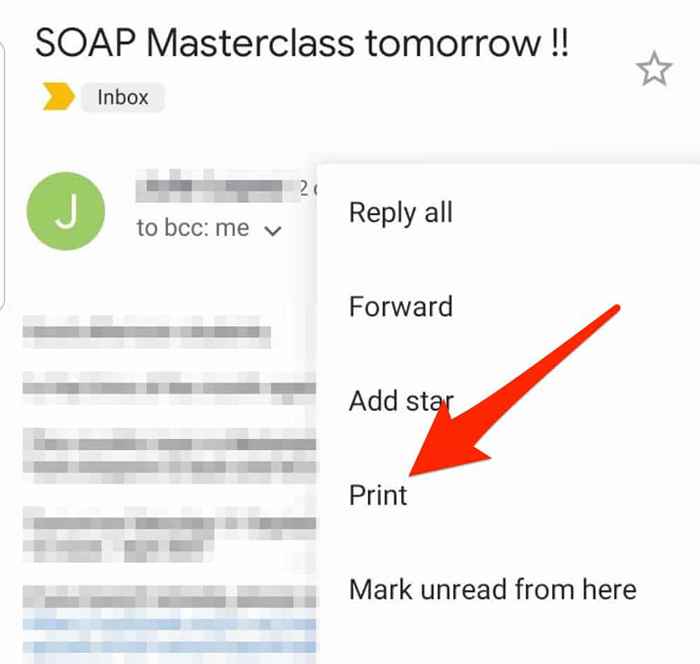
- Als nächstes tippen Sie auf die Dropdown-Pfeil oben rechts.
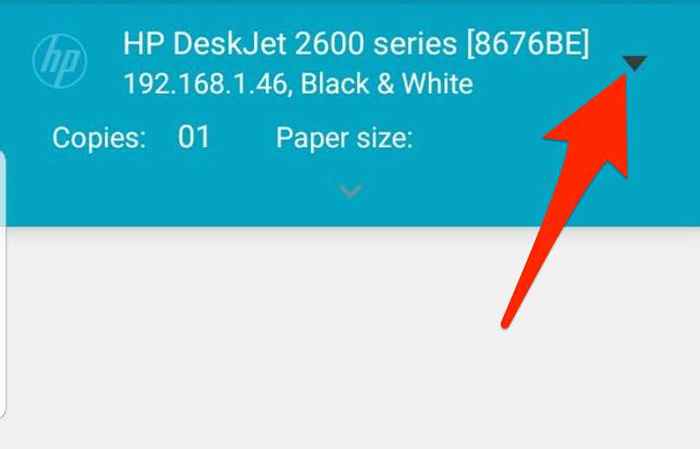
- Klopfen Speichern Sie als PDF.
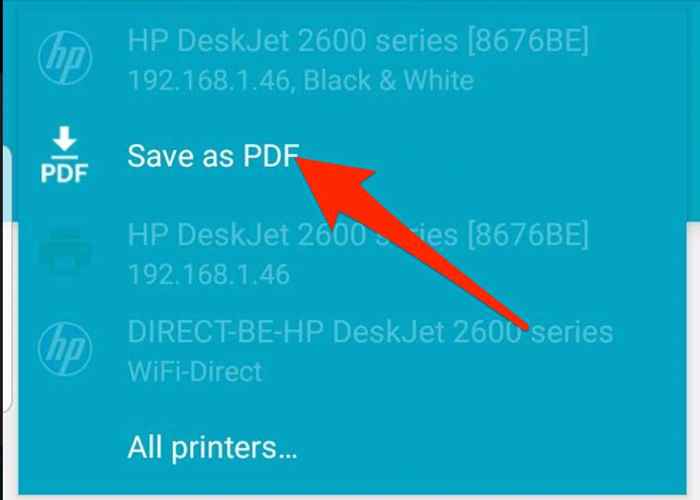
- Als nächstes tippen Sie auf die PDF oder Drucksymbol.
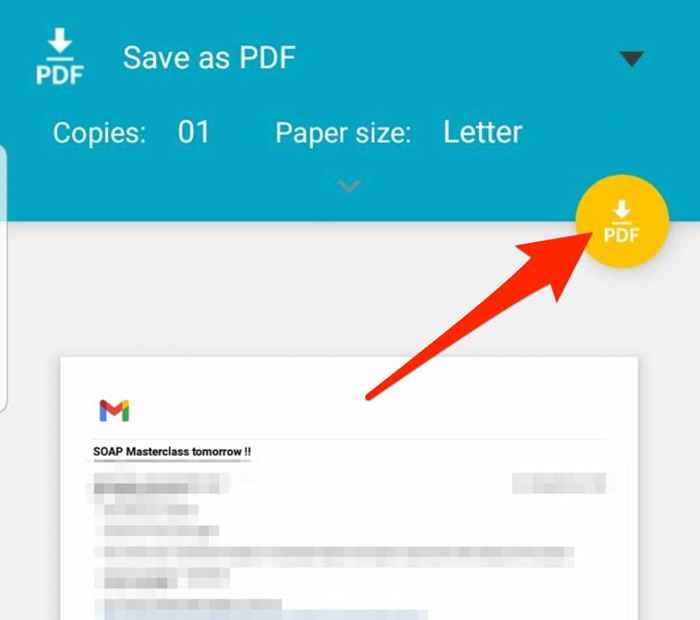
- Wählen Sie einen Ort aus, um Ihre PDF -Datei zu speichern.
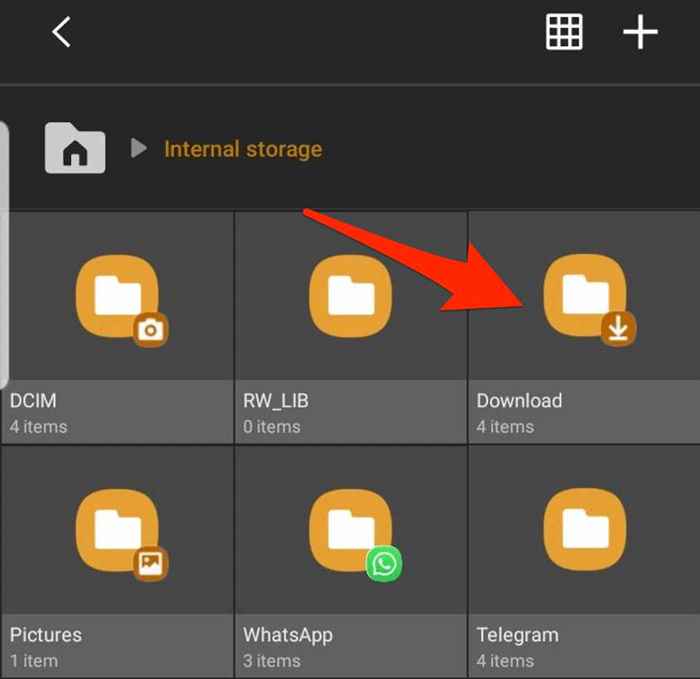
iOS
In Google Mail für iOS können Sie eine E -Mail als PDF -Datei speichern oder drucken.
- Öffnen Sie die E -Mail -Nachricht in Google Mail und tippen Sie auf Mehr (drei Punkte).
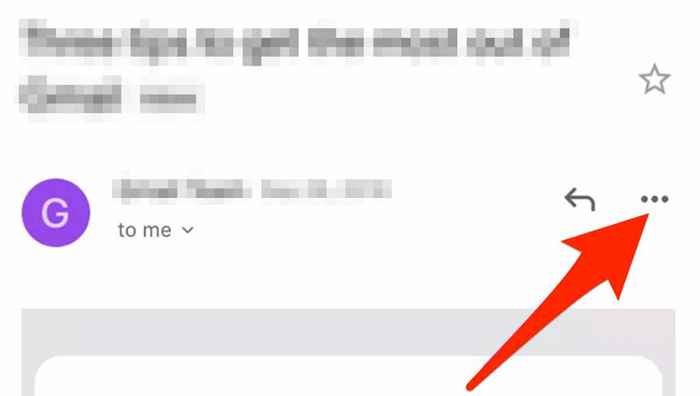
- Klopfen Drucken.
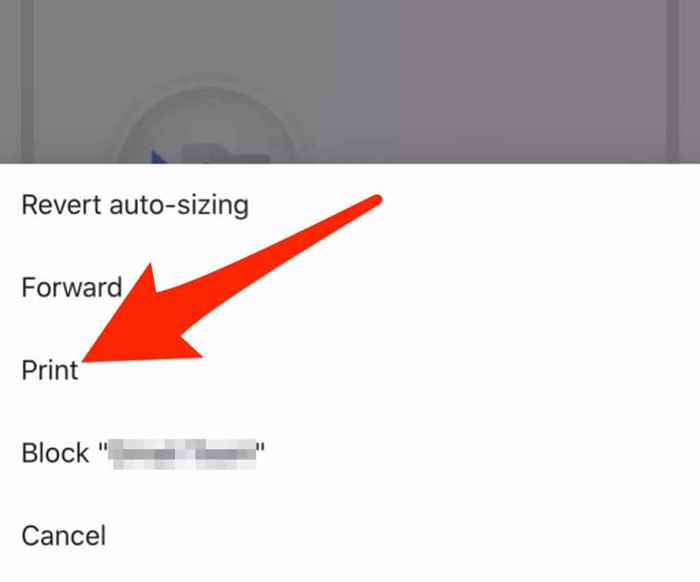
- Als nächstes tippen Sie AirPrint.
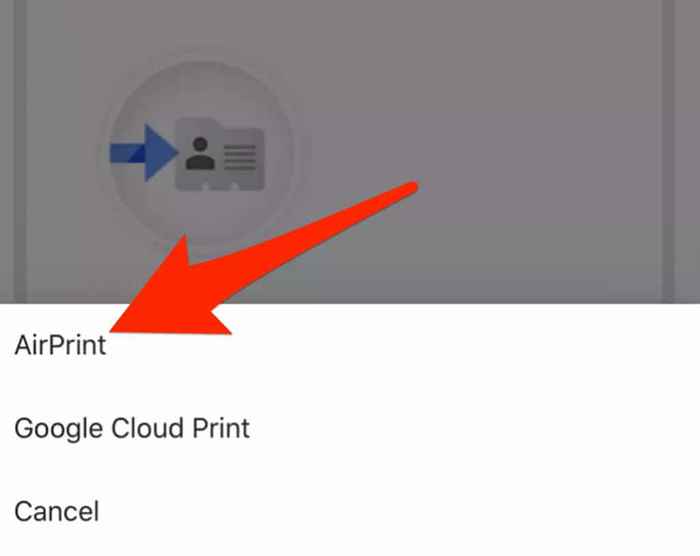
- Pinch und Zoom über die Miniaturansichten der Seiten, die Sie im Bildschirm "Druckeroptionen" sehen, um Ihre E -Mail -Nachricht in PDF zu konvertieren.
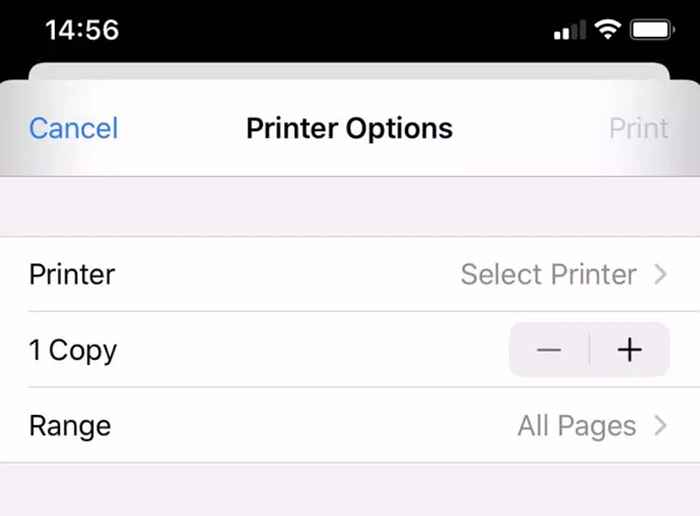
- Klopfen Aktie Im PDF -Vorschau -Bildschirm.
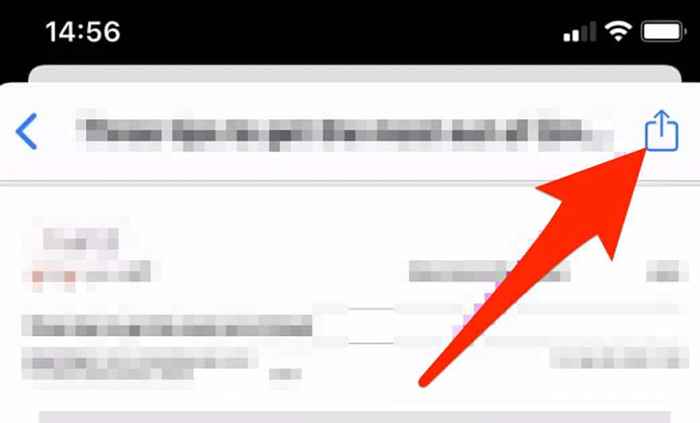
- Als nächstes tippen Sie Speichern in Dateien Um Ihr PDF vor Ort zu speichern.
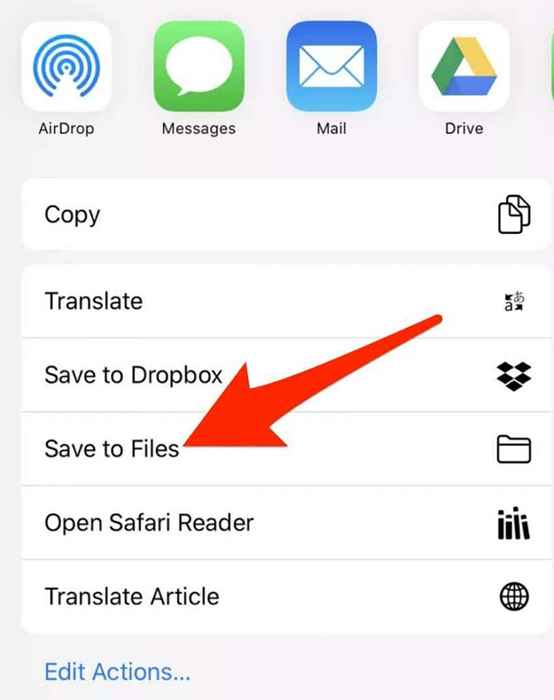
Halten Sie diese E -Mails als Dokumente für die zukünftige Verwendung
Das Speichern Ihrer E -Mail -Nachrichten als PDF -Dateien ist eine bequeme Möglichkeit, sich zu sichern, bestimmte Nachrichten zu teilen oder sie einfach leicht zugänglich zu machen.
Schauen Sie sich weitere Anleitungen zum Bearbeiten eines PDF an, konvertieren Sie eine PDF in eine Word -Datei oder fügen Sie Ihr PDF in ein Word -Dokument ein.
War dieser Leitfaden hilfreich?? Teilen Sie uns in einem Kommentar mit.
- « Fix kann keine Dateien von Google Drive herunterladen?
- Beheben Sie Verizon Message+ hält immer wieder an oder funktioniert nicht »

