So speichern und wiederherstellen Sie Ihre Windows -Sitzung ?
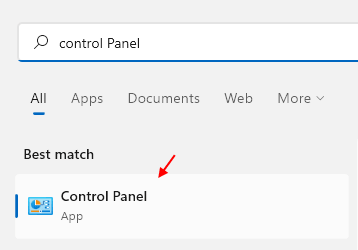
- 733
- 98
- Janin Pletsch
Bitten Sie beim Arbeiten an Ihrem Computer, plötzlich neu zu starten? Was wir uns immer gewünscht haben, ist die Möglichkeit, die geöffneten Dateien und Programme auf unserem Computer wieder aufzunehmen. Sie möchten Ihren Computer neu starten und alle Fenster geöffnet halten? Verwenden Sie die unten angegebenen Tipps und Tricks in diesem Artikel, um Ihre Windows -Sitzung zu speichern und wiederherzustellen.
Inhaltsverzeichnis
- So speichern und wiederherstellen Sie Ihre Windows -Sitzung
- 1. Hibernate PC
- 2. Verwenden Sie Anmeldeinformationen, um die Apps nach dem Neustart zu öffnen
- 3. Erlauben Sie wichtige Dinge, nach dem Neustart des Systems zu starten
- 4. Stellen Sie die Ordner beim Start automatisch wieder her
- 5. Verwenden Sie eine spezielle Software
- 6. Verwenden Sie eine virtuelle Umgebung
So speichern und wiederherstellen Sie Ihre Windows -Sitzung
1. Hibernate PC
Das Einlegen Ihres PCs in den Hibernate -Modus ist die beste und einfache Methode, um Ihre vorherige Sitzung zu speichern und wiederherzustellen. Sie können diese Methode verwenden, wenn Sie eine Pause von Ihrer Arbeit benötigen.
Der Winterschlaf ist ein Zustand, in dem alle offenen Windows-Sitzungen in Ihrer harten CD gespeichert sind und das System in den Power-Spar-Ruhemodus geht. Lassen Sie uns sehen, wie wir Winterschlaf erhalten können
Schritt 1: Geben Sie in der Registerkarte Such eine Schalttafel es zu öffnen.
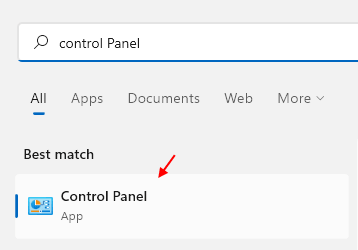
Schritt 2: Klicken Sie nun auf Hardware und Klang.
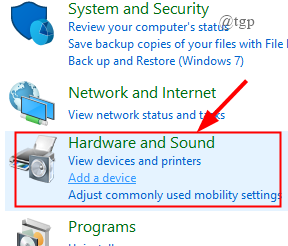
Schritt 3: Klicken Sie auf Energieeinstellungen.
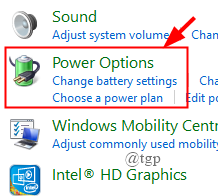
Schritt 4: Klicken Sie nun auf Wählen Sie, was die Power -Tasten tun.
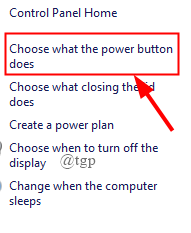
Schritt 5: Klicken Sie auf die "Ändern Sie die Einstellungen, die derzeit nicht verfügbar sind" Möglichkeit.
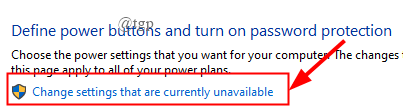
Schritt 6: Ticken Sie nun unter den Einstellungen zur Herunterfahren das Feld gegen das Feld Überwintern Modus und klicken Sie auf Änderungen speichern.
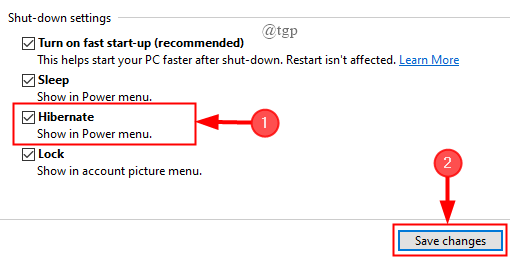
Auf diese Weise wird der Hibernate -Modus den Stromversorgungsoptionen des Startmenüs hinzugefügt. Wenn der Winterschlaf nicht die entsprechende Option ist, gehen Sie unten auf andere Methoden ein.
2. Verwenden Sie Anmeldeinformationen, um die Apps nach dem Neustart zu öffnen
Schritt 1: Drücken Sie "Win+i" " und offen Konten.
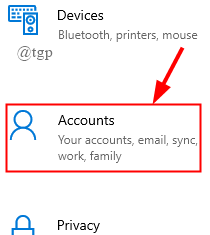
Schritt 2: Klicken Sie nun auf die Anmeldeoptionen.
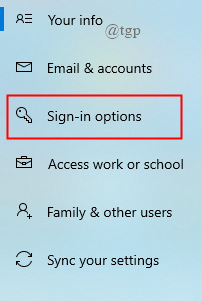
Schritt 3: Scrollen Sie nach unten nach unten AN Der Kippschalter unter " Privatsphäre"
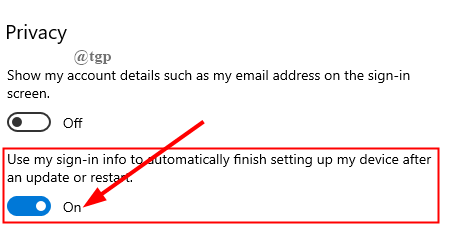
Hinweis: Diese Funktion ist nur in Windows 10 vorhanden.
Durch die Nutzung können Sie nur die Anwendungen wiedereröffnen, bei denen die Registrierungsanwendung neu gestartet wird wie Google Chrome- oder Edge -Browser -Windows, Taschenrechner und die Apps, die sich für den Neustartprozess von Anwendungen in Windows 10 registrieren können.
3. Erlauben Sie wichtige Dinge, nach dem Neustart des Systems zu starten
Es gibt einige Dateien und Anwendungen, die jedes Mal geöffnet werden müssen, wenn Sie das System neu starten. Lassen Sie uns sehen, wie Sie sie planen, sobald Sie das System starten.
Schritt 1: Drücken Sie "Win+R", und Typ "Shell: Startup".
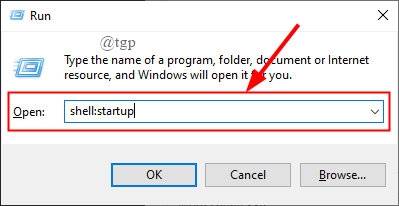
Schritt 2: Sobald der Startordner geöffnet ist, Rechtsklick überall, um eine neue zu erstellen Abkürzung.
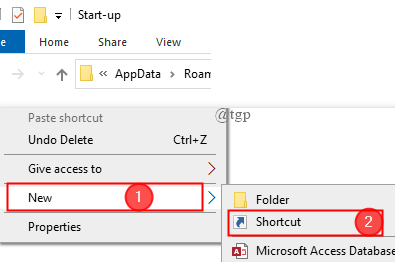
Schritt 3: Klicken Sie auf Durchsuche und wählen Sie die Anwendung aus, die Sie nach dem Neustart des Systems beginnen möchten.
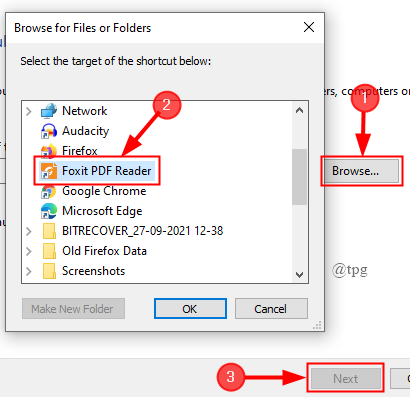
Schritt 4: Als nächstes klicken Sie auf Beenden und die Abkürzung wird erstellt.
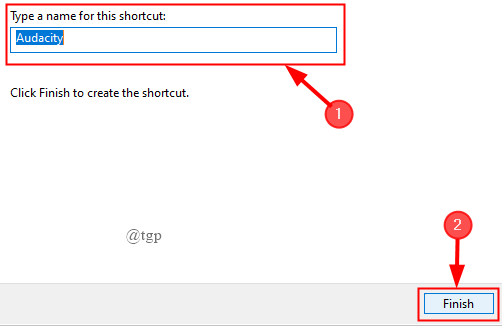
Schritt 5: Erstellen Sie in ähnlicher Weise die Apps, die Sie beginnen möchten.
Überladen Sie den Startordner nicht mit vielen Apps. Dies führt dazu, dass das Startup insbesondere Systeme mit geringem Speicherplatz verlangsamt. Es gibt Möglichkeiten, dieses Problem zu beheben.
1. Sie können ein Tool von Drittanbietern verwenden Startup Delayer Um die Apps auf gestaffelte Weise zu starten. Dies ist eine kostenlose Open-Source-Software, die Sie in Ihrem System herunterladen und installieren können. Um es herunterzuladen, klicken Sie hier https: // www.R2.com.AU/Page/Produkte/Show/Start-up-Auswahl/
2. Sie können einfach eine erstellen Stapeldatei Das kann mehrere Programme auf einmal auf den Markt bringen. Hier erstelle ich eine Stapeldatei, um Google Chrome und Notepad zu öffnen.
Schritt 1: Klicken Sie auf die Startmenü und wählen Sie das gewünschte Programm aus, klicken Sie mit der rechten Maustaste auf das Programm und klicken Sie auf "Dateispeicherort öffnen".
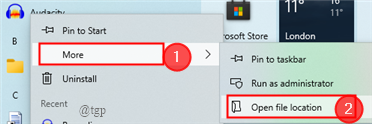
Schritt 2: Datei-Explorer-Fenster wird geöffnet und klicken Sie mit der rechten Maustaste auf das Programm, um auszuwählen Eigenschaften.
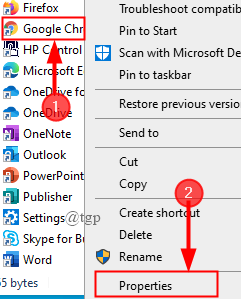
Schritt 3: Klicken Sie nun auf die Verknüpfung Registerkarte, wählen Ziel abgelegt und kopieren Sie den Ort des Programms.
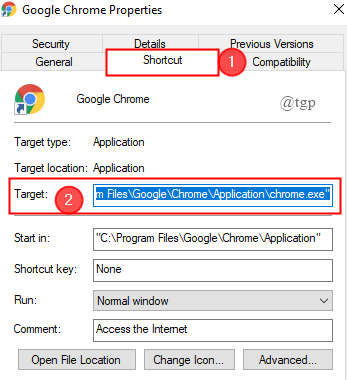
Schritt 4: Öffnen Sie nun den Notizblock und fügen Sie ihn ein. (Hier wird der Zielort des Programms kopiert und eingefügt).
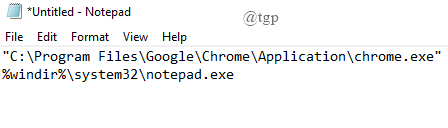
Schritt 5: Wiederholen Sie die oben genannten 1-4 Schritte für die Programme, die Sie öffnen möchten.
Schritt 6: Erstellen Sie nun einen Code, wie unten gezeigt.
@echo off cd "%wintenviergang \ system32 \ notepad" starten notepad.EXE CD "C: \ Programme \ Mozilla Firefox \ Firefox" Start Firefox.Exe -Ausgang
Sehen Sie sich die Änderungen an, die vorgenommen werden müssen, während der Code im Notizblock geschrieben wird.
- Schreiben @echooff am Anfang.
- Entferne das “.exe ” Aus der Standortadresse.
- Hinzufügen CD vor der Standortadresse.
- Schreiben Programmname starten.exe ” Unter der Standortadresse.
- Lassen Sie eine Zeilenlücke und schreiben Sie Ausfahrt.
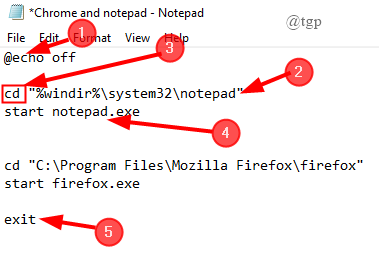
Schritt 7: Speichern Sie nun die Datei als.Schläger und auswählen Alle Dateien.
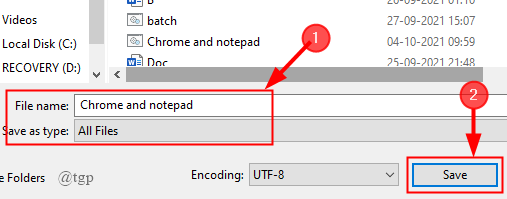
Schritt 8: Sobald Sie das System neu gestartet haben, können Sie einfach auf die Datei klicken, um die gewünschten Programme zu starten.
4. Stellen Sie die Ordner beim Start automatisch wieder her
Wenn Sie überhaupt nur die vorherigen Windows -Sitzungen (Ordnerfenster) öffnen möchten, können Sie diese Methode verwenden. Um diese Funktion zu aktivieren, gehen Sie die folgenden Schritte durch,
Schritt 1: Geben Sie die ein Schalttafel Auf der Registerkarte Suche, um es zu öffnen, um es zu öffnen.
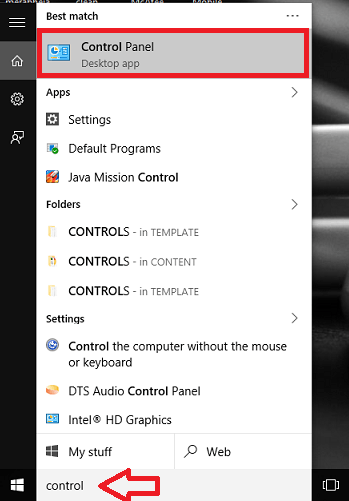
Schritt 2: Geben "Datei Explorer -Optionen" und klicken Sie darauf.
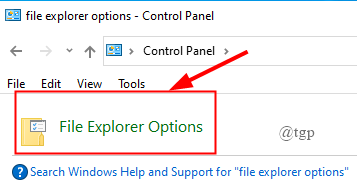
Schritt 3: Klicken Sie auf die Registerkarte "Ansicht". Scrollen Sie nach unten, um das Feld dagegen zu ticken "Vorherige Ordnerfenster bei Anmeldung wiederherstellen", und klicken Sie Anwenden.
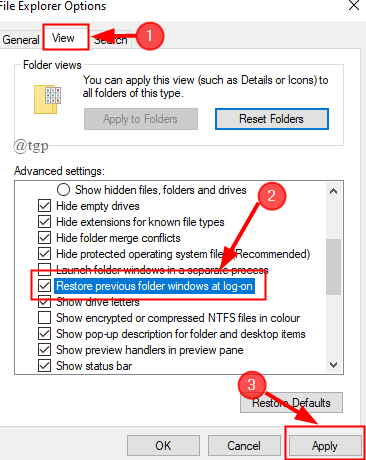
5. Verwenden Sie eine spezielle Software
Während die oben genannten Methoden praktisch sind, ist das Herunterladen und die Verwendung spezialisierter Software der eleganteste Ansatz, um Ihre Windows-Sitzungen nach dem Neustart wiederherzustellen. Zwei der am häufigsten verwendeten Software sind unten aufgeführt.
Cachemywork
Es ist eine benutzerfreundliche Software. Es ist kostenlos im Internet verfügbar. Sie können es herunterladen und verwenden. Sie können es von hier herunterladen https: // www.Softpedia.com/get/tweak/system-tWeak/cache-my-Arbeit.shtml
NOTIZ: Während der Installation der Software können Sie die Installation aufgefordert “.Netto -Framework 2.0.50727 ”, Laden Sie es herunter und installieren Sie es.
Lassen Sie uns nun sehen, wie man damit arbeitet.
Schritt 1: Klicken Sie auf die Startmenü zur Auswahl Cachemywork.
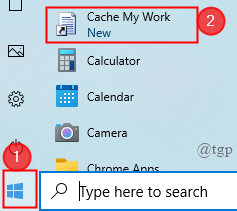
Schritt 2: Sobald es sich eröffnet, werden alle Programme angezeigt, die derzeit auf dem System ausgeführt werden. Wählen Sie das Programm aus, das Sie öffnen möchten, sobald das System neu gestartet wird.
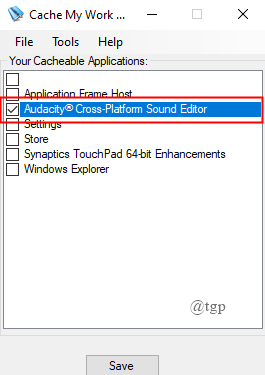
Schritt 3: Klicken Sie nun auf Tools> Optionen und kreuzen Sie das Feld gegen das an"Vorherige Explorer -Windows bei der nächsten Anmeldung wiederherstellen", und klicken Sie OK.
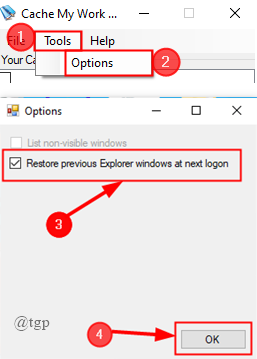
Schritt 4: Damit wird die vorherige Sitzung gespeichert und wird nach dem Neustart geöffnet.
2. Smartclose
Diese Software macht zuerst einen Momentaufnahme des Systems. Danach können Sie sich auf diesen Schnappschuss verweisen, um alle Programme wiederherzustellen. Stellen Sie sicher, dass Sie die Einstellungen anpassen, bevor Sie den Snapshot aufnehmen. Dies wird meistens verwendet, um alle Programme zu schließen. Es ist auch kostenlose Software, die im Internet leicht verfügbar ist.
Sie können es von hier herunterladen https: // download.CNET.com/smartclose/3000-2094_4-10784165.html.
Die Software TwinSplay ist eine kostenpflichtige Version. Wenn Sie jemand sind, der die vorherigen Sitzungen öfter wiederherstellen muss, können Sie in sie investieren, da dies den Vorteil hat, alles wiederherzustellen.
6. Verwenden Sie eine virtuelle Umgebung
Die letzte umfassende Lösung, mit der wir Ihre Windows -Sitzung wiederherstellen können, ist die Verwendung einer virtuellen Umgebung. Virtuelle Maschine ist eine Technik zur Simulation eines Betriebssystems auf Ihrem Computer. Dies ist nichts anderes als eine virtuelle Maschine, die auf Ihrem tatsächlichen Computer ausgeführt wird.
Wenn Sie jemand sind, der gut über die Nutzung der virtuellen Umgebung und die virtuelle Maschine verfügt. Dies ist die beste Methode für Sie, um Ihre Sitzungen in einer Prise wiederherzustellen. VMware Player Und Virtuelle Box sind die beiden kostenlosen virtuellen Pakete, mit denen Sie die virtuelle Umgebung erstellen können. Für die Verwendung benötigen Sie möglicherweise ein leistungsstarkes Betriebssystem.Der Vorteil der Nutzung dieser. Sie können die Desktop -Umgebung auch einfach von einem Computer auf einen anderen übertragen.Das ist alles, was dieser Artikel informativ ist.Danke fürs Lesen- « So starten Sie den Audio -Treiber in Windows 11 neu
- So stellen Sie eine Verbindung zu einem versteckten Wi-Fi-Netzwerk in Windows 11 her »

