So speichern Sie eine Webseite als PDF mit Google Chrome
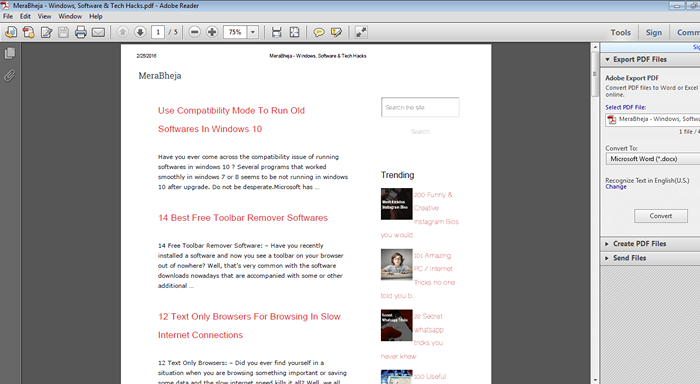
- 2765
- 488
- Phoebe Jeorga
So speichern Sie eine Webseite als PDF mit Google Chrome:- Möglicherweise haben Sie einige Male große Schwierigkeiten gehabt, wenn Sie versuchen, eine Webseite im PDF -Format zu speichern. Oft verwenden Sie eine Software oder ein Tool von Drittanbietern, um den Job zu erledigen. Diese Software und Tools von Drittanbietern sind jedoch meistens nicht zuverlässig und bieten Ihnen häufig Leistungsprobleme. Die verborgene und unbekannte Tatsache für viele Benutzer ist, dass sie jede Webseite im PDF -Format ohne Software oder Tool Dritter speichern können. Google Chrome Hat diese Funktion integriert. Sie müssen nur die Webseite öffnen, die Sie konvertieren möchten Google Chrome. Der Rest der Stufen ist so einfach wie ein Stück Kuchen. Lesen Sie weiter, um zu lernen, wie man diesen einfachen Trick hackt, der sich in den meisten Zeiten als sehr praktisch erwiesen hat.
Siehe auch :
- So entfernen Sie das Passwort von einem passwortgeschützten PDF mit Chrome
- Erstellen Sie PDF einfach mit Druck in PDF unter Windows 10 drucken
SCHRITT 1
- Öffnen Sie die Webseite, die Sie in Ihr PDF -Format konvertieren möchten Google Chrome.
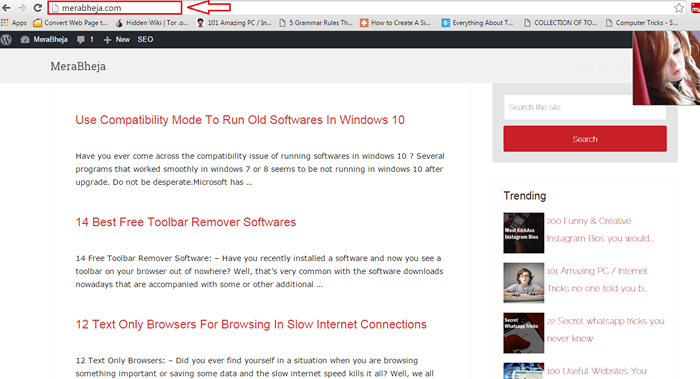
SCHRITT 2
- Drücken Sie nun Strg+P -Tasten zusammen, um das Fenster für zu öffnen Drucken Vorlieben. Unter dem benannten Abschnitt Ziel, Klicken Sie auf die Schaltfläche, die benannt ist Ändern. Auf der rechten Seite des Fensters können Sie die Vorschau der Webseite anzeigen, die in das PDF -Format konvertiert werden soll.
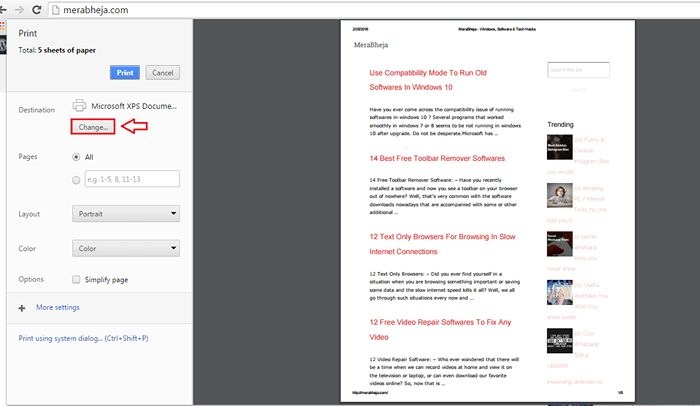
SCHRITT 3
- Ein kleines Fenster namens Wähle ein Reiseziel eröffnet. Unter dem Abschnitt Lokale Ziele, Suchen und klicken Sie auf die Option, die steht Speichern Sie als PDF.
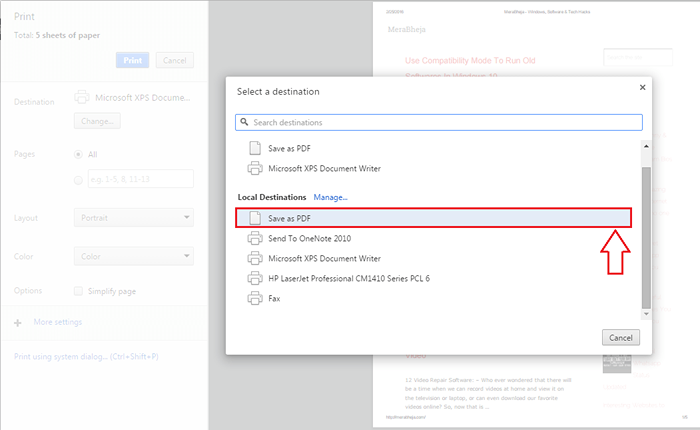
SCHRITT 4
- Jetzt unter dem genannten Abschnitt Drucken, Klick auf das Speichern Taste.
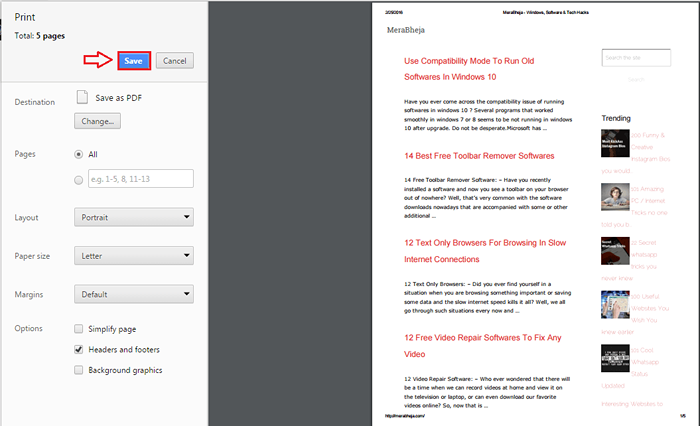
Schritt 5
- Speichern als Das Fenster öffnet sich in kürzester Zeit. Sie können entweder den Namen, den Windows für Ihre Datei ausgewählt hat, oder Sie können einen anderen Namen für Ihre PDF -Datei angeben. Sobald Sie auch den Speicherort gewählt haben, können Sie die treffen Speichern Taste wie im Screenshot gezeigt.
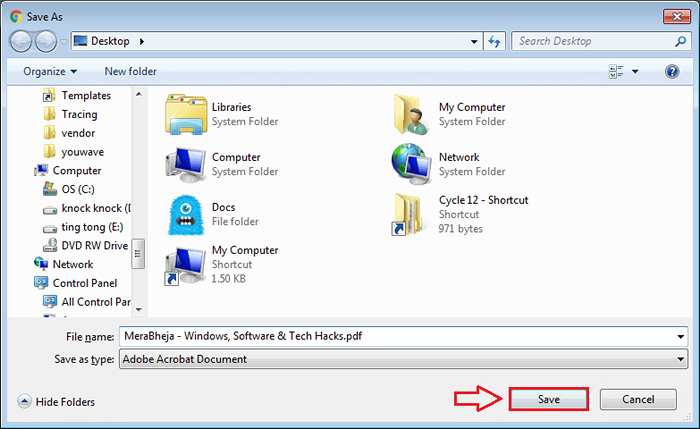
Schritt 6
- Navigieren Sie zu dem Ort, an dem Sie gerade Ihre PDF -Datei gespeichert haben. Suchen Sie die Datei und doppelklicken Sie darauf, um sie mit Ihrem Standard -PDF -Reader zu öffnen.

Schritt 7
- Da ist es! Sie haben die Webseite erfolgreich in das PDF.
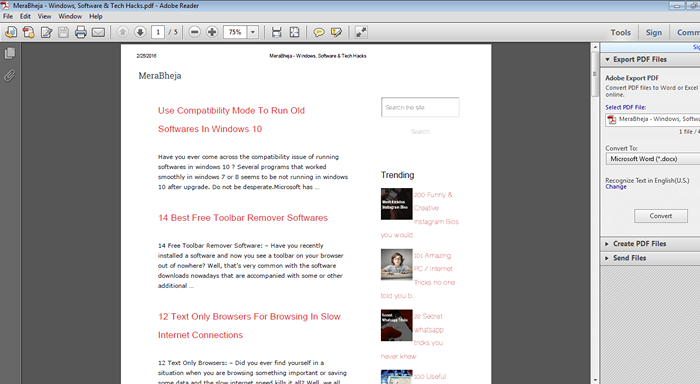
So einfach können Sie eine Webseite im HTML -Format in das PDF -Format konvertieren, ohne dass zusätzliche Software hilft. Probieren Sie diesen Trick noch heute selbst aus. Ich hoffe, Sie haben den Artikel nützlich gefunden. Kommen Sie für mehr zurück, da immer etwas Neues wartet.
- « So aktivieren Sie die Option in Google Chrome nicht nachverfolgen
- So konfigurieren Sie das Autoplay in Windows 7 und 10 »

