So speichern Sie Bilder in der rechten Maustaste auf deaktivierte Websites in Chrome
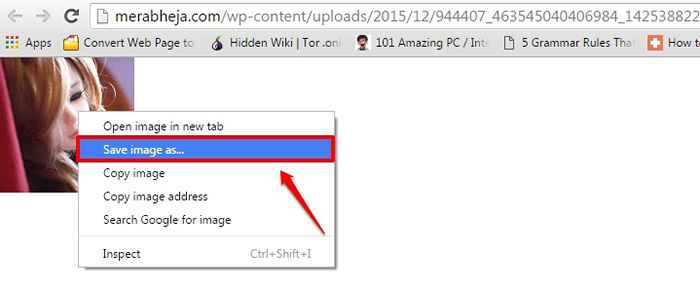
- 4728
- 1468
- Susanne Stoutjesdijk
So speichern Sie Bilder, wenn mit der rechten Maustaste in Chrome deaktiviert ist:- Und Sie finden endlich das Hintergrundbild, das Ihrem Desktop perfekt passt. Warten Sie jedoch, Sie können es nicht auf Ihrem PC speichern, da mit der rechten Maustaste für diese bestimmte Website deaktiviert ist. Nichts kann frustrierender werden! Also, was ist die Lösung?? Verlassen Sie die Website und vergessen Sie alles über das perfekte Hintergrundbild? Auf keinen Fall! Es gibt Problemumgehungen für jedes Problem, auf das Sie in Ihren Browsing -Expeditionen stoßen. Wenn Sie ein Bild nicht speichern können, indem Sie mit der rechten Maustaste darauf klicken, können Sie es mit einem anderen Weg speichern. Das Erfassen des Bildschirms klingt für mich nicht nach einer großartigen Idee. Es kompromittiert die Bildqualität um eine Menge. Warum weniger für weniger gehen, wenn Sie das Beste haben können?? Lesen Sie weiter, um alles über diesen super coolen Hack zu erfahren, der ein ziemlicher Retter sein kann!
Siehe auch: - So speichern Sie eine Webseite als PDF mit Chrome
Notiz: - Bevor Sie die unten angegebene Methode ausprobieren, klicken Sie einfach auf das Bild und klicken Sie erneut auf das Bild. Klicken Sie erneut. Im Kontextmenü sehen Sie jetzt "Image As". Wenn es nicht funktioniert, versuchen Sie die unten angegebene Methode.
Inhaltsverzeichnis
- Speichern Sie Bilder in der rechten Maustaste, klicken Sie in Chrome in der rechten Maustaste deaktiviert
- Methode 2 -iriierbares JavaScript in Chrome und versuchen Sie es erneut
- Methode 3 - Verwenden Sie eine Klick -Erweiterung der Rechtsklick -Aktivierung
Speichern Sie Bilder in der rechten Maustaste, klicken Sie in Chrome in der rechten Maustaste deaktiviert
SCHRITT 1 - Gehen Sie zu der Website, von der Sie das Bild speichern möchten. Klicken Sie nun mit der rechten Maustaste auf einen leeren Speicherplatz dort. Klicke auf Prüfen Option aus dem Menü, das erweitert wird. Die alternative Option zum Öffnen der Entwicklerwerkzeuge Das Fenster drückt die Schlüssel Strg+Verschiebung+i zusammen.
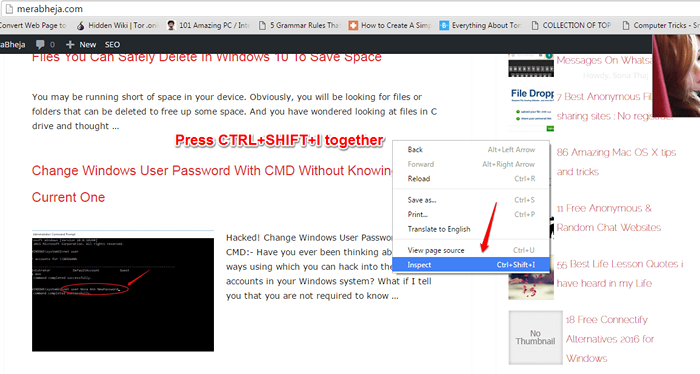
SCHRITT 2 - Ein neues Fenster namens namens Entwicklerwerkzeuge eröffnet. Suchen Sie nun nach dem benannten Registerkarte Anwendungen oben. Klicken Sie darauf, sobald Sie es gefunden haben.
Wenn die Anwendung nicht vorhanden ist, klicken Sie einfach auf >> und klicken Sie auf Anwendung Aus dem aufgetuchten Menü.
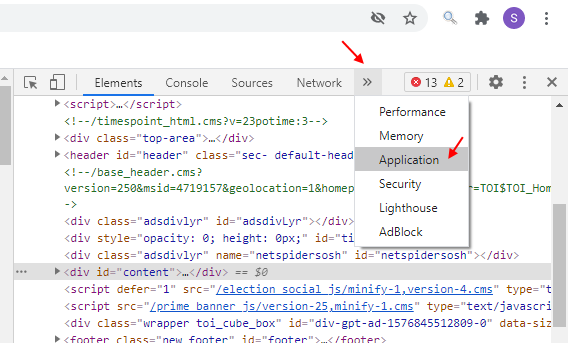
SCHRITT 3 - Im linken Fensterbereich, scrollen Sie nach unten, sehen Sie einen Ordner namens namens Rahmen. Klicken Sie auf den linken Pfeil, der ihm zugeordnet ist, um es zu erweitern. Erweitern Sie nach dem Erweitern die Website von der Liste der geöffneten Website, aus der Sie das Bild speichern möchten.
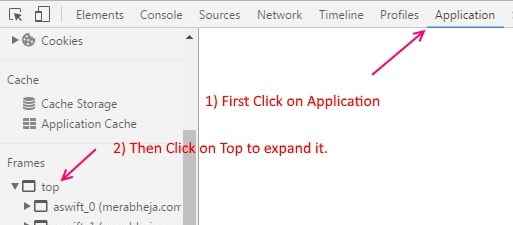
Erweitern Sie schließlich den genannten Ordner Bilder. Wenn Sie Schwierigkeiten haben, lesen Sie den folgenden Screenshot.
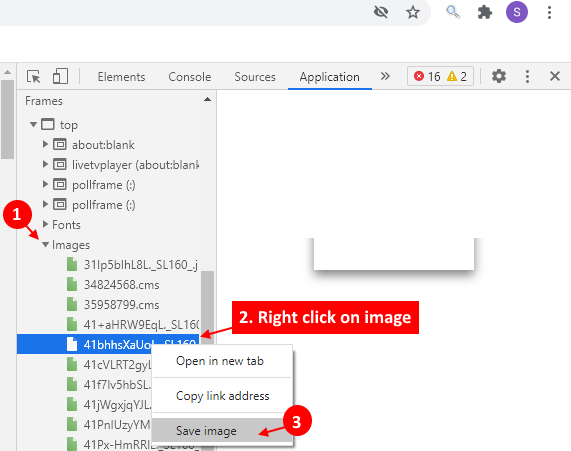
SCHRITT 4 - Unter dem Bilder Ordner, der gerade erweitert wurde, finden Sie das Bild, das Sie herunterladen möchten. Wenn Sie auf ein Bild klicken, wird Ihnen die vergrößerte Version im rechten Fensterbereich angezeigt.
Schritt 7 - Klicken Sie mit der rechten Maustaste und klicken Sie auf das Bild speichern, um dieses Bild zu speichern.
Lassen Sie sich von nichts mehr davon abhalten, Ihre Lieblingsbilder von einer der Websites herunterzuladen. Probieren Sie diesen Trick noch heute selbst aus und überraschen Sie sich selbst. Ich hoffe, Sie hatten Spaß beim Lesen des Artikels.
Methode 2 -iriierbares JavaScript in Chrome und versuchen Sie es erneut
1 - Öffnen Sie diese Website erneut in Chrome.
2 - Klicken Sie in der Adressleiste links von der URL auf das Symbol des Pads und klicken Sie dann auf Seiteneinstellungen.
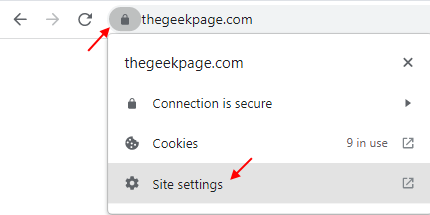
3 - Jetzt lokalisieren JavaScript und wählen Sie einfach aus Block Aus dem Dropdown.
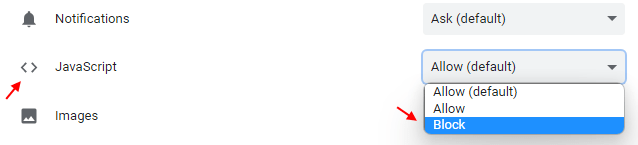
Methode 3 - Verwenden Sie eine Klick -Erweiterung der Rechtsklick -Aktivierung
Laden Sie einfach herunter und installieren Sie die Rechtsklick -Erweiterung aktivieren .
Versuchen Sie nun, das Bild mit dieser Erweiterung zu speichern, und Sie können loslegen.
- « 6 Möglichkeiten, um mit der rechten Maustaste auf Websites zu klicken, die es deaktiviert haben
- Batch benennen mehrere Dateien / Erweiterungen gleichzeitig in Windows um »

