So speichern Sie Spotlight Collection -Bilder in Windows 11
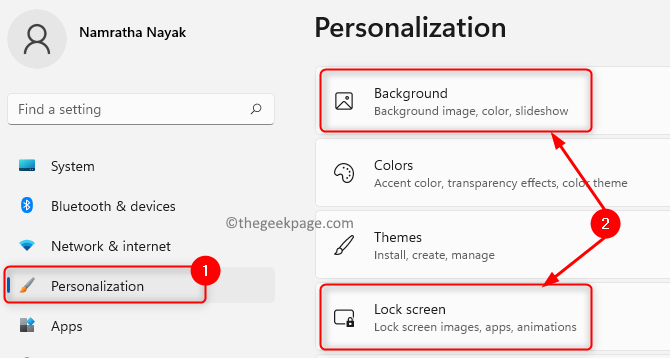
- 4185
- 500
- Levke Harnapp
Spotlight Collection Bilder sind diese Tapetenbilder, die automatisch mit Windows 10 heruntergeladen wurden und auf dem Sperrbildschirm Ihres Computers angezeigt werden. Diese Bilder können jetzt auf dem Desktop in Windows 11 verwendet werden. Sie können diese Spotlight -Sammlungsbilder jetzt als Desktop -Hintergrund einstellen.
In diesem Beitrag geben wir Ihnen detaillierte Informationen zu den Spotlight Collection -Desktop -Bildern, deren Standort unter Windows 11 und wie Sie sie für die Verwendung speichern können.
Inhaltsverzeichnis
- Was sind die Windows Spotlight Collection -Bilder?
- Wo sind diese Spotlight -Sammlungsbilder und Sperrbildschirm Bilder in Windows 11 gespeichert?
- So speichern Sie den Spotlight -Desktop und sperren Bildschirmbilder in Windows 11?
Was sind die Windows Spotlight Collection -Bilder?
Spotlight Collection ist eine neue Personalisierungsfunktion in Windows 11 Mithilfe von verschiedenen Hintergrundbildern für den Desktop haben Sie ähnlich wie bei dem Sperrbildschirm. Es ermöglicht Ihnen die festlegen Bing Suchmaschinen kuratierte Hintergrundbilder als Desktop -Hintergrund und Sperrbildschirm.
Sobald diese Funktion eingeschaltet ist, werden die Bilder automatisch aus der Cloud heruntergeladen und als Desktop -Hintergrund und Sperrbildschirm in Windows 11 angewendet. Der beste Teil dieser Spotlight -Sammlung ist, dass Sie jeden Tag neue Bilder auf Ihrem Desktop sowie auf dem Sperrbildschirm sehen können.
Befolgen Sie die folgenden Schritte, um die Feature Collection -Funktion einzuschalten:
1. Drücken Sie Windows + i öffnen Einstellungen.
2. Wählen Personalisierung auf der linken Scheibe.
3. Gehe zum Hintergrund-/Sperrbildschirm auf der rechten Seite.
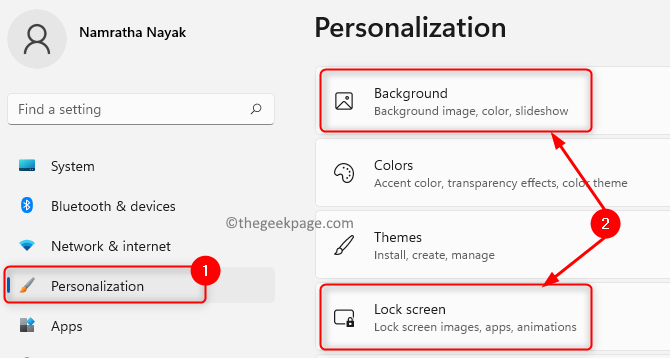
4. Wählen Scheinwerfer Sammlung in der Dropdown neben Personalisieren Sie Ihre Hintergrund-/Sperrbildschirm.
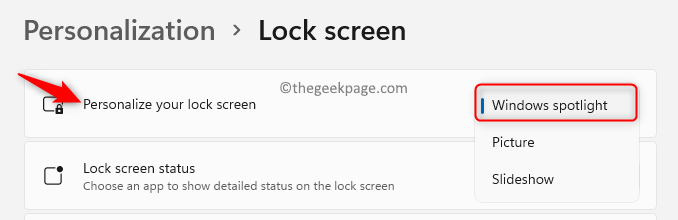
Das einzige Problem hier ist, dass es gibt Keine Option, um ein Bild des Spotlight -Sammlung zu speichern Wenn Sie es mögen und es dauerhaft auf Ihrem Hintergrund speichern/einstellen möchten. Obwohl es keine direkte Option zum Speichern eines Bildes gibt, werden diese Bilder tatsächlich auf einem Laufwerk heruntergeladen, auf dem Windows 11 installiert ist.
Lesen Sie diesen Beitrag im Voraus, um mehr darüber zu erfahren, wo diese Bilder auf Ihrem PC gespeichert sind und wie Sie sie als Hintergrund Ihres Desktops und Sperren des Bildschirms speichern können.
Wo sind diese Spotlight -Sammlungsbilder und Sperrbildschirm Bilder in Windows 11 gespeichert?
Diese Spotlight Collection -Bilder werden standardmäßig in Ihrem Computer an dem unten angegebenen Ort gespeichert:
%LocalAppdata%\ Pakete \ Microsoft.Fenster.ContentDeliveryManager_cw5n1h2txyewy \ localState \ Assets
1. Drücken Sie Windows + r um die zu öffnen Laufen Dialog.
2. Kopieren Sie den oben genannten Ort in der Laufen Box und klicken Eingeben.
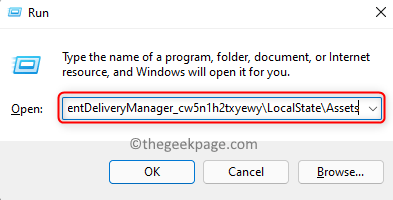
3. Es wird den Datei -Explorer in der geöffnet Vermögenswerte Ordner. An diesem Ort sehen Sie eine große Anzahl von Dateien, dies sind jedoch keine tatsächlichen sichtbaren JPG- oder PNG -Bildformatdateien, die direkt gespeichert und in Zukunft wie von Ihnen vorgeschrieben werden können.
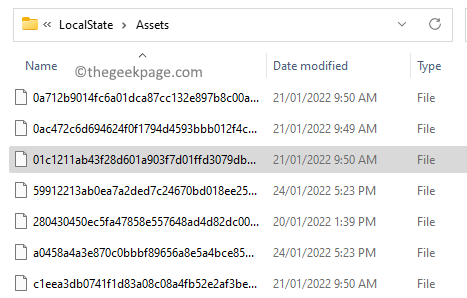
Notiz: Dieser Ort enthält die Spotlight -Bilder sowohl für den Sperrbildschirm als auch für den Desktop. Alle alten Spotlight -Sammlungsbilder werden nach einiger Zeit automatisch von Windows 11 gelöscht, sodass Sie diese Bilder nicht speichern können.
So speichern Sie den Spotlight -Desktop und sperren Bildschirmbilder in Windows 11?
Befolgen Sie die folgenden Schritte, um diese Bilder der Spotlight -Sammlung zu speichern, damit sie verwendet werden können.
1. Offen Ausführen (Windows + R).
2. Kopieren Sie den Ort der Spotlight-Sammlungsbilder im Textfeld und drücken Sie Eingeben.
%LocalAppdata%\ Pakete \ Microsoft.Fenster.ContentDeliveryManager_cw5n1h2txyewy \ localState \ Assets
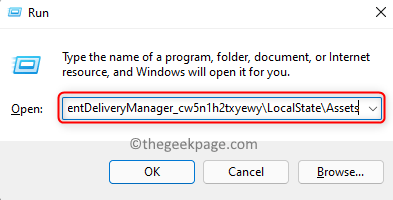
3. Drücken Sie Strg + a So wählen Sie alle Dateien aus und klicken Sie dann auf die Ikone kopieren oben (oder drücken Sie Strg + C) Um diese Dateien in der vorhandenen Dateien zu kopieren Vermögenswerte Ordner.
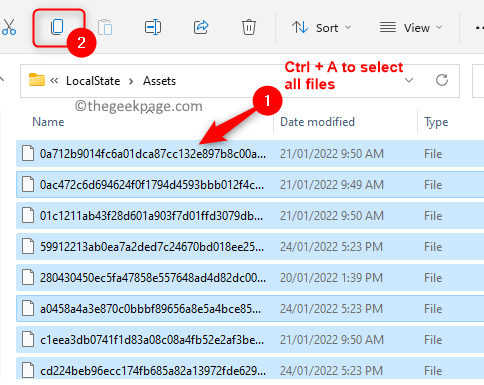
4. In deinem Datei Forscher, Gehe zum Bilder Ordner.
Notiz: Sie können auch zum Desktop oder an einem Ort Ihrer Wahl gehen.
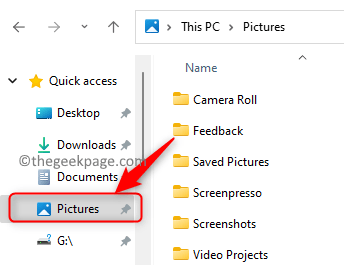
5. Klick auf das Neu Menü und wählen Sie die Option Ordner So erstellen Sie einen neuen Ordner.
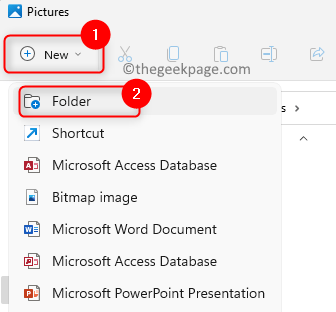
Geben Sie einen Namen für den Ordner an wie Spotlightimages.
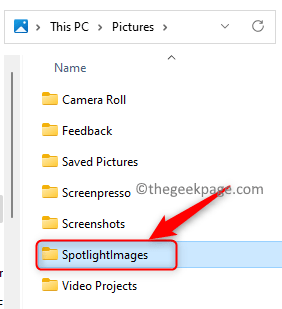
6. Öffnen Sie diesen Ordner und klicken Sie auf die Symbol einfügen (oder drücken Sie Strg + v) Kombination auf der Tastatur zum Einfügen der zuvor kopierten Dateien.
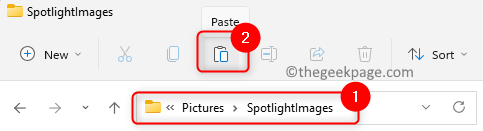
Alle kopierten Dateien aus dem Ordner Assets sind nun im neu erstellten Ordner vorhanden.
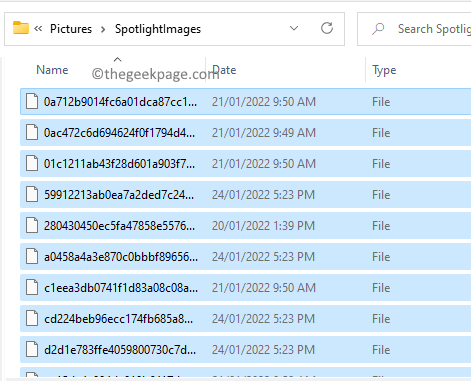
Notiz: Du kannst Rechtsklick auf einen Dateinamen und klicken Sie auf die Umbenennen Möglichkeit.
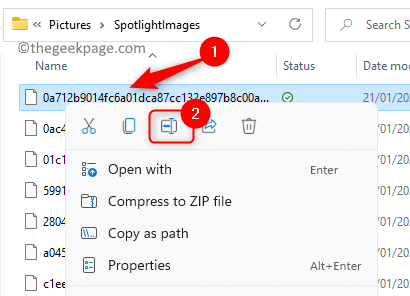
Fügen Sie am Ende des Dateinamens hinzu .JPG oder .Png und drücke Eingeben.
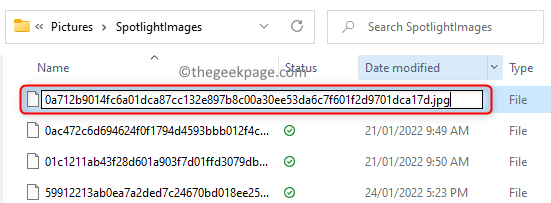
Dies muss für jede Datei einzeln ausgeführt werden und ist umständlich. Sie können die unten genannten Schritte befolgen.
7. Schlagen Sie die Fenster Schlüssel und Typ Eingabeaufforderung im Suchfeld.
8. Rechtsklick An Eingabeaufforderung im Suchergebnis und wählen Sie Als Administrator ausführen.
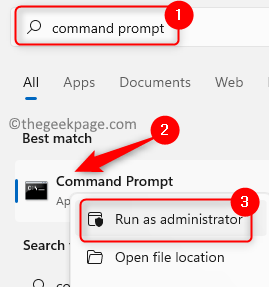
9. Gehen Sie zum Ort des Ordners, der die kopierten Spotlight -Sammlungsbilder in der Eingabeaufforderung enthält CD Befehl.
CD
Notiz: Ersetzen Sie hier durch den Speicherort des neu erstellten Ordners durch die Dateien aus dem Ordner assets.
9. Geben Sie als Nächstes den folgenden Befehl ein, um alle Dateien umzubenennen .JPG und schlagen Eingeben.
Ren *.* *.JPG
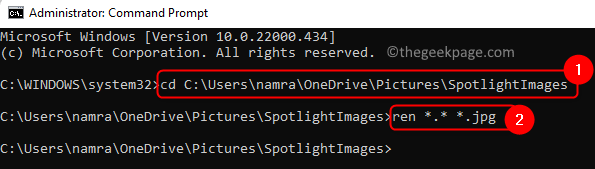
10. Jetzt können Sie die Dateien mit allen öffnen Image Viewer Software Auf Ihrem PC und überprüfen Sie, welches Bild Sie benötigen.
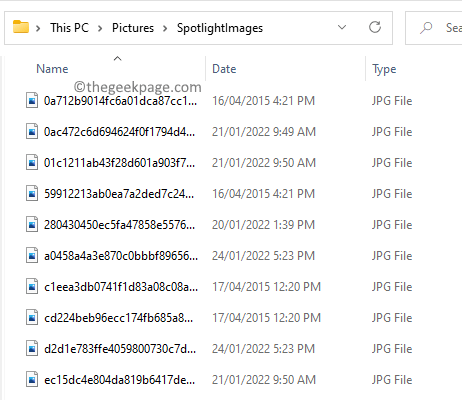
11. Bilder, die erforderlich sind, können an einem anderen Ort gespeichert werden, damit Sie sie nicht verlieren. Diese Bilder können dann verwendet werden, um als dauerhafter Hintergrund für den Desktop oder den Sperrbildschirm mit der Seite "Einstellungen" festgelegt zu werden.
Das ist es!
Die Funktion zur Spotlight Collection für Desktop ist für Benutzer in Windows 11 angeführt, beginnend mit Build 22518. Jetzt müssen Sie in der Lage sein, alle Spotlight -Sammlungsbilder auf Ihrem Windows 11 -PC zu speichern. Kommentieren Sie uns und lassen Sie uns wissen, ob dieser Artikel für Sie informativ genug war.
- « So entfernen Sie das schwarze Quadrat hinter den Ordnersymbolen in Windows 11/10
- So verwenden Sie eine Rechtschreibprüfungsfunktion, um falsch geschriebene Wörter in Excel zu finden »

