So scannen Sie einen QR -Code auf iPhone und Android

- 4385
- 1079
- Lana Saumweber
Codes für schnelle Antwort (QR) sind moderne Barcodes, die wie Labyrinthquadrate aussehen, die kleine Datenmengen wie URLs, Text oder Bilder speichern. Sie können den QR -Code scannen und auf diese Informationen zugreifen oder Kontaktinformationen, WLAN.
Die QR -Codes werden nicht nur für Geschäftszwecke verwendet, sondern auch in Social -Media -Apps verwendet. Ein gutes Beispiel sind Snapchat -Snapcodes, mit denen Sie und Ihre Freunde sich als Freunde als Freunde hinzufügen können, anstatt manuell nach Freunden zu suchen.
Inhaltsverzeichnis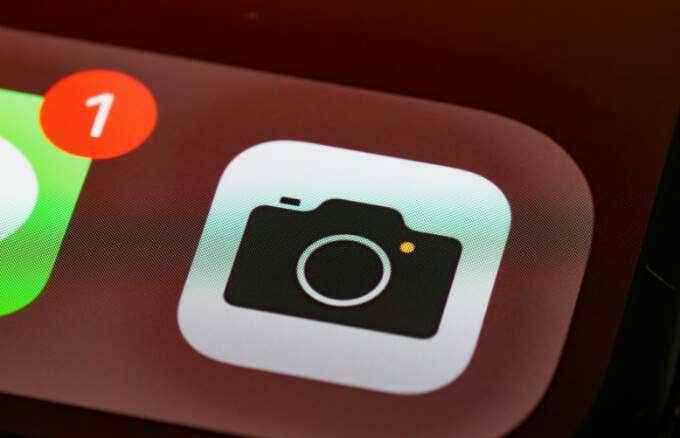
- Tippen Sie anschließend auf die hintere Kamera und positionieren Sie den QR -Code so, dass er im Sucher angezeigt wird.
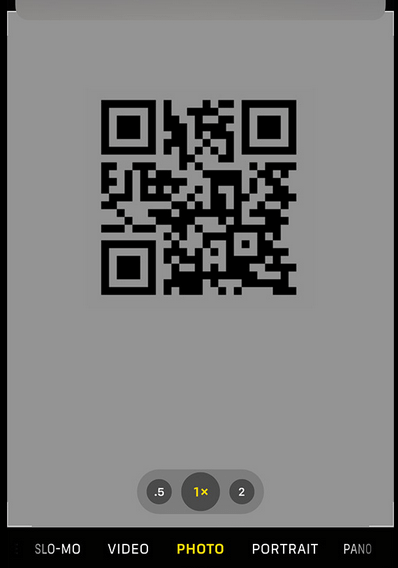
- Ihr iPhone erkennt und scannt den QR -Code und zeigt anschließend eine Benachrichtigung an. Tippen Sie auf die Benachrichtigung Um die mit dem Code verknüpften Informationen zu sehen und die darin enthaltenen Anweisungen auszuführen.
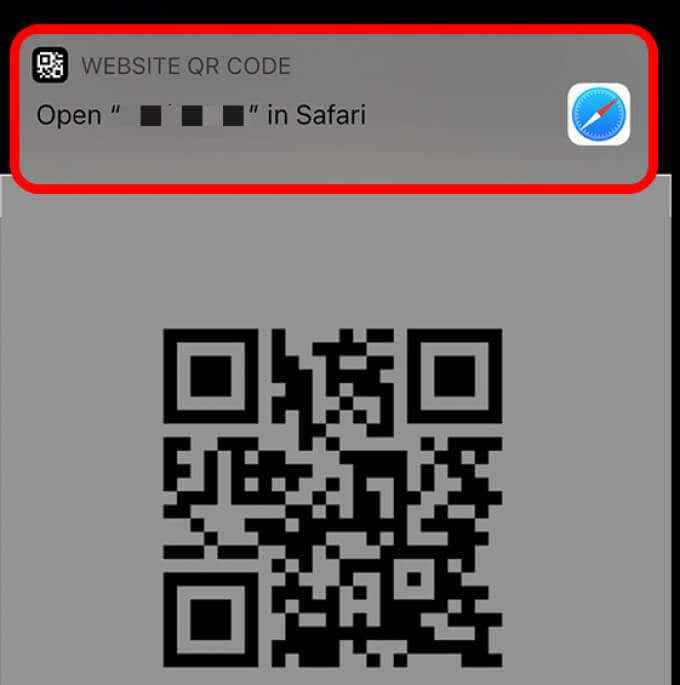
- ICHF Das Benachrichtigungs -Popup erscheint nicht, gehen Sie zu Einstellungen > Kamera und umschalten Scannen QR -Codes Wechseln Sie, um es zu aktivieren. Wenn es grün wird, ist die Einstellung aktiviert.
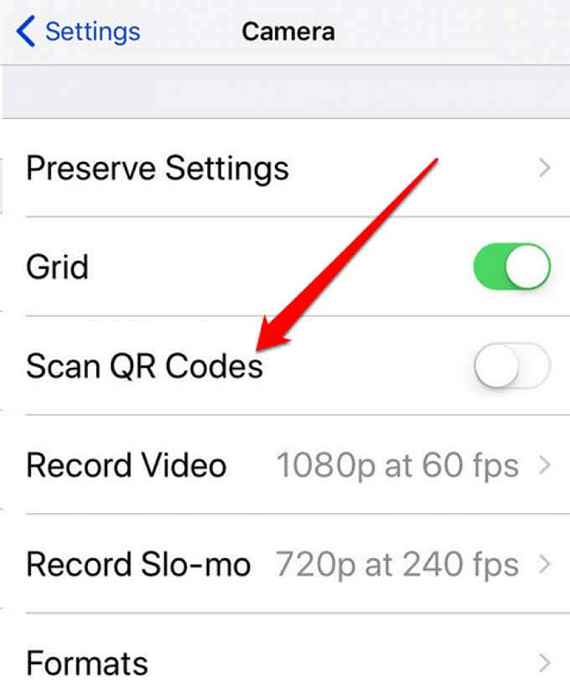
Scannen Sie einen QR -Code mit dem direkten QR -Codeleser
Die native QR -Codefunktion ist auf iPhones verfügbar, die iOS 11 oder später ausführen. Sie können es verwenden, um einen QR -Code schneller zu scannen als mit der Kamera -App.
- Öffnen Sie dazu die Kontrolle Center Auf Ihrem iPhone. Für iPhone SE, iPhone 8 oder früher, Wischen Sie von der unteren Kante nach oben von Ihrem Bildschirm und für iPhone X oder spätere Modelle, Wischen Sie von der oberen rechten Seite nach unten des Bildschirms, um auf das Steuerzentrum zuzugreifen.
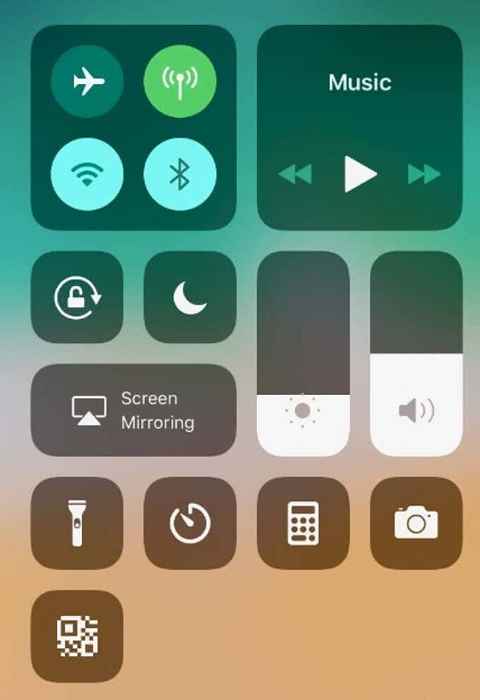
- Als nächstes tippen Sie auf die QR -Code -Leser, Scannen Sie den Code, den Sie erhalten haben, und befolgen Sie die Anweisungen im Code.
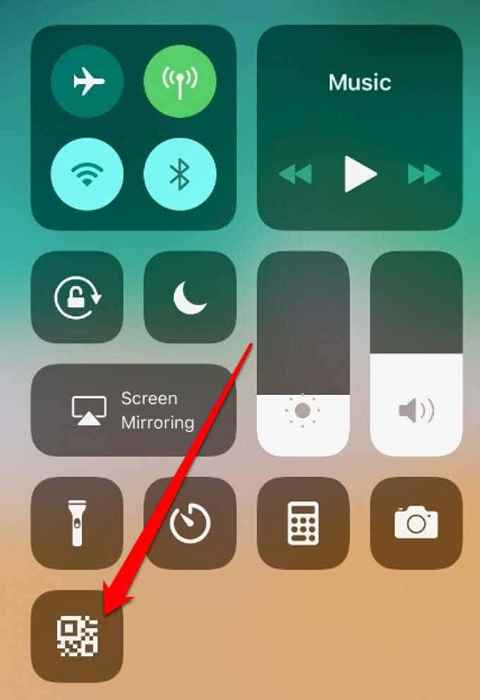
- Wenn das Symbol QR -Code -Leser nicht im Kontrollzentrum Ihres iPhone angezeigt wird, gehen Sie zu Einstellungen > Kontrollzentrum > Bedienelemente anpassen Und dann gehen Sie zu Weitere Kontrollen Abschnitt.
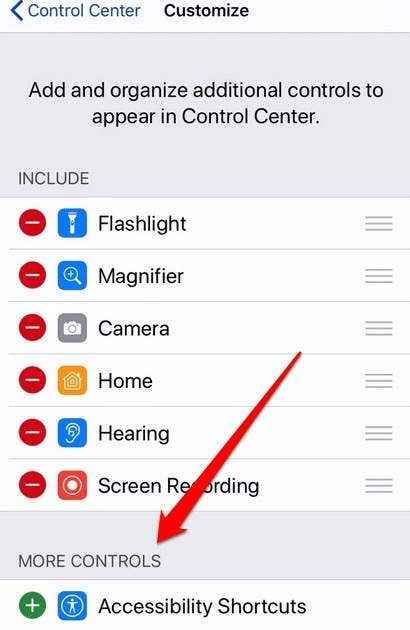
- Tippen Sie auf die Grün + (plus) Symbol neben dem QR -Code -Leser (oder scannen QR -Code), um ihn hinzuzufügen. Sie können über die gewünschte Funktion aus dem Steuerzentrum auf die Funktion zugreifen.
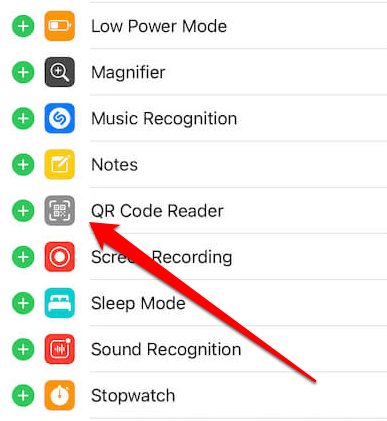
Die entsprechende Website oder App, die dem QR -Code zugeordnet ist.
Weitere Informationen zum Scannen mit einem iPhone finden Sie in unserer Liste der besten iOS -Scanner -Apps, um Dokumente und Bilder zu scannen.
So scannen Sie einen QR -Code auf Android
Sie können QR-Codes auch mit Ihrem Android-Gerät über die integrierte Kamera scannen. Wenn Sie jedoch ein Samsung Galaxy -Gerät verwenden, haben Sie mehr Optionen wie die Verwendung von Bixby, die Galerie -App oder den Samsung Internet Webbrowser.
Notiz: Anweisungen in diesem Handbuch Bewerben Sie sich für Samsung S8+ unter Android OS Version 9.0 (Kuchen). Die meisten Schritte können je nach Galaxienmodell, das Sie haben, ähnlich sein.
Scannen Sie einen QR -Code mit der Kamera -App
Sie können die Kamera -App auf Ihrem Android -Gerät verwenden, um auf den QR -Code zu zeigen und sofort auf Kontaktinformationen, GEO -Koordinaten, Textnachrichten oder URL -Links zuzugreifen.
- Wischen Sie dazu von oben auf Ihrem Bildschirm nach unten und tippen Sie auf die QR -Scanner Symbol. Dies startet automatisch die Kamera -App.
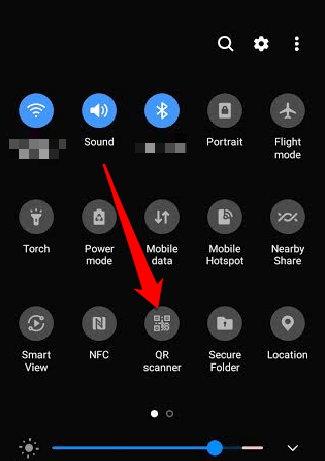
Notiz: Die QR -Scannerfunktion ist nur für Galaxy -Geräte verfügbar, auf denen Android 9 ausgeführt wird.0 (Kuchen) oder spätere Versionen.
- Positionieren Sie den QR -Code im Rahmen. Der QR -Code -Scanner erkennt automatisch den Code, scannt den Code und zeigt eine Popup -Benachrichtigung mit den Anweisungen im Code an.
Scannen Sie einen QR -Code mit Bixby Vision
- Öffnen Sie dazu die Kamera App auf Ihrem Android -Gerät und tippen Sie auf Bixby Vision.
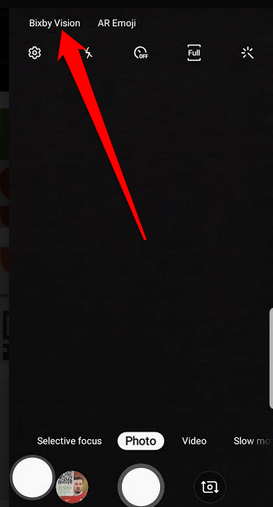
- Als nächstes scrollen Sie über und tippen.
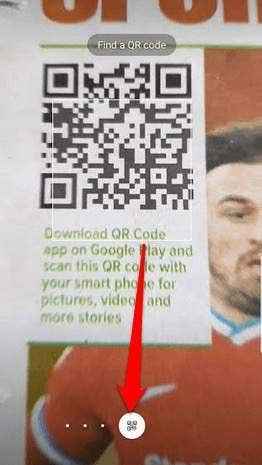
- Scannen Sie den QR -Code und tippen Sie dann auf die Pop-up-Nachricht Das wird auf Ihrem Bildschirm angezeigt.
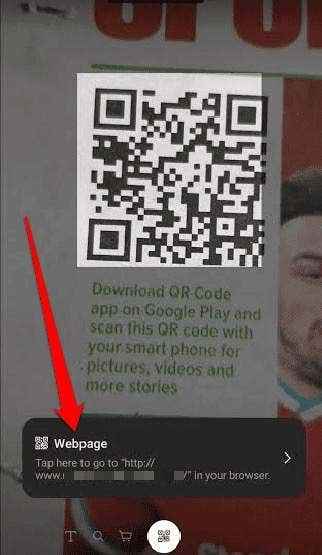
- Wenn Ihre Kamera -App den QR -Code nicht scannen kann, prüfen Sie, ob die Einstellung auf Ihrem Gerät aktiviert ist. Tippen Sie dazu Mehr (drei Punkte) in der oberen rechten Ecke und wählen Sie Einstellungen.
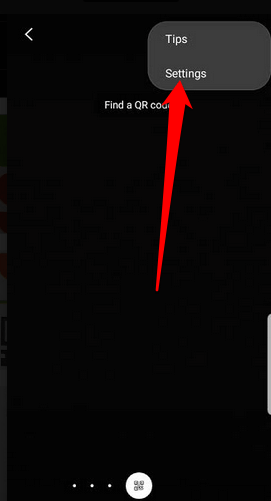
- Als nächstes tippen Sie auf die QR-Code Wechseln Sie, um es umzuschalten AN und versuchen Sie den Code erneut zu scannen.
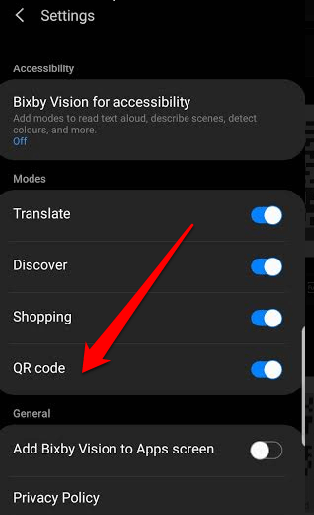
Notiz: Sie können die Bixby -App auch öffnen, das Bild mit dem QR -Code aus der Galeriekarte auswählen, auf das Symbol Bixby Vision aufnehmen und den Code mit der Funktion QR -Code scannen.
Scannen Sie einen QR -Code mit der Galerie -App
Sie können die Galerie -App auch auf Ihrem Android -Gerät verwenden, um einen QR -Code zu scannen. Diese Methode funktioniert nicht nur mit mehreren Android -Gerätemarken und Modellen, sondern wird auch nützlich, wenn Sie Ihr WLAN -Passwort auf einem Android -Gerät finden möchten.
- Machen Sie dazu ein Bild oder Screenshot des QR -Codes, öffnen Sie es in der Galerie App und dann tippen Sie auf die Bixby Vision Symbol am Ende Ihres Bildschirms.
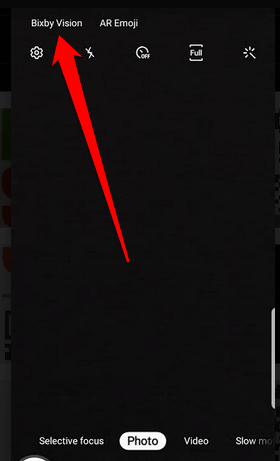
- Als nächstes erlauben Sie Bixby Vision Um den Code zu scannen und zu lesen.
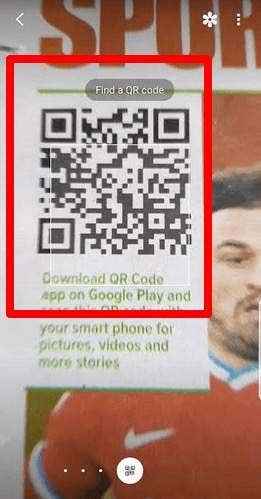
- Tippen Sie auf die Popup-Benachrichtigung Zugriff auf die im QR -Code gespeicherten Informationen.
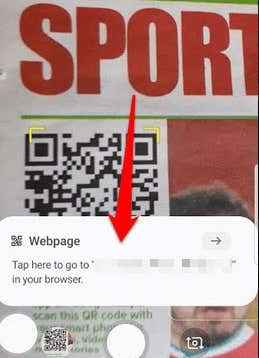
Scannen Sie einen QR -Code mit dem Samsung Internet -Webbrowser
Wenn Ihrem Samsung Galaxy -Gerät Bixby Vision fehlt, können Sie dennoch einen QR -Code über den Samsung Internet Webbrowser oder das Samsung Internet (Beta) scannen. Die App ist normalerweise auf neueren Samsung Galaxy-Geräten vorinstalliert. Sie können sie jedoch aus dem Google Play Store herunterladen, wenn Sie sie deinstalliert haben oder nicht in Ihrem Apps-Tablett finden können.
- So scannen Sie einen QR -Code mit Samsung Internet oder seiner Beta -Version, öffnen Sie die App und tippen Sie auf die Speisekarte Symbol.
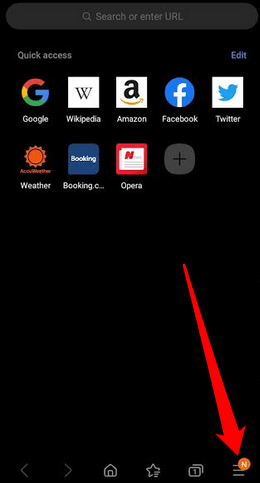
- Klopfen Einstellungen.
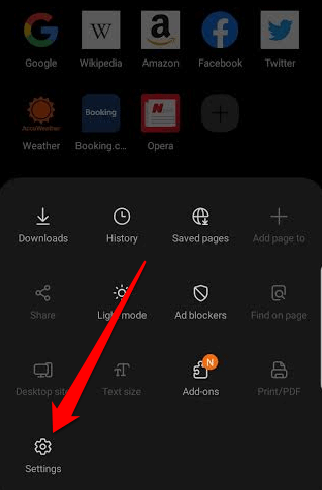
- Als nächstes tippen Sie Nützliche Funktionen.
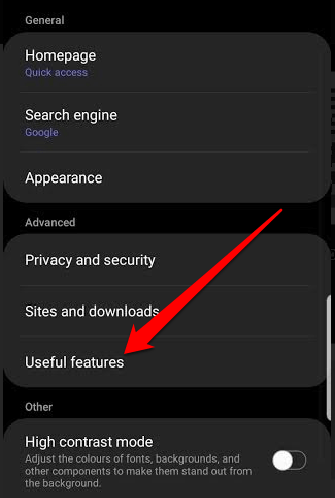
- Tippen Sie auf die QR -Code -Scanner Wechseln Sie, um es umzuschalten An.
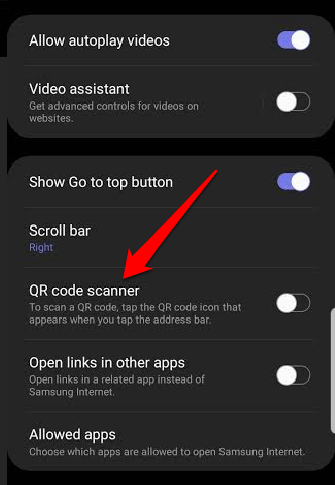
Notiz: Stellen Sie sicher. Sie können Auto-Updates für Ihre Apps aktivieren, indem Sie zum Google Play Store gehen Einstellungen > Auto-Update-Apps Wählen Sie dann Ihre bevorzugten Auto-Update-Einstellungen aus (nur über Netzwerk oder nur WLAN)).
- Kehren Sie zur Startseite des Samsung Internet Browser zurück und tippen Sie auf die QR -Code -Scanner Symbol Oben rechts auf dem Bildschirm.
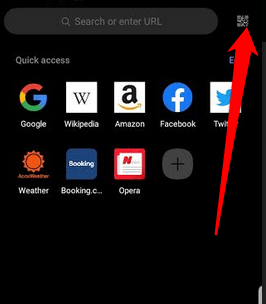
- Positionieren Sie den QR -Code innerhalb des Leitlinien Damit der Scanner ihn erkennen und scannen kann. Sobald Sie fertig sind, werden Sie automatisch in die Website oder App weitergeleitet.
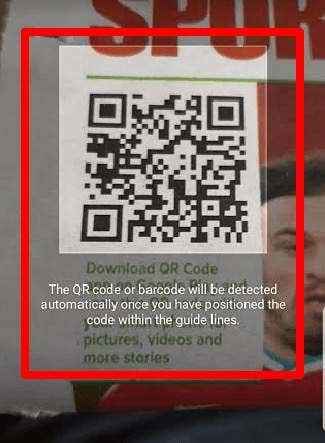
So scannen Sie QR-Codes auf Ihrem Telefon mit einem QR-Code-Scanner von Drittanbietern
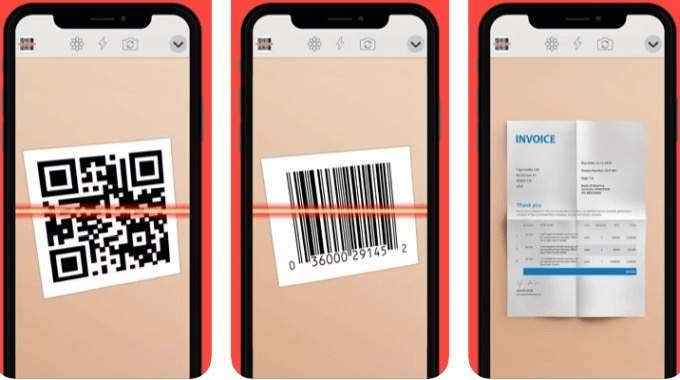
Wenn Sie mithilfe einer der oben genannten Methoden auf Ihrem iPhone oder Android-Smartphone nicht auf den QR-Code-Scanner zugreifen können, können Sie einen Drittanbieter-QR-Code-Scanner herunterladen und installieren.
Für iPhone und Android sind mehrere QR -Code -Scanner -Apps verfügbar.
Lesen Sie die QR -Codes leicht lesen
QR -Codes sind heutzutage überall, aber nicht alle sind legitim. Stellen Sie sicher, dass Sie aus Sicherheitsgründen nur QR -Codes von vertrauenswürdigen Unternehmen oder Quellen scannen. Hacker könnten die Codes mit böswilligen Websites verknüpfen, die zuerst legitim aussehen, aber stattdessen Ihre sensiblen Daten sammeln, während Sie versuchen, sich auf der Website anzumelden.
Überprüfen Sie die URL der Website, bevor Sie Ihre Anmeldeinformationen eingeben, und schützen Sie sich vor Hackern oder Identitätsdiebstahl.
Konnten Sie einen QR -Code auf Ihrem iPhone- oder Android -Gerät mit dieser Anleitung scannen? Lassen Sie uns wissen, was für Sie funktioniert hat, indem wir unten einen Kommentar hinterlassen haben.
- « So beheben Sie einen Fehler „Wi-Fi hat keinen gültigen IP-Konfigurationsfehler“
- Was ist SMSS.exe und ist es sicher? »

