So scannen Sie alle geöffneten Ports mit NMAP in Windows 11/10
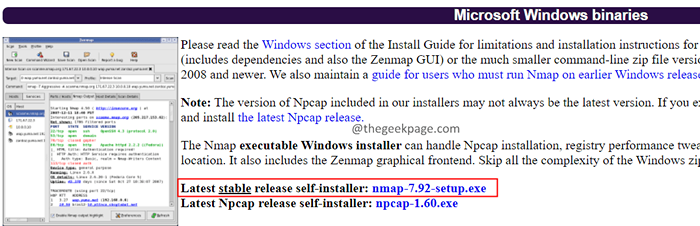
- 2234
- 364
- Tamina Liebach
NMAP (Network Mapper) ist eines der kostenlosen Netzwerk -Discovery -Tools, die unter den Netzwerk -Administratoren und -Hackern beliebt sind, um sich in Netzwerkeinstellungen zu schleichen. Wenn mit den Firewall -Einstellungen oder der Routing -Tabelle etwas nicht stimmt, ist dieses Tool nützlich, um alle offenen Ports im System zu scannen.
Lassen Sie uns in diesem Artikel mithilfe von NMAP nach allen offenen Ports scannen.
Zunächst müssen wir NMAP installieren, um die von NMAP angebotenen Dienste zu nutzen.
Inhaltsverzeichnis
- Installieren Sie NMAP in Windows.
- So scannen Sie nach Öffnen von TCP -Ports in Windows?
- So scannen Sie nach Öffnen von UDP -Ports in Windows?
Installieren Sie NMAP in Windows.
1. Laden Sie die NMAP von seiner offiziellen Site herunter. Wählen Sie das Neueste stabile Release-Selbstinstallation.
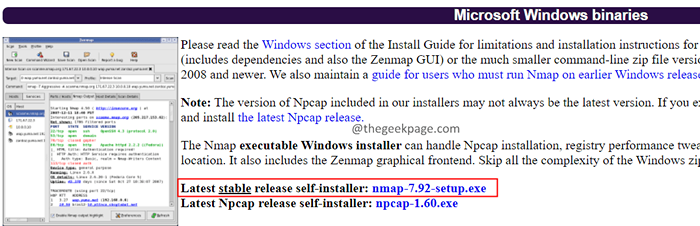
2. Öffnen Sie nach Abschluss des Downloads Ihren Download -Ordner und Klicken Sie mit der rechten Maustaste auf die Setup-Datei.
3. Wählen Als Administrator ausführen.
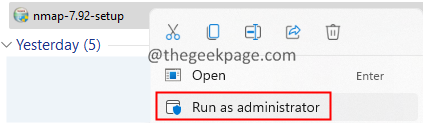
4. Akzeptieren Sie die Lizenzvereinbarung und befolgen Sie die Anweisungen auf dem Bildschirm, um den Einrichtungsprozess abzuschließen.
5. Einmal ist das Setup abgeschlossen. Sie werden ein Symbol namens NMAP-Zenmap auf Ihrem Desktop sehen.
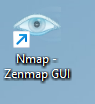
6. Doppelklicken Sie auf NMAP-Zenmap GUI.
Mit NMAP können die Benutzer nach den offenen TCP -Ports im System scannen. Man kann auch scannen:
- Ein Gastgeber. ZB - www.thegeekpage.com
- Eine IP -Adresse oder ein Bereich von IP -Adressen. ZB 192.168.0.1-10
- Ein Subnetz. zB 192.168.1.1/17
So scannen Sie nach Öffnen von TCP -Ports in Windows?
Um alle geöffneten TCP -Ports im System zu scannen, verwenden Sie den folgenden Befehl und drücken Sie die Eingabetaste.
nmap -st
Betrachten Sie einige Beispiele, um besser zu verstehen.
So scannen Sie alle offenen TCP -Ports auf dem Host Scan mich.NMAP.Org, Geben Sie den folgenden Befehl ein und drücken Sie die Eingabetaste.
nmap -st scanme.NMAP.Org
So scannen Sie alle offenen TCP -Ports auf einem Host mit IP -Adresse 192.168.1.188 geben Sie die unten ein und drücken Sie die Eingabetaste.
nmap -st 192.168.1.188
So scannen Sie nach den offenen TCP -Ports auf einer Reihe von Hosts mit IP -Adresse 192.162.1.188,192.162.1.189,192.162.1.190 Verwenden Sie den folgenden Befehl.
nmap -st 192.168.1.188-190
So scannen Sie alle geöffneten TCP -Ports auf Ihrem System
1. Öffnen Sie den Dialog der Ausführung mit den Tasten Windows+r.
2. Typ CMD, und drücken Sie die Eingabetaste.
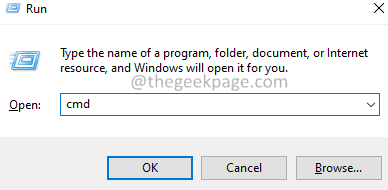
3. Geben Sie im öffnenden Eingabeaufforderungfenster den folgenden Befehl ein und drücken Sie die Eingabetaste.
ipconfig /all
4. Kopieren Sie Ihre Hostname Wie nachfolgend dargestellt.
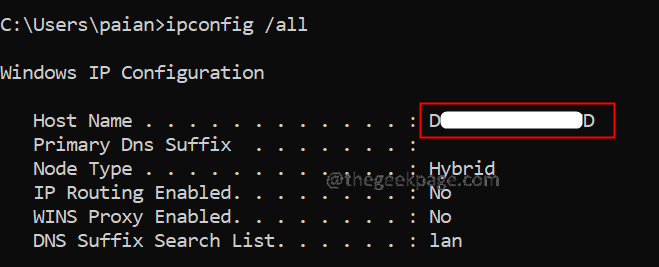
5. Öffnen Sie die NMAP-ZenMAP-GUI und geben Sie den Befehl wie unten gezeigt aus:
NMAP -SST -Geräte -aviopnd
Dies listet alle geöffneten TCP -Ports in Ihrem System auf:
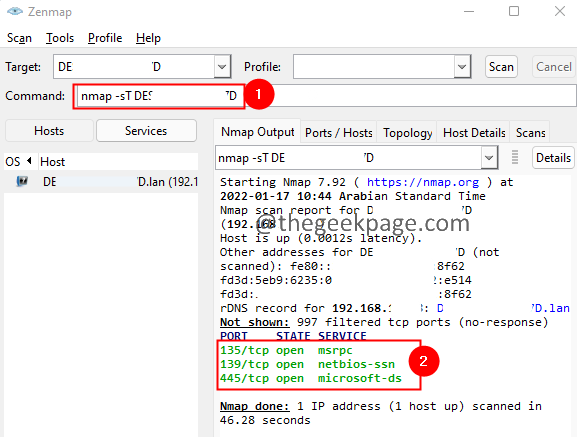
So scannen Sie nach Öffnen von UDP -Ports in Windows?
Wenn Sie alle geöffneten UDP -Ports finden möchten, geben Sie den folgenden Befehl ein und drücken Sie die Eingabetaste.
nmap -su
Betrachten Sie einige Beispiele,
So scannen Sie alle geöffneten UDP -Anschlüsse auf dem Host Scan mich.NMAP.Org, Geben Sie den folgenden Befehl ein und drücken Sie die Eingabetaste.
nmap -su scanme.NMAP.Org
So scannen Sie alle offenen UDP -Ports auf einem Host mit IP -Adresse 192.168.1.188 geben Sie die unten ein und drücken Sie die Eingabetaste.
NMAP -SU 192.168.1.188
So scannen Sie nach den offenen UDP -Ports auf einer Reihe von Hosts mit IP -Adresse 192.162.1.188,192.162.1.189,192.162.1.190 Verwenden Sie den folgenden Befehl.
NMAP -SU 192.168.1.188-190
So scannen Sie alle geöffneten UDP -Anschlüsse auf Ihrem System
1. Identifizieren Sie Ihren Hostnamen.(Siehe Schritte 1-4, um alle offenen TCP-Portsabschnitt zu scannen)
2. Öffnen Sie die NMAP-ZenMAP-GUI und geben Sie den Befehl wie unten gezeigt aus:
NMAP -SU -Geräte -aviopnd
Das ist alles.
Wir hoffen, dieser Artikel war informativ. Danke fürs Lesen.
- « So deinstallieren Sie ein Spiel auf der Xbox -Serie S/X
- So deaktivieren Sie automatische Windows -Updates dauerhaft in Windows 11 »

