So scannen Sie mehrere Seiten in eine PDF -Datei
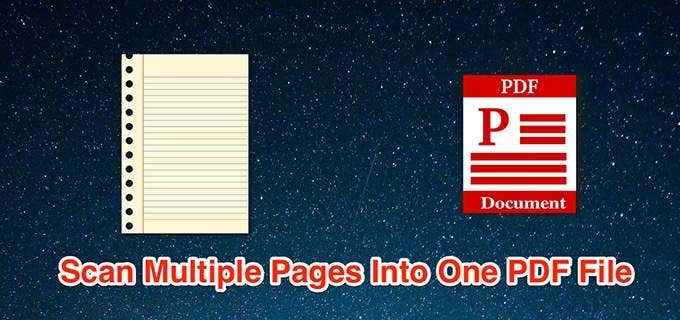
- 4672
- 308
- Ilja Köpernick
Im Allgemeinen erstellt das Scan -Gerät beim Scannen mehrerer Seiten eine neue Datei für jeden Scan. Dies funktioniert, wenn die gescannten Seiten nicht kombiniert werden müssen. Wenn Sie jedoch ein mehrseitiges Dokument scannen, kann es manchmal nützlich sein, eine PDF-Datei mit allen Ihre gescannten Seiten zu erstellen.
Sie können mehrere Seiten in einer PDF -Datei in fast allen beliebten Plattformen scannen, nämlich Windows, MacOS, Android und iOS.
Inhaltsverzeichnis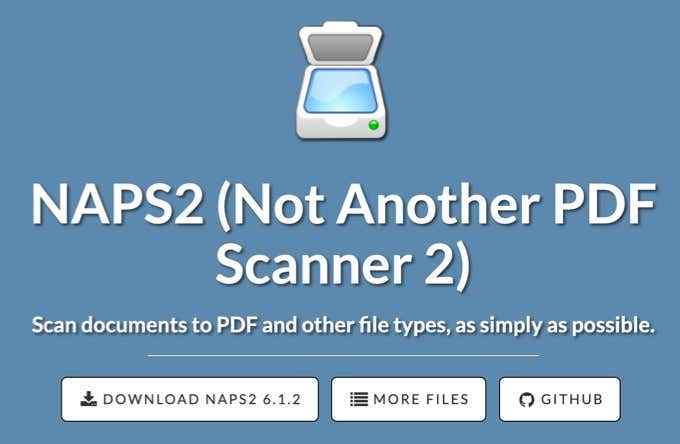
Wenn Sie die Treiber bereits für Ihren Scanner installiert haben, verwenden Sie diese App, um Ihre mehrere Seiten in einem PDF zu scannen:
- Schließen Sie den Scanner mit einem Kabel an den Windows -PC an.
- Laden, installieren und starten Sie die NAPS2 App auf dem PC.
- Wählen Sie im Haupt -App -Bildschirm aus Profile. Fügen Sie der App ein Profil für den Scanner hinzu.
- Wählen Neu auf dem folgenden Bildschirm zum Hinzufügen eines neuen Profils.
- Geben Sie einen Namen für das Profil oben ein. Dies könnte jeder Name Ihrer Wahl sein.
- Dann auswählen Wählen Sie Gerät, Wählen Sie Ihren Scanner aus der Liste aus und wählen Sie OK.
- Konfigurieren Sie verschiedene Optionen auf dem Bildschirm und wählen Sie dann aus OK ganz unten.
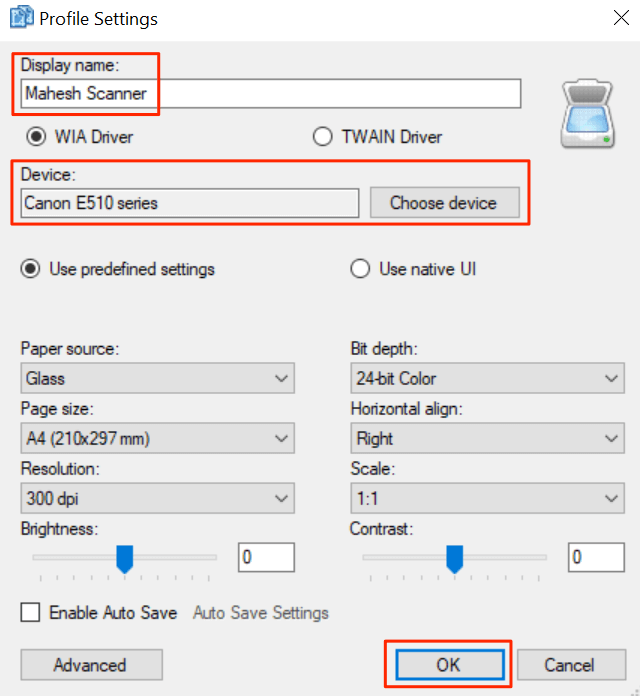
- Wählen Erledigt Um das Fenster des Profils zu schließen.
- Legen Sie die erste Seite in den Scanner ein.
- Zurückkommen zu NAPS2, Wählen Sie den kleinen Pfeil neben Scan, und auswählen Batch -Scan. Alternativ drücken Sie die Strg + b Tastaturkürzel.
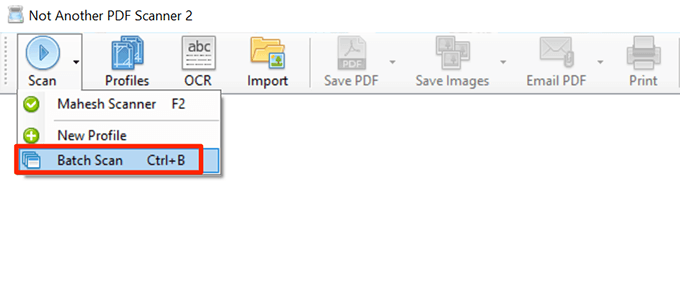
- Wählen Sie im Fenster das neu erstellte Profil aus dem aus Profil Dropdown-Menü.
- Wählen Mehrere Scans (Eingabeaufforderung zwischen Scans).
- Im Ausgang Abschnitt, auswählen Speichern in einer einzelnen Datei.
- Wählen Sie dann die drei Punkte in der Dateipfad Feld zum Auswählen eines Ordners zum Speichern der PDF -Datei in.
- Zuletzt auswählen Start oben, um die Seite zu scannen.
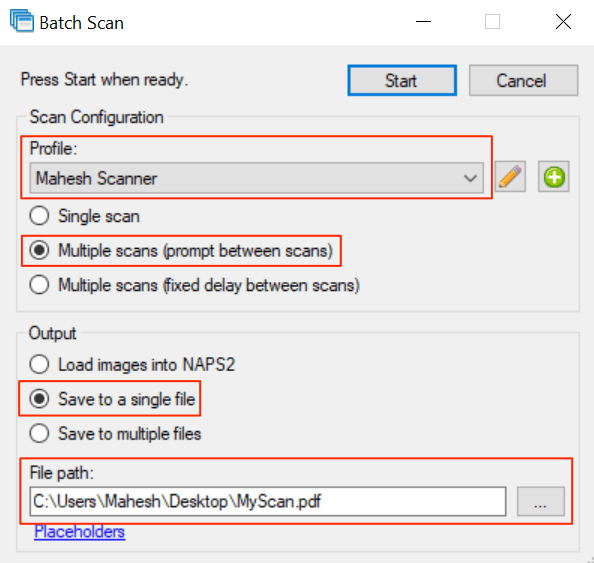
- Wenn die erste Seite gescannt ist, wird eine Eingabeaufforderung auf Ihrem Bildschirm angezeigt. Stellen Sie die nächste Seite in den Scanner ein und wählen Sie Scan In dieser Eingabeaufforderung.
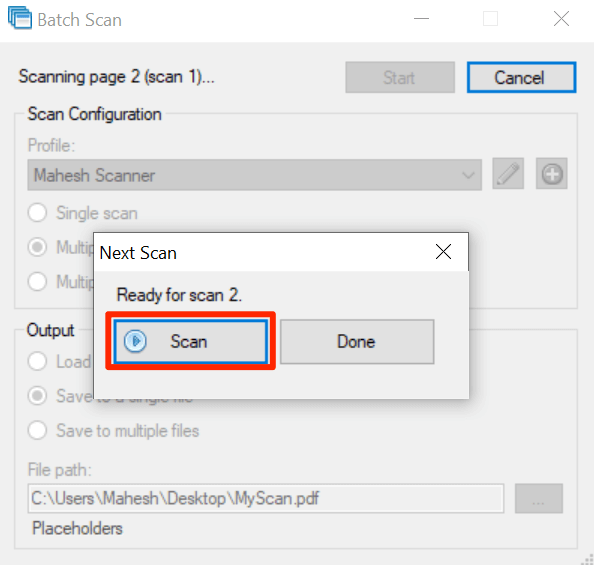
- Wählen Sie nach dem Scannen aller Seiten aus Erledigt in der Eingabeaufforderung.
Ein einzelner PDF, der alle Scans enthält, sollte im angegebenen Verzeichnis verfügbar sein.
Scannen Sie mehrere Seiten mit einer Vorschau in ein PDF auf MacOS ein
Auf macOS kann die integrierte Vorschau-App verwendet werden, um einen PDF aus mehreren Scans zu erstellen.
Schritte zur Vorschau, um mehrere Seiten in ein einzelnes PDF zu scannen:
- Stellen Sie sicher, dass der Scanner mit einem Kabel mit dem Mac angeschlossen ist.
- Wähle aus Launchpad Suchen Sie im Dock auf Ihrem Mac nach Vorschau, und öffnen Sie die App.
- Wenn die Vorschau geöffnet wird, wählen Sie die aus Datei Menü und auswählen Importieren von.
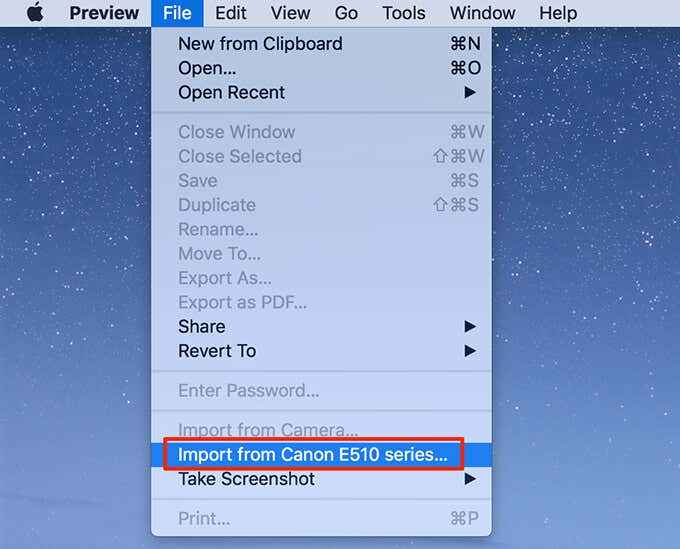
- Wenn Sie keine Optionen auf Ihrem Bildschirm sehen, wählen Sie Zeige Details ganz unten.
- Wählen PDF von dem Format Dropdown rechts.
- Überprüf den Kombinieren Sie zu einem einzigen Dokument Möglichkeit.
- Passen Sie andere Optionen nach Bedarf an.
- Wählen Sie links die Scan -Vorschau und drücken Sie Befehl + a Auf Ihrer Tastatur. Dies wählt Ihren gesamten Scan aus.
- Wählen Scan ganz unten.
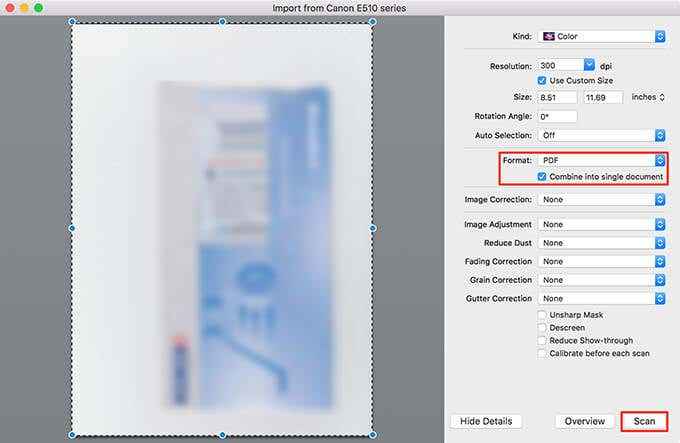
- Stellen Sie die nächste Seite in den Scanner ein und wählen Sie Scan In Vorschau.
- Wählen Sie das Vorschau -Fenster im Hintergrund aus, um die PDF -Datei anzuzeigen.
- Wähle aus Datei Menü und auswählen Speichern um die Datei zu speichern.
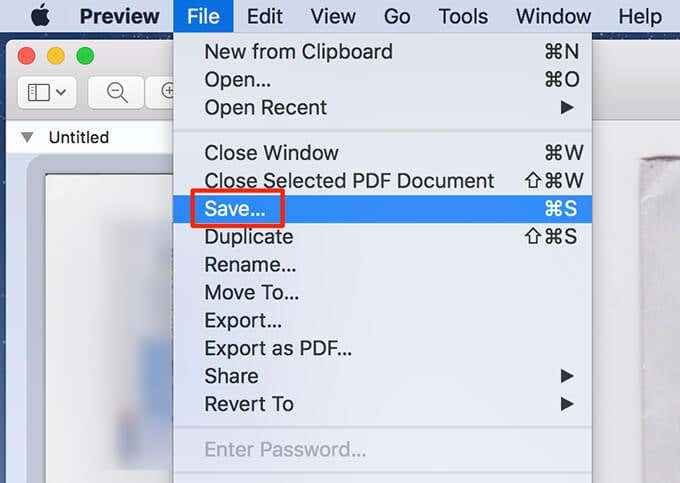
Zusätzlich zur Vorschau können Sie die Image Capture verwenden, um mehrere Seiten in einer PDF -Datei auf macOS zu scannen.
Scannen Sie mehrere Seiten in einer PDF -Datei auf Android mit Google Drive in eine PDF -Datei
Google Drive ist eine von mehreren Apps, mit denen mehrere Seiten -Scans zu einer einzelnen PDF -Datei kombiniert werden können.
So machst du das:
- Installieren Sie die Google Drive -App auf Ihrem Telefon.
- Starte den Google Drive App und tippen Sie auf die Add (+) Symbol an der unteren rechten Ecke.
- Wählen Scan So öffnen Sie die Scanfunktion.
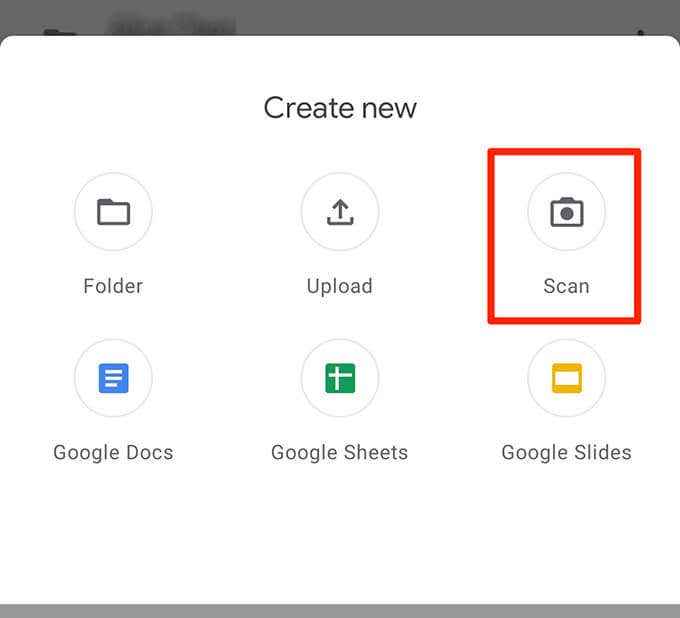
- Zeigen Sie, um mit dem Scannen zu beginnen, die Kamera des Telefons auf die zu scannte Seite. Tippen Sie auf die Taste Shutter, wenn das Dokument in der Kamera -Frame ordnungsgemäß angezeigt wird
- Wenn das Ergebnis gut aussieht, tippen Sie auf das Schecksymbol, um den ersten Scan zu speichern X Um den Scanprozess neu zu starten.
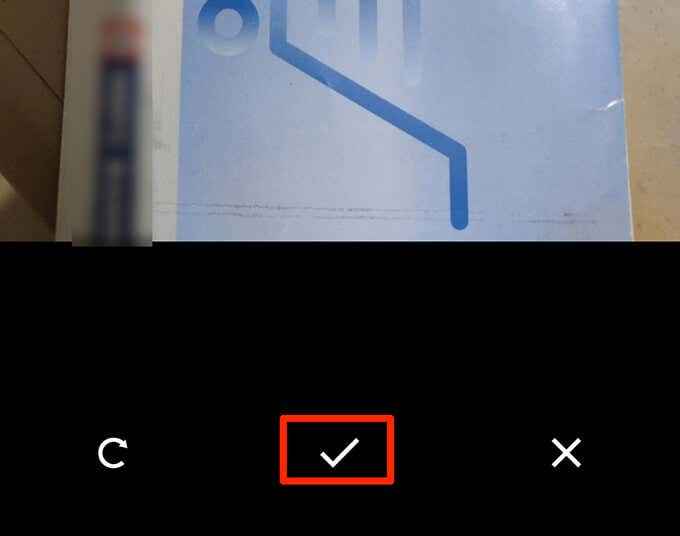
- Vorschau des ersten Scans. Um dieser neuen PDF eine Seite hinzuzufügen, tippen Sie auf die Add (+) Ikone an der unteren linken Ecke.
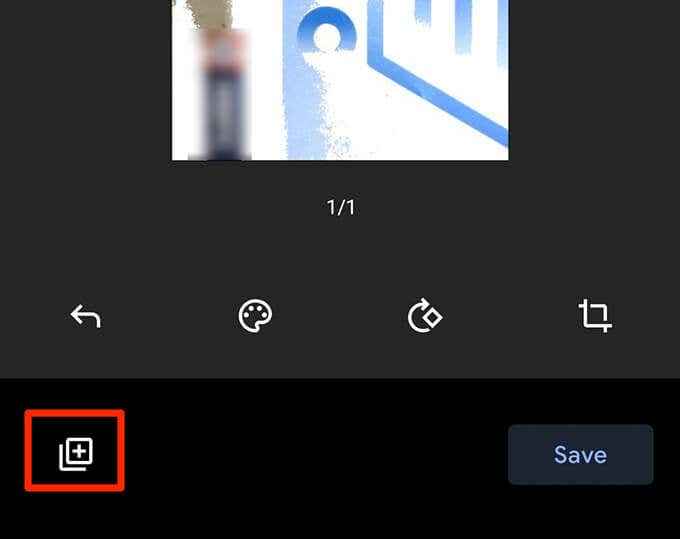
- Wiederholen Sie diesen Vorgang für alle Seiten des Dokuments.
- Schließlich tippen Speichern Um den einzelnen PDF zu speichern, der die mehreren Scans enthält.
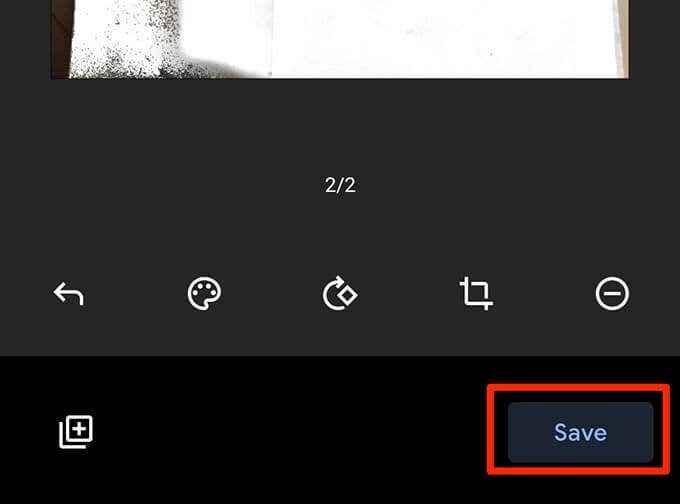
- Nennen Sie das PDF, wählen Sie ein Konto, wählen Sie einen Ordner zum Speichern der Datei in und tippen Sie auf Speichern.
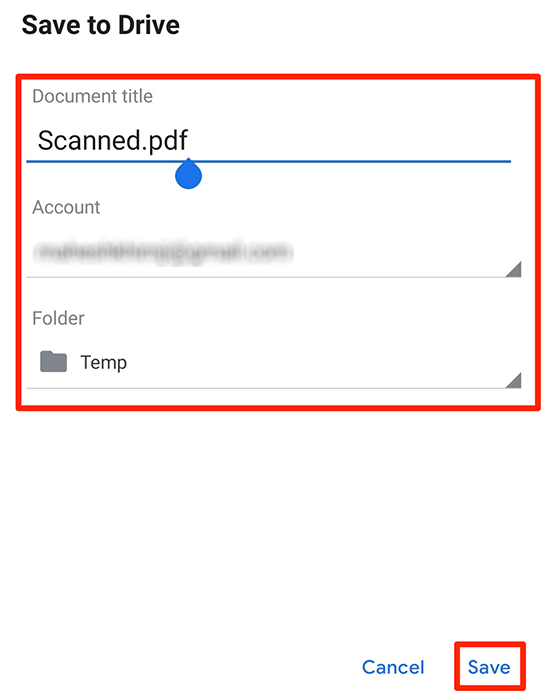
Scannen Sie mehrere Seiten in einer PDF -Datei auf iOS mithilfe von Apple -Notizen auf
Verwenden Sie bei Verwendung eines iPhone oder iPad die App Apple Notes -App, um mehrere Seiten in eine PDF -Datei zu scannen.
Um diese Funktion zu verwenden, stellen Sie sicher, dass das iPhone oder das iPad iOS 11 oder später ausführt. Überprüfen Sie die aktuelle iOS -Version, indem Sie zu gehen Einstellungen > Allgemein > Um Auf dem Gerät. Sie werden die iOS -Version neben Softwareversion.
Befolgen Sie die folgenden Schritte, um mehrere Seiten in eine PDF -Datei zu scannen, um zu bestätigen, dass das Gerät die unterstützte iOS -Version ausführt:
- Öffne das Anmerkungen App auf dem Gerät.
- Tippen Sie im unteren Recht auf das Symbol, um eine neue Note zu erstellen.
- Tippen Sie auf dem Bildschirm neuer Notizen auf die Add (+) Unterschreiben Sie unten und wählen Sie Dokumente scannen.
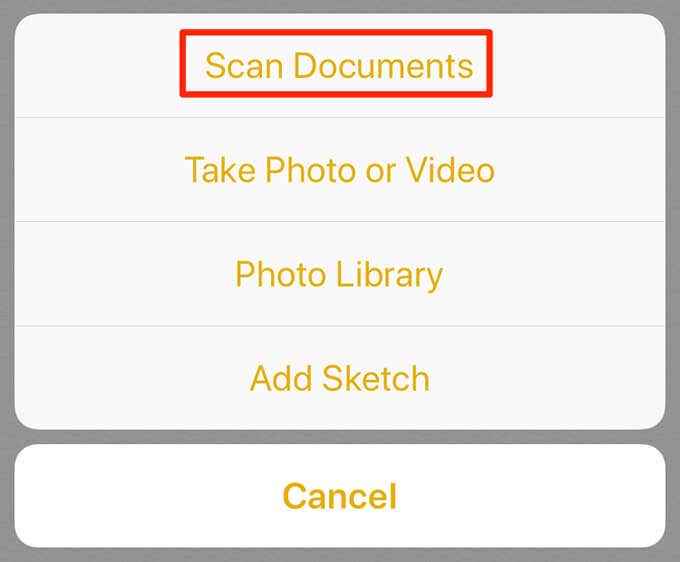
- Zeigen Sie die Kamera auf das Dokument und drücken Sie die Auslöser -Taste, um ein Foto des Dokuments zu machen.
- Passen Sie das gescannte Foto mit den Handlern auf dem Bildschirm an. Klopfen Scan halten unten, wenn der Scan gut aussieht. Ansonsten tippen Sie auf Wiederholung Ein neues Foto der Seite machen.
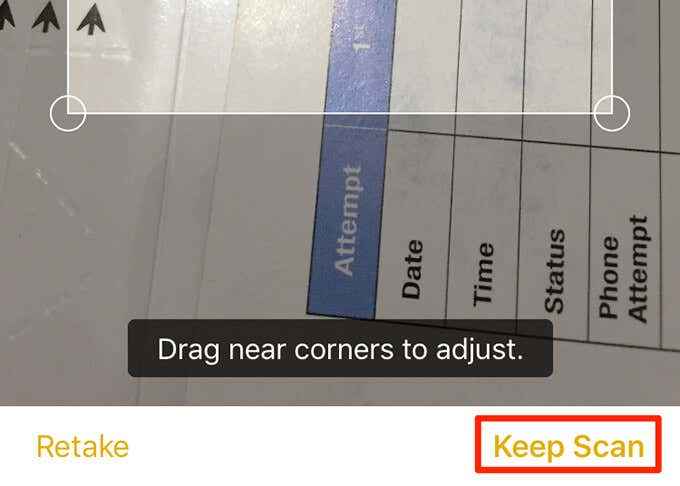
- Wiederholen Sie Schritte für alle Seiten.
- Wenn alle Seiten gescannt werden, tippen Sie auf Speichern in der unteren rechten Ecke.
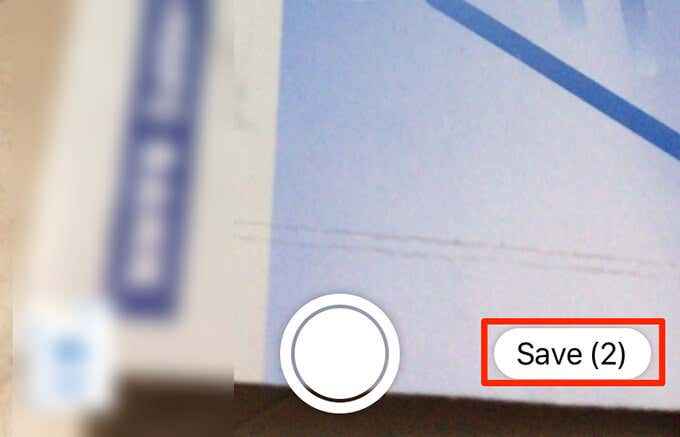
- Tippen Sie auf das neu gescannte Dokument in Notizen.
- Tippen Sie im obersten Recht auf das Freigabesymbol, um die mehreren gescannten Seiten als einzelne PDF-Datei freizugeben.
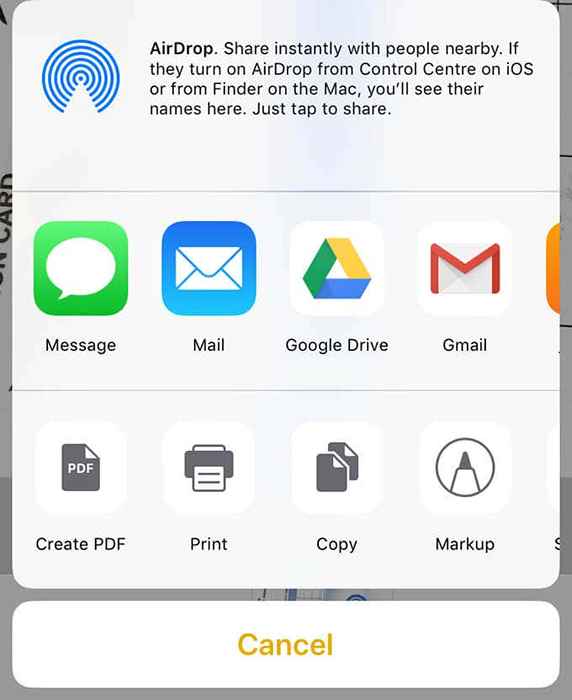
Bonus -Tipp: Verwenden Sie die Standard -App Ihres Scanners, um PDF -Dateien zu erstellen
Fast alle Scannerhersteller verfügen über Apps, um Dokumente zu scannen. Aktivieren Sie diese Option in diesen Apps, um mehrere Scans in einer PDF -Datei zu kombinieren.
Marken wie HP, Epson und Canon haben Anweisungen auf ihren Websites, wie man einen PDF aus mehreren gescannten Seiten herstellt. Hoffentlich können Sie mit einer der oben genannten Methoden Ihre PDF schnell erstellen. Wenn Sie Fragen haben, können Sie einen Kommentar hinterlassen.
- « So beheben Sie einen Kernel -Modus -Heap -Korruption BSOD
- Die externe Festplatte kann auf Windows nicht ausgestoßen? 7 mögliche Korrekturen »

