So scannen Sie mit Ihrem Telefon nach Google Drive

- 4864
- 157
- Ilja Köpernick
Flachbettscanner sind seit Jahrzehnten die Hauptstütze der Bilddigitalisierung. Das Problem ist, dass Sie wahrscheinlich keinen haben und Sie mit ziemlicher Sicherheit nicht die ganze Zeit einen an Ihnen haben.
Smartphone-Kameras sind heute so gut, dass Sie nicht nur ein stark detailliertes Bild eines Dokuments machen können, sondern wahrscheinlich auch bis zu den Tintenpunkten zoomen können. Warum verwenden wir also noch mehr Scanner??
Inhaltsverzeichnis
Wenn Sie ein Foto mit Ihrem Telefon machen, kann die Seite verzerrt sein, eine Reihe unerwünschter Objekte um sie herum zeigen und schlecht beleuchtet sein. Die manuelle Korrektur für all diese Probleme würde viel Zeit und Mühe dauern. Nicht großartig, wenn Sie Ergebnisse wünschen, die dem, was ein Flachbettscanner erzielt.
Google hat seine Softwareentwicklungstalente verwendet, um die Mängel des Scannens in der Smartphone -Kamera schnell und fast automatisch zu kompensieren.
Was du brauchen wirst

Um mit der Google Drive -App nach Google Drive zu scannen, gibt es eine sehr kurze Liste von Dingen, die Sie benötigen:
- Ein Smartphone oder Tablet (mit einer Kamera), die Android oder iOS ausführt
- Ein Google -Konto
- Eine flache Oberfläche mit anständiger Beleuchtung
- Eine Seite, ein Buch oder ein anderes Dokument, das Sie scannen möchten
- Eine Internetverbindung
Wenn Sie alles auf dieser Liste haben, sind wir bereit, Sie durch den Scannenprozess nach Google Drive von Ihrem Telefon zu führen.
So scannen Sie mit Ihrem Telefon nach Google Drive
Angenommen, Sie haben die Google Drive -App bereits installiert und sich bei Ihrem Google -Konto angemeldet, finden Sie hier ein Dokument:
- Öffnen Sie zuerst die App und wählen Sie dann die aus Plus Ikone Wird verwendet, um ein neues Dokument zu erstellen.
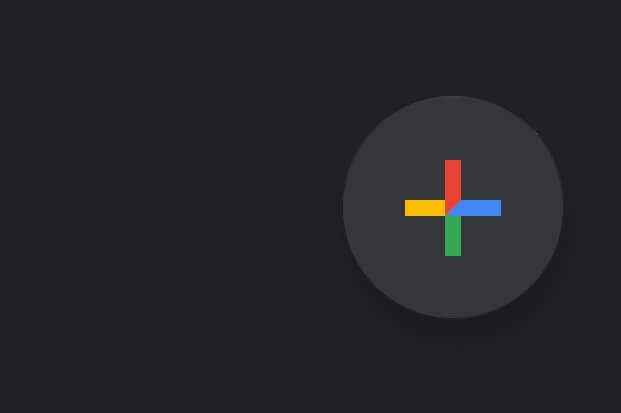
- Unter den Optionen sehen Sie Scan. Wählen Scan fortfahren.
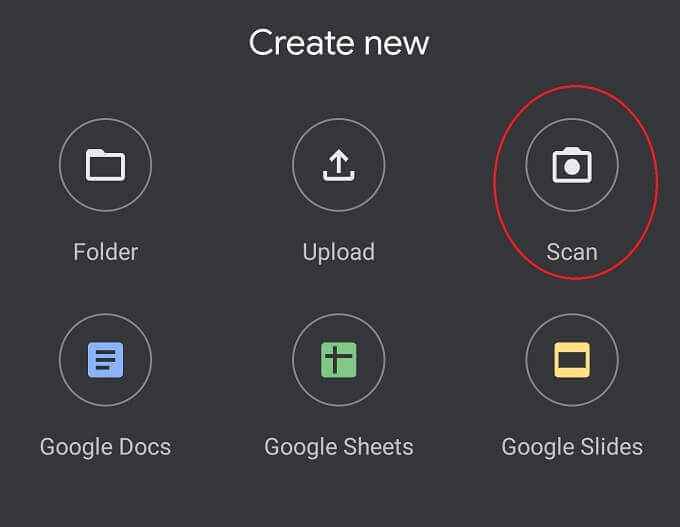
- Jetzt sehen Sie diese Scan -Oberfläche, die Ihnen eine Live -Ansicht darüber zeigt, was die Kamera sieht.
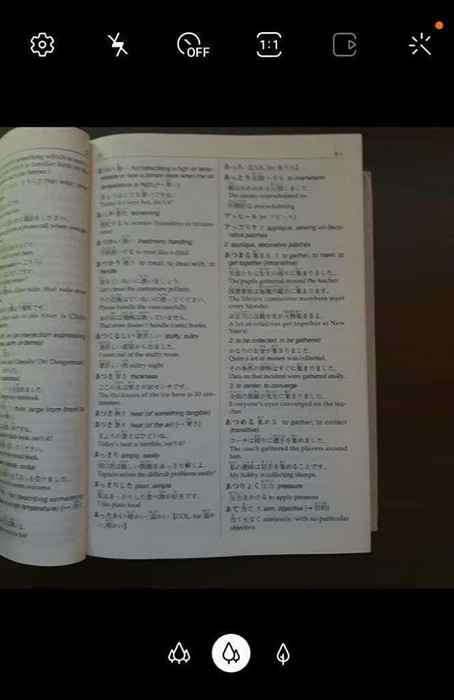
- Positionieren Sie Ihr Dokument und richten Sie es dann im Sucher an. Sie müssen das Fenster nicht füllen und Sie müssen nicht super präzise sein. Möglicherweise haben Sie die Möglichkeit, zwischen verschiedenen Kameras zu wählen, wenn Ihr Telefon mehrere Einheiten hat. Die Hauptkamera ist normalerweise die beste Wahl.
Tippen Sie auf den großen weißer Verschlussknopf So scannen Sie die Seite.
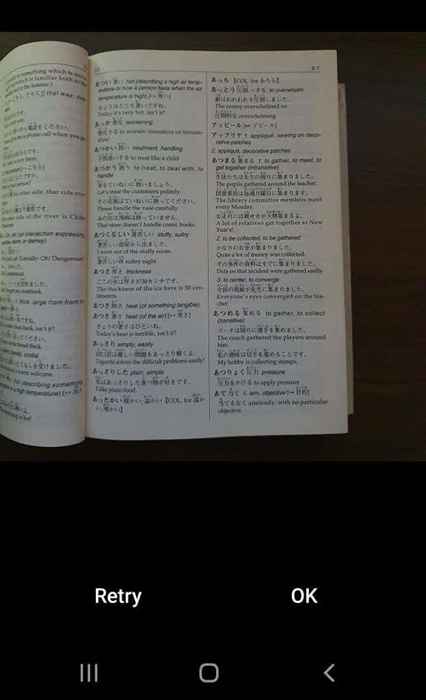
- Jetzt sehen Sie diese Vorschau des Fotos. Wenn es für Sie gut aussieht, wählen Sie OK. Wenn nicht, wählen Sie Wiederholen und versuche es erneut.
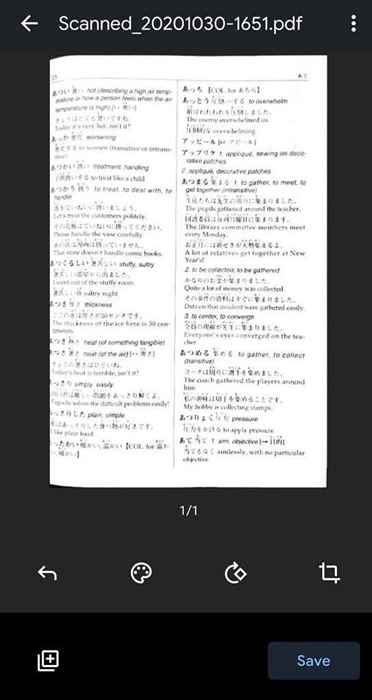
- Jetzt haben Sie die Möglichkeit, die gescannte Seite zu optimieren. Wähle aus Zurück-Button das Foto wiederholen. Wähle aus Farbpalette das Bild von Schwarz und Weiß zu Farbe ändern.
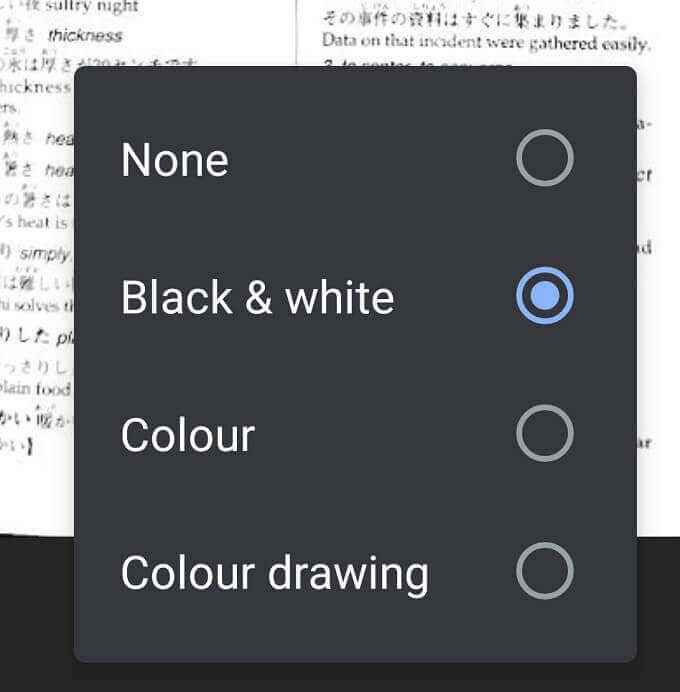
- Die nächste Taste rechts dreht das Bild und die letzte Taste ist die Erntefunktion. Mit dieser „Ernte“ -Funktion können Sie jedoch die Auswahl, die das Laufwerk auf der Seite automatisch erstellt hat. Zieh den Knoten Um die Seite richtig zu verfolgen, wenn ein Fehler vorliegt.
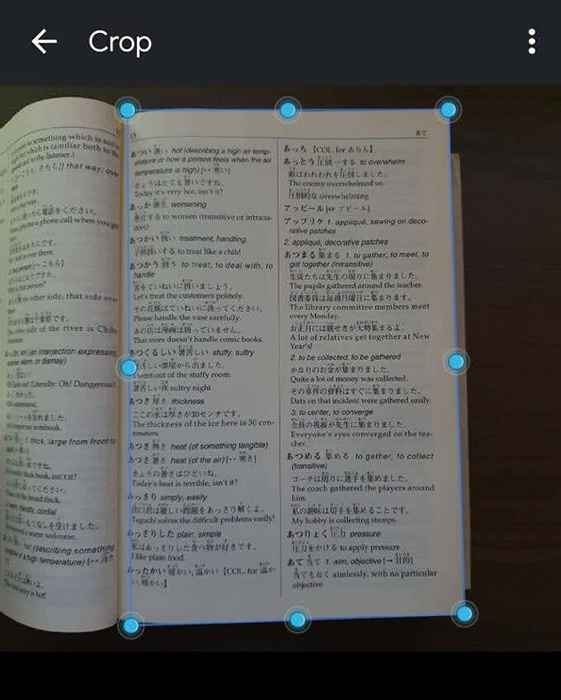
- Wenn Sie nur eine Seite zum Scannen haben, können Sie jetzt die auswählen Schaltfläche speichern, Wenn Sie jedoch weitere Seiten hinzufügen möchten, wählen Sie die Pluszeichen und wiederholen Sie die obigen Schritte, bis Sie alle Seiten des Dokuments gescannt haben.
Jetzt werden Sie gebeten, das Dokument als PDF auf Ihrem Google Drive -Konto zu speichern. Geben Sie ihm einen Namen, wählen Sie aus, in welchem Google -Konto es gespeichert werden soll, und wählen Sie dann einen Ort dafür aus.
Wo sind meine Dokumente?
Wenn Sie zum ersten Mal ein Dokument mit der Google Drive -App scannen, erstellen Sie einen Scan, der lokal zum Speicher Ihres Telefons ist. Wenn Sie in einer WLAN. Abhängig von Ihren App -Einstellungen können Uploads auch über mobile Daten erfolgen, aber standardmäßig wartet das Laufwerk auf WLAN, bevor Dateien von Ihrem Telefon auf die Cloud hochgeladen werden.
Dies bedeutet auch, dass Sie Ihre Scans erst mit jemandem teilen können, wenn Sie sich mit WLAN verbunden haben.
Wenn Sie diese Scans unbedingt so schnell wie möglich in der Cloud einbringen müssen, müssen Sie die Einstellung im Google -Laufwerk ändern, um mobile Daten -Uploads zu ermöglichen. Seien Sie gewarnt, dass dies einen großen Teil Ihrer Datenkappe essen kann. Sie möchten wahrscheinlich nach Abschluss Ihres Uploads die Einschaltung wieder ändern.
So aktivieren Sie mobile Datei -Uploads:
- Wähle aus "Hamburger" -Symbol
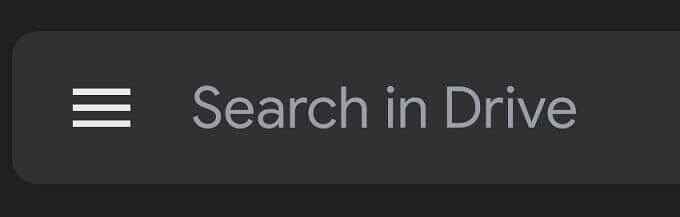
- Wählen Einstellungen
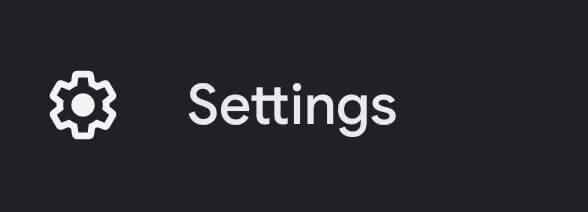
- Scrollen Sie nach unten zu Datenverbrauch
- Umschalten Übertragen Sie Dateien nur über WLAN ausgeschaltet
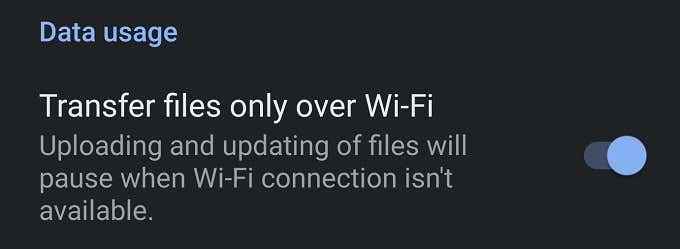
Wenn Ihre kritischen Uploads abgeschlossen sind.
Tipps, um die besten Ergebnisse zu erzielen
Während die Technologie hinter Google Drive's Scaning -Funktion ziemlich beeindruckend ist, können Sie einige Dinge tun, um die Ergebnisse noch besser zu machen.
- Stellen Sie zunächst sicher, dass genügend Licht vorhanden ist! Ihre Kamera braucht Licht, um zu arbeiten. Selbst teure Flaggschiff-Smartphone-Kameras werden bei schlechten Lichtverhältnissen keinen großartigen Job machen.
- Die Google Drive -App tut Lassen Sie den Blitz in einer Prise einschalten. Das Problem ist, dass der harte eingebaute Blitz wahrscheinlich auf dem Papier blenden wird. Sie sind also besser dran, ein weiches diffuses Licht wie die Überkopffluorescents zu verwenden. Positionieren Sie Ihr Telefon einfach nicht direkt unter das Licht, sonst werfen Sie einen Schatten darauf.
- Schließen Sie das Dokument so weit wie möglich aus. Ein flaches Dokument scannt gut, aber eines, das gefaltet oder zerknittert ist. Es kann sogar helfen, es in einen transparenten Ordner zu legen, solange es nicht zu glänzend ist.

- Stellen Sie als nächstes sicher, dass das Dokument im Fokus steht. Das ist bei den meisten Telefonen ziemlich einfach. Tippen Sie einfach auf das Dokument und der Autofokus des Telefons sollte den Job erledigen. Noch einmal bedeutet besseres Licht eine bessere Autofokusleistung.
- Es ist zwar nicht so bequem, wenn Sie eine Telefonstativ -Halterung oder eine Möglichkeit haben, das Telefon über den Dokumenten -Scanbereich zu halten, ist dies auch für bessere Ergebnisse, um bessere Ergebnisse zu erzielen. Dies ist besonders nützlich, wenn Sie viele Seiten zum Scannen haben.
Wenn Sie versuchen, die Seiten eines Buches zu scannen, gibt es zwei Möglichkeiten, um einen guten Scan zu erhalten. Eine soll das auf der Rückseite oder auf der Titelseite gelegene Buch abwechseln. So dass die linke oder rechte Seite schön und direkt zum Scannen ist. Alternativ können Sie das Buch zwei Seiten gleichzeitig scannen?? Stellen Sie einfach sicher, dass Sie jedes Bild korrekt drehen, um das Lesen leicht zu machen.
Ein schlanker, gemeiner Scancomputer
Das ist alles, was Sie wissen müssen, um Dokumente nach Google Drive mit Ihrem Telefon zu scannen. Zumindest bis Ihnen der Platz ausgeht. Wenn Sie die Menge an Laufwerksspeicher für Ihre Google -Dienste erhöhen möchten, lesen Sie unseren Artikel bei Google One und finden Sie, welche der Pakete möglicherweise die richtige für Sie ist.
- « Was ist der Unterschied zwischen Schlaf und Winterschlaf in Windows 10?
- Was ist der Microsoft Windows Search Indexer?? »

