So planen Sie eine Stapeldatei in Windows

- 2438
- 250
- Aileen Dylus
Wenn Sie die Dinge nicht automatisieren, verpassen Sie den Computerpunkt von Computern. Der eigentliche Zweck von Computern ist es, mühsame, sich wiederholende Dinge zu tun, die Menschen nicht mehr wollen.
Stapeldateien sind eine der besten Möglichkeiten, um Aufgaben zu automatisieren. Fügen Sie dazu die Möglichkeit hinzu, diese Stapeldateien zu planen, und Sie haben ein leistungsstarkes Produktivitätstool.
Inhaltsverzeichnis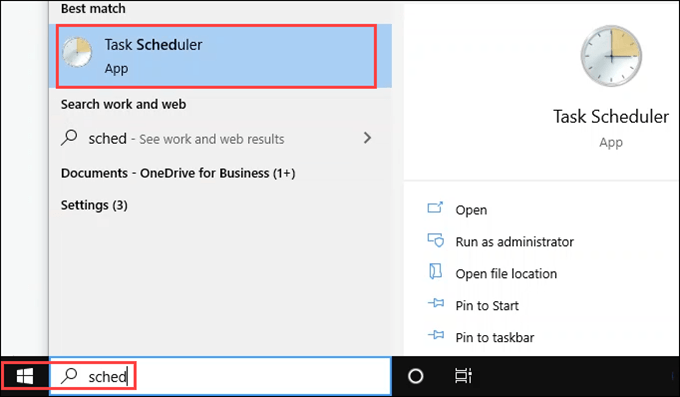
Aufgabenplaner haben bereits viele geplante Aufgaben. Fenster und Programme verwenden auch geplante Aufgaben.
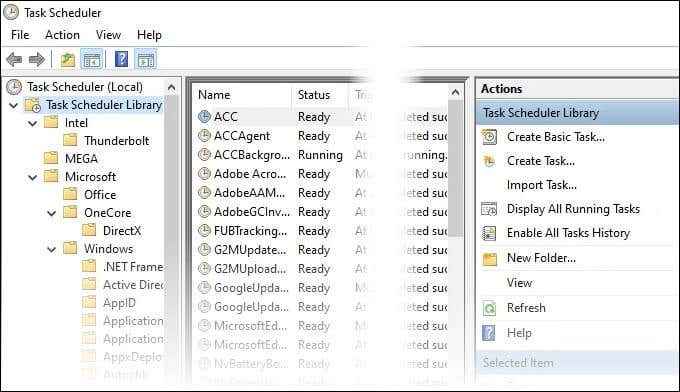
- Machen Sie einen neuen Ordner für Ihre Aufgaben, damit Sie ihn nicht unter den anderen Aufgaben verlieren, die bereits hier sind. Klicken Sie mit der rechten Maustaste auf Aufgabenplanerbibliothek und auswählen Neuer Ordner… oder auswählen Neuer Ordner im Aktionen Scheibe auf der rechten Seite des Fensters.
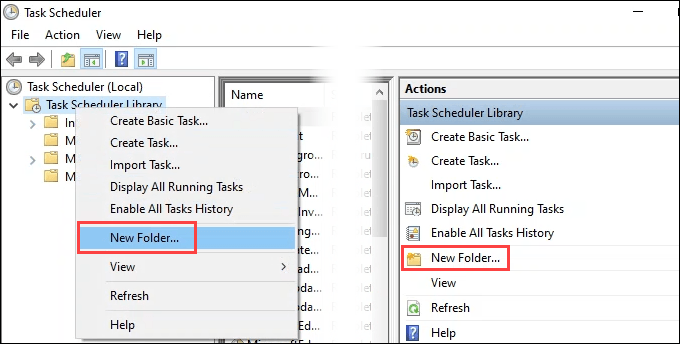
- Geben Sie einen Namen für den neuen Ordner ein. Machen Sie es etwas Sinnvolles.
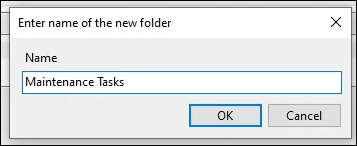
- Klicken Sie mit der rechten Maustaste auf den neuen Ordner und wählen Sie Aufgabe erstellen… oder auswählen Aufgabe erstellen… im Aktionen Feld.
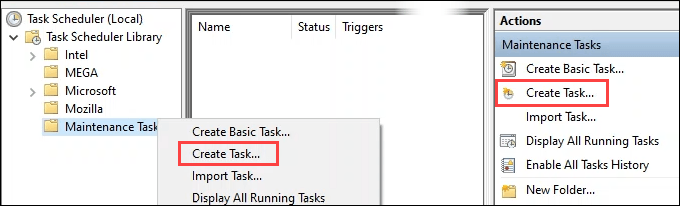
- Der Aufgabe erstellen Fenster wird am Öffnen der Allgemein Tab. Geben Sie einen aussagekräftigen Namen für die Aufgabe in der Name: Feld. Im Beschreibung: Feld, schreiben Sie, was die Aufgabe tut. Es ist eine gute Idee, den Ort des Drehbuchs zu setzen, den es ruft. Dies erleichtert es, die Aufgabe und das Skript in Zukunft zu ändern.
Beachten Sie das Benutzer oder Gruppe ändern Taste. Auf diese Weise können Sie das Skript unter einem anderen Benutzer ausführen. Wenn Ihre Stapeldatei Administratorberechtigungen erfordert, sollten Sie den Benutzer in Administrator ändern. Sie werden nach dem Passwort des Administrators aufgefragt, daher ist es keine Verknüpfung, um den Computer zu übernehmen.
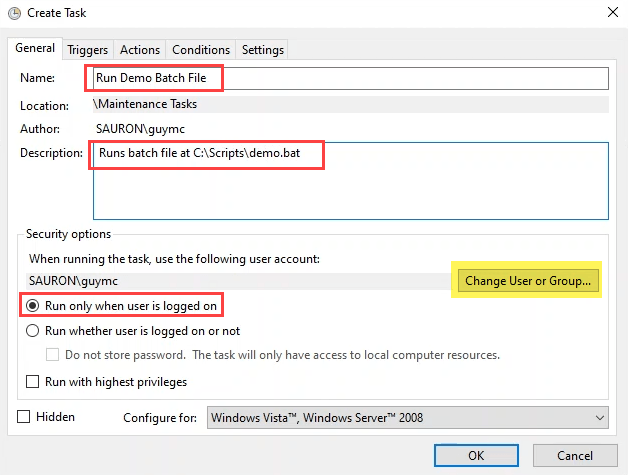
Beachten Sie auch, dass das Skript wird Führen Sie nur dann aus, wenn der Benutzer angemeldet ist. Sie können dies an ändern Ausführen, ob der Benutzer angemeldet ist oder nicht Wenn Sie möchten, dass es jederzeit ausgeführt wird.
Beachten Sie die anderen Optionen. Bei den meisten Aufgaben sind die Standardwerte ausreichend. Beachten Sie, dass Sie diese Änderungen bei Bedarf vornehmen können.
- Wähle aus Löst aus Tab. Auslöser entscheiden, wann eine Aufgabe ausgeführt wird. Wählen Neu Um einen Auslöser zu erstellen.
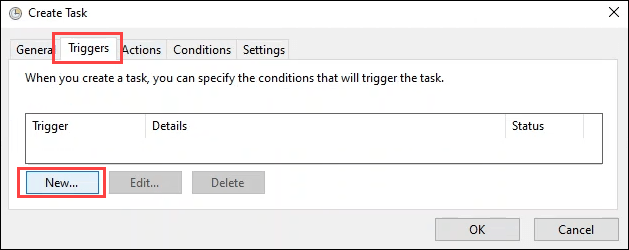
- Das neue Triggerfenster gibt viele Optionen. Schauen Sie sich um, um zu sehen, welche Optionen Sie haben.
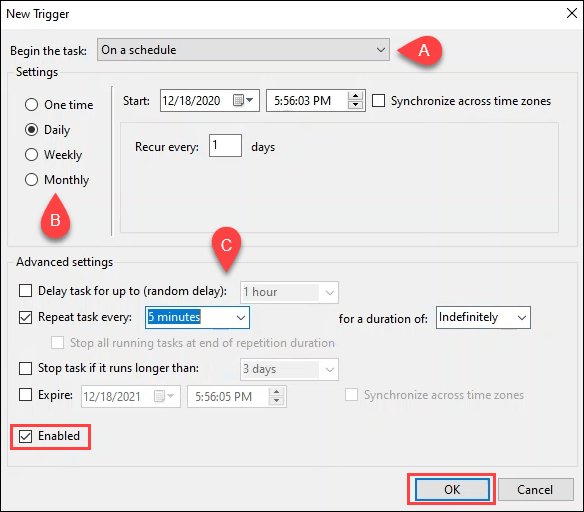
- Wählen Sie die grundlegende Triggeraufgabe mit dem aus Beginnen Sie die Aufgaben Dropdown-Menü. Zu den Optionen gehören:
- Nach einem Zeitplan
- Bei Anmelden
- Am Anfang
- Im Leerlauf
- Auf einer Veranstaltung
- Bei der Erstellung/Änderung der Aufgaben
- Auf Verbindung zur Benutzersitzung
- Auf Trennen von der Benutzersitzung
- Auf Workstation Lock
- Auf Workstation entsperren
Nach einem Zeitplan ist der beliebteste und derjenige, den wir für diese Übung verwenden werden.
- Es gibt Optionen für die Planung Einstellung sowie. Zu den Auswahlmöglichkeiten gehören:
- Einmal
- Täglich
- Wöchentlich
- Monatlich.
Wir haben ausgewählt Täglich In diesem Beispiel. Sie können auch entscheiden, wann der Zeitplan beginnt und wiederholt.
- Unter Erweiterte Einstellungen, Sie können weitere Parameter darüber festlegen, wie die Aufgabe auslöst. Diese Aufgabe wird auf festgelegt Alle 5 Minuten wiederholen, unbegrenzt. Notiere dass der Ermöglicht Das Kontrollkästchen wird standardmäßig überprüft. Dies ist der erste Ort, an dem Sie bei der Fehlerbehebung überprüfen können, warum eine geplante Aufgabe nicht ausgeführt wird. Wählen OK Sobald Sie den Abzug eingerichtet haben.
- Wähle aus Aktionen Tab und dann Neu Um der geplanten Aufgabe zu sagen, was sie tun wird.
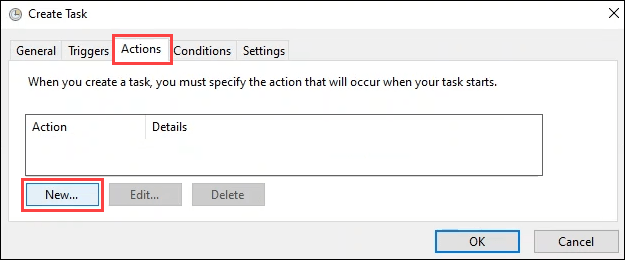
- Im Dropdown-Menü Aktion: Sie haben die Wahl zu:
- Starten Sie ein Programm
- Eine E-Mail senden
- Zeigen Sie eine Nachricht an.
Die letzten beiden sind veraltet und keine unterstützten Optionen mehr. Es ist am besten, sie nicht zu verwenden, wenn Sie Stapeldateien planen. Lassen Sie es auf der Standardeinstellung Starten Sie ein Programm.
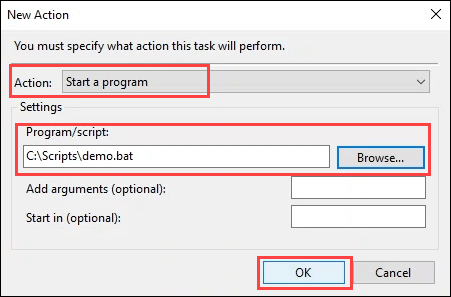
Geben Sie den vollständigen Pfad zum Skript ein. Benutze die Durchsuche Schaltfläche, um zum Skript zu gehen und es auszuwählen.
Der Argumente hinzufügen Und In Feldern beginnen sind leer. Sie können diese verwenden, wenn Sie zu komplizierteren Skripten und Aufgaben vorgehen. Sie werden diese auf jeden Fall benötigen, um PowerShell -Skripte zu planen. Wählen OK weitermachen.
- Die Aufgabe ist geplant. Wählen OK Um das Fenster zu schließen und zum Aufgabenplaner zurückzukehren. Wählen Sie die gerade erhobene Aufgabe aus und testen Sie sie. Klicken Sie mit der rechten Maustaste auf die Aufgabe und wählen Sie Laufen oder auswählen Laufen im Aktionen Feld.
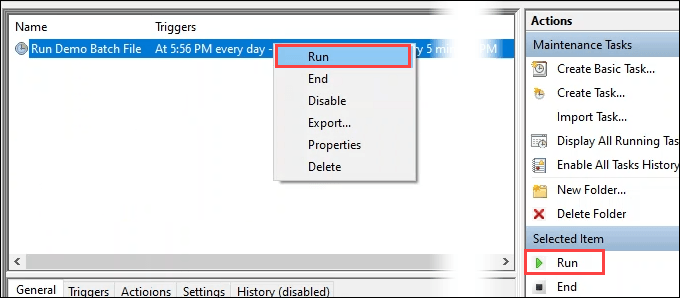
Wenn die Aufgabe abgeschlossen ist, schauen Sie sich die an die Letzter Lauf Ergebnis Spalte. Das solltest du sehen Die Operation wurde erfolgreich abgeschlossen.
Wenn es etwas anderes sagt, versuchen Sie es mit dem F5 Schaltfläche, um den Bildschirm zu aktualisieren. Wenn es noch etwas anderes sagt, stimmt etwas mit Ihrem Skript oder der Art, wie Sie die Aufgabe geplant haben. Sie haben eine Fehlerbehebung zu tun.

Was ist mit den Registerkarte Bedingungen und Einstellungen??
Ja, es gibt zwei Registerkarten, die wir in den oben genannten Anweisungen nicht besprochen haben. Für die meisten Aufgaben müssen Sie nicht in diese Registerkarten gehen. In ihnen sind Standardwerte festgelegt, die im Allgemeinen am besten in Ruhe gelassen werden. Schauen wir uns jedoch die Registerkarten an.
Aufgabe erstellen - Bedingungen
Diese Einstellungen beziehen sich auf den Status des Computers. Wenn die Aufgabe eine Menge Ressourcen nimmt oder die Person unterbrechen kann, ändern Sie das Leerlauf Abschnitt.
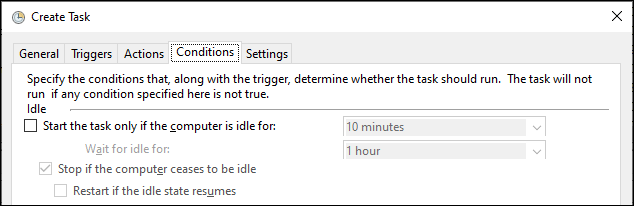
Der Leistung Abschnitt standardmäßig zu haben Starten Sie die Aufgabe nur, wenn sich der Computer mit der Wechselstromkraft befindet Und Stoppen Sie, wenn der Computer auf Batteriestrom umschaltet schon geprüft.
In den meisten Fällen, wenn Sie Stapeldateien planen, ist es in Ordnung, diese überprüft zu lassen. Wir setzen einige Computer für den Schlaf, um Strom zu sparen, wenn sie nicht verwendet werden. Wenn der Computer schläft, wird die Aufgabe nicht ausgeführt. Wenn dies der Fall ist, möchten Sie die überprüfen Weck den Computer, um diese Aufgabe auszuführen Kasten.

Heutzutage ist ein Computer fast immer mit einem Netzwerk verbunden. Wenn Ihre Aufgabe jedoch von einer soliden Netzwerkverbindung abhängt, ändern Sie die Netzwerk Abschnitt.

Task erstellen - Einstellungen
Der Einstellungen Registerkarte bezieht sich auf das Verhalten der Aufgabe. Das bedeutet, wie die Aufgabe ausgeführt wird. Der Lassen Sie die Aufgabe bei Bedarf ausgeführt werden wird standardmäßig überprüft. Die anderen Entscheidungen beziehen sich auf Situationen, in denen eine Aufgabe übersprungen wird oder fehlschlägt.
Einige Aufgaben können in einer Schleife stecken bleiben oder nicht laufen, da ihre Auslöserbedingungen nicht erfüllt sind. Dies sind die Einstellungen, die Sie anpassen würden, um dies zu berücksichtigen. Bei den meisten Aufgaben sind die Standardeinstellungen gut.
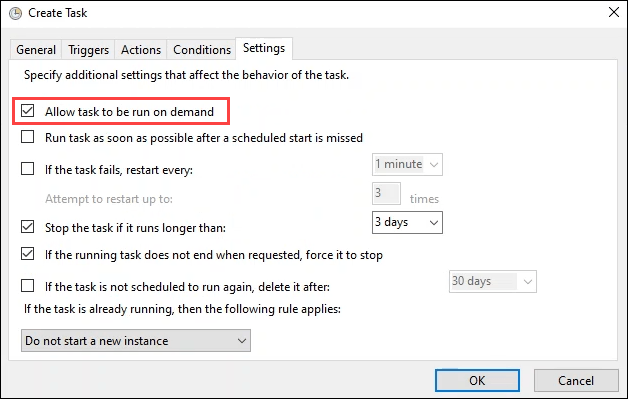
Was kann ich mit geplanten Stapeldateien machen??
Sobald Sie wissen, wie Sie Aufgaben planen, kann der Geist mit Ideen von Dingen fahren, um zu automatisieren. Sie können Dateien automatisch löschen, bevorzugte Programme festlegen, um sie bei der Anmeldung zu öffnen, oder die Druckwarteschlange von fehlgeschlagenen Jobs automatisch löschen. Unabhängig von der Aufgabe, die Sie wiederholt erledigen, können Sie sie wahrscheinlich skript schreiben und planen.

