So planen Sie einen Scan in Windows Defender unter Windows 10 ein Scan
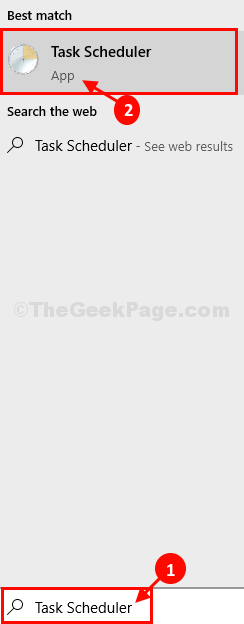
- 1817
- 102
- Tamina Liebach
Wenn Sie die Dateien auf Ihrem Computer mithilfe des Computers scannen möchten Windows Defender, Sie möchten dies jedoch nicht inaktiv machen (wenn Sie arbeiten), wird dieser Artikel helfen, einen Scan -In -In -Ein zu planen Windows Defender. Windows Defender ist ein effizientes eingebautes Tool von Windows 10, das Viren und potenzielle Bedrohungen auf Ihrem Computer scannt. Aber während des Scans Windows Defender Konsumiert ein großer Teil der Verarbeitungsleistung und des Speichers Ihres Systems, wodurch der letztere langsamer wird. Es ist also besser, die zu planen Windows Defender Scannen Sie Ihren Computer in einem nicht aktiven Zeitraum auf.
Planen Sie den Windows Defender -Scan auf Ihrem Computer-
Befolgen Sie diese Schritte, um zu planen Windows Defender Scannen Sie auf Ihrem Computer-
1. Suchen "Aufgabenplaner”Aus dem Suchfeld.
2. Dann klicken Sie auf “Aufgabenplaner”Um darauf zuzugreifen.
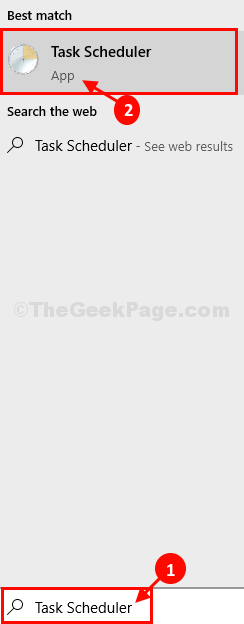
3. In Aufgabenplaner Fenster, navigieren Sie zu diesem Ort-
Aufgabenplaner -> Microsoft -> Windows -> Windows Defender
4. Jetzt auf dem rechten Bereich von Aufgabenplaner Fenster in der Box, Doppelklick An "Windows Defender geplanter Scan" öffnen Eigenschaften davon.
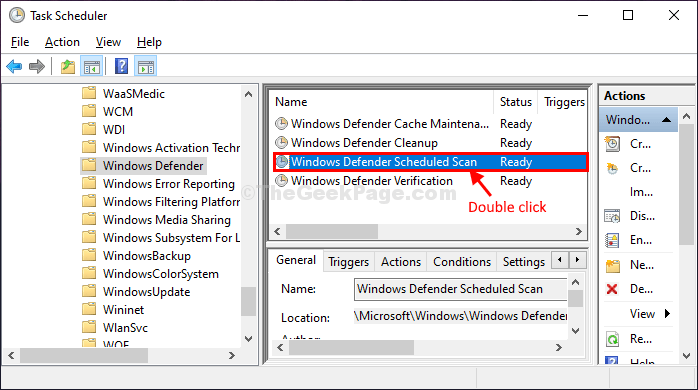
5. In Windows Defender Scheduler Scan -Eigenschaften Fenster, gehen Sie zum "Löst ausTab
6. Dann müssen Sie auf “klicken“Neu… “.
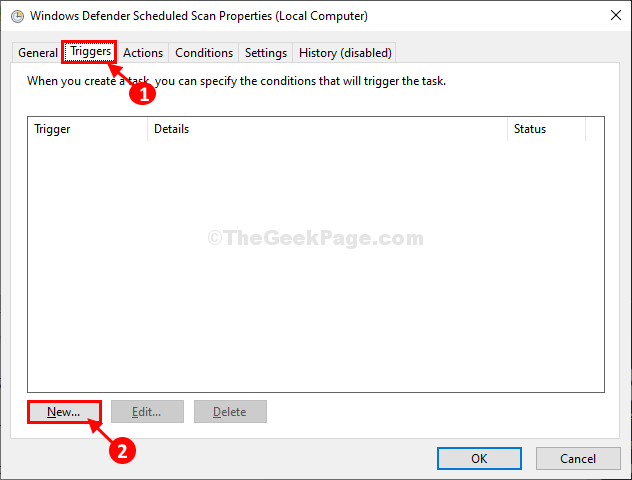
7. Jetzt in der Neuer Auslöser Fenster, zuerst klicken Sie auf “Wöchentlich" im 'Einstellungen'Registerkarte, um einen wöchentlichen Scan zu konfigurieren. Sie können leicht wählen “MonatlichOption auch.
8. Konfigurieren Sie als nächstes die ''Start:Die Zeit, wählen Sie das Datum aus und konfigurieren Sie dann auch den Zeitpunkt des Scans.
9. Wählen Sie nun einen bestimmten Datum aus, an dem der Scan stattfindet.
10. Schließlich klicken Sie auf “Ermöglicht"Und dann klicken Sie auf"OK”Um die Änderungen auf Ihrem Computer zu speichern.
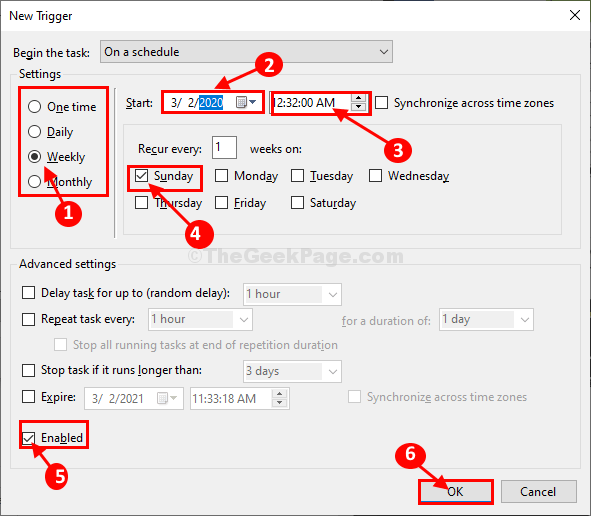
11. Zurück zum der Windows Defender Scheduler Scan -Eigenschaften Fenster, gehen Sie zum "AktionenRegisterkarte "und klicken Sie dann auf"Bearbeiten… “.
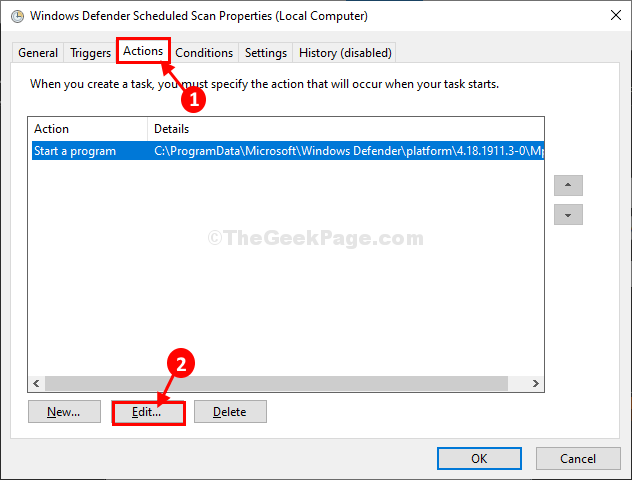
12. Im Aktionen bearbeiten Fenster, Sie können das ändern “Argumente hinzufügen (optional):”Nach Ihrem Bedarf.
Scan -plansplanjob ist für Schneller Scan
Scan -plan -planjob -Scantyp 2 scannen ist für Kompletter Suchlauf
13. Kopieren Sie einfach eines dieser Argumente (in fettem Schriftart) entsprechend Ihrem Bedarf und fügen Sie es in die Box nebenArgumente hinzufügen (optional):“.
14. Klicke auf "OK”Um die Änderungen zu speichern.
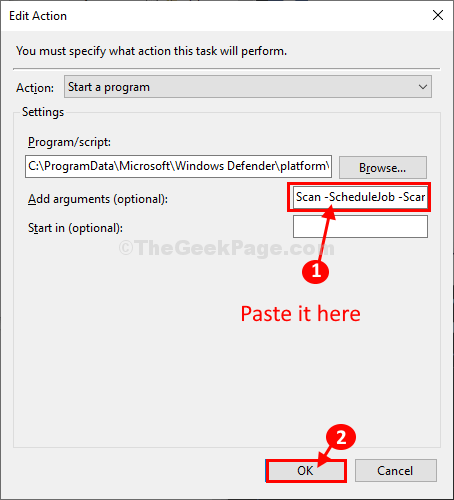
15. Wieder zurück zum der Windows Defender Scheduler Scan -Eigenschaften Fenster, gehen Sie zum "BedingungenTab.
16. Im Energieeinstellungen Registerkarte ändern, die Einstellungen wie folgt ändern-
Überprüfen die Box neben der Option “Starten Sie die Aufgabe nur, wenn sich der Computer mit der Wechselstromkraft befindet“.
Wenn Sie dies auf einem Laptop tun, schlagen wir Ihnen vor überprüfen die Option "Stoppen Sie, wenn der Computer auf Batteriestrom umschaltet”Auch um Batteriestrom zu sparen.
Falls Sie der Meinung sind, dass Sie Ihren Computer in den Schlafmodus setzen, überprüfen die Option "Weck den Computer, um diese Aufgabe auszuführen”Das weckt Windows, um den Scan durchzuführen.
17. Klicken Sie nun auf “OK”Um die Änderungen auf Ihrem Computer zu speichern.
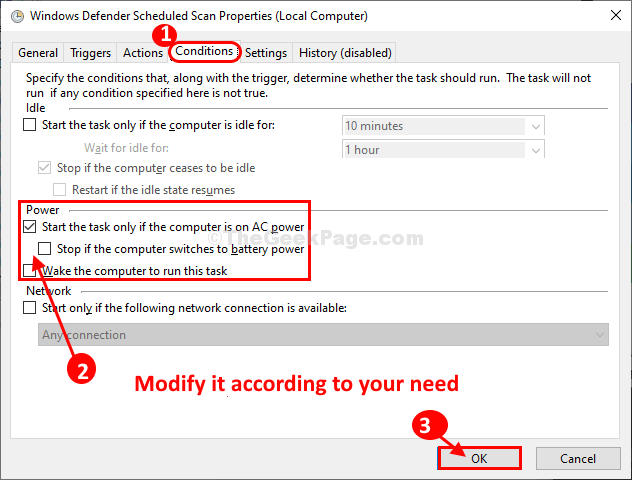
Das ist es! Sie haben erfolgreich die Konfiguration eines Autonomus abgeschlossen Windows Defender Scannen Sie Ihr System, das die Dateien auf Ihrem Computer nach potenziellen Bedrohungen und Viren scannt,.
- « Fixed File Explorer stürzt unter der rechten Maustaste auf Windows 10/11 ab
- Der Audio -Dienst kann den Fehler nicht starten. 0x80070005 Zugriff wird in Windows 10/11 abgelehnt »

