So planen Sie eine E -Mail, um zu einer festgelegten Zeit auszugehen
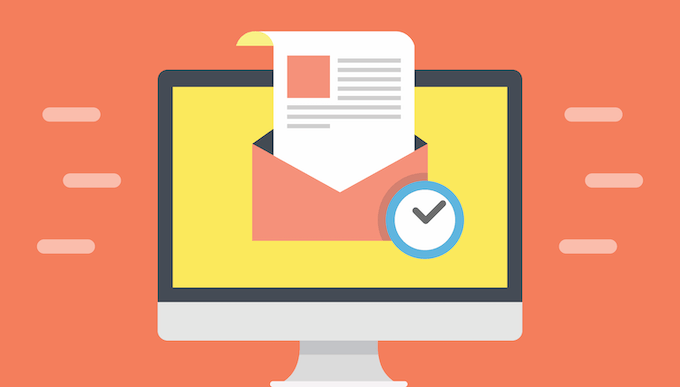
- 3225
- 298
- Marleen Weight
Manchmal ist es möglicherweise nicht die beste Zeit, sie zu senden, wenn Sie Zeit haben, eine E -Mail zu schreiben. Vielleicht möchten Sie warten, bis ein Ereignis stattfindet oder dass Nachrichten brechen, bevor Ihre E -Mail ausgeht.
Unabhängig vom Grund ist die Möglichkeit, Ihre E -Mail zu einer festgelegten Zeit zu senden, ein wertvolles Tool.
Inhaltsverzeichnis
- Wenn Sie dies auswählen, werden Sie drei gemeinsame Voreinstellungsdaten sehen, aus denen Sie auswählen können, oder Sie können auswählen Datum und Uhrzeit auswählen So erstellen Sie Ihr eigenes benutzerdefiniertes Sendendatum und Ihre Uhrzeit.
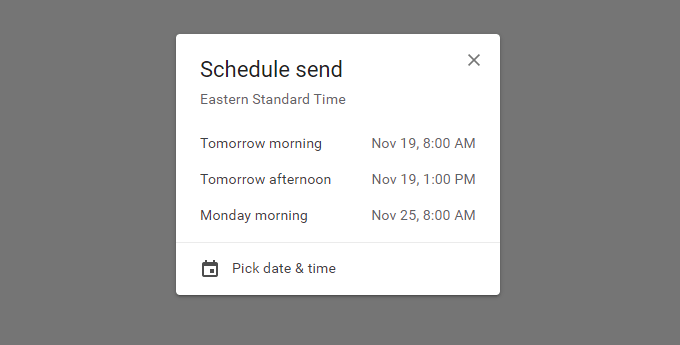
- Wenn keines dieser für Sie funktioniert, wählen Sie Datum und Uhrzeit auswählen, und Sie können Ihr eigenes Datum und Ihre eigene Uhrzeit mit dem Kalender -Widget festlegen.
- Wählen Zeitplan senden wenn du fertig bist.
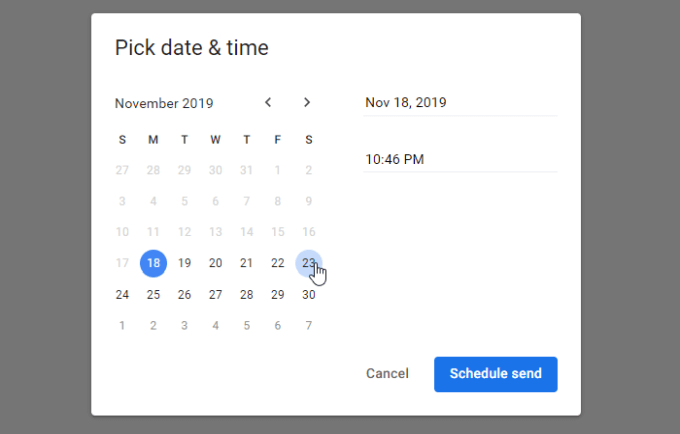
Sie können alle E -Mails sehen, die Sie bei der Auswahl geplant haben Geplant Aus dem linken Navigationsmenü.
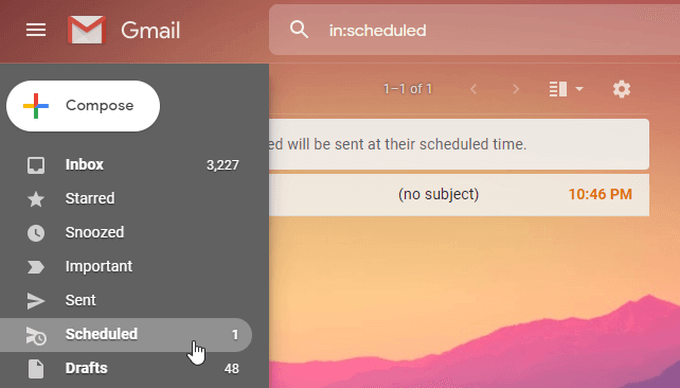
Planen Sie E -Mails im Google Mail Mobile Client
Dies funktioniert im Wesentlichen auf die gleiche Weise im Google Mail Mobile Client.
- Wenn Sie eine E -Mail im Google Mail Mobile -Client komponieren, tippen Sie einfach auf die drei Punkte neben dem Send -Symbol. Sie werden eine Option sehen Zeitplan senden.
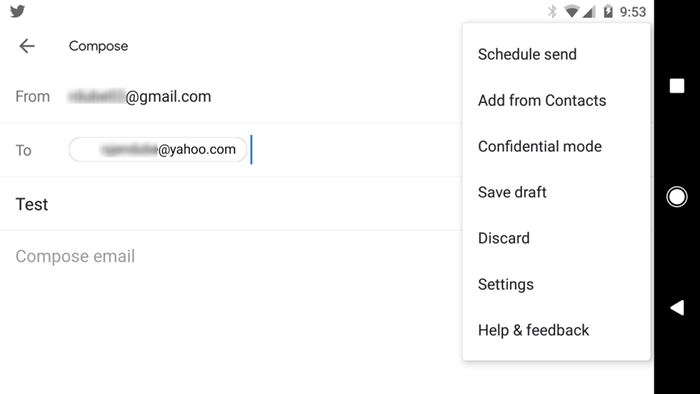
- Wenn Sie darauf tippen, sehen Sie die gleichen voreingestellten Zeitplanoptionen oder Sie können auswählen Datum und Uhrzeit auswählen Um das Datum und die Uhrzeit des Sendens anzupassen.
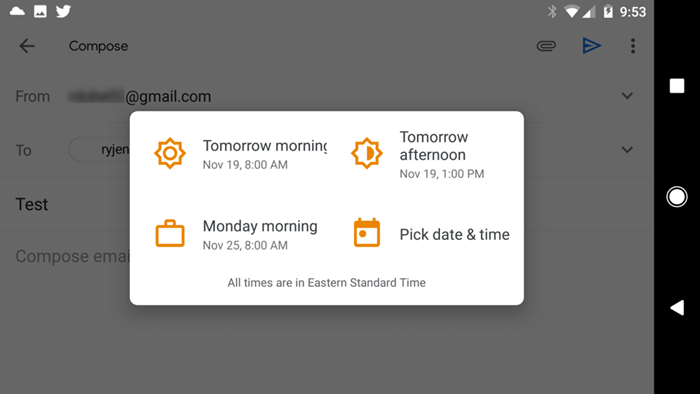
- Legen Sie das Datum und die Uhrzeit fest und wählen Sie dann aus Zeitplan senden beenden.
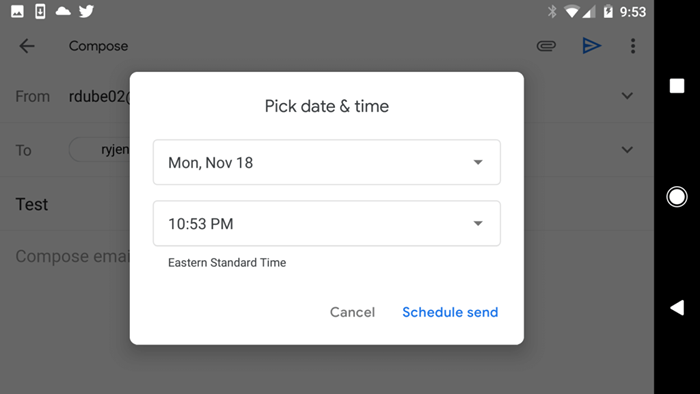
Planen Sie eine E -Mail in Yahoo
Im Gegensatz zu Google Mail hat Yahoo keine Zeitplan -Sendefunktion. Dies bedeutet, dass Sie einen Dienst von Drittanbietern finden müssen, der Ihnen dabei hilft, E-Mails über Yahoo zu planen.
Das Boomerang-Browser-Plugin war früher die Option zur Planung von E-Mails in Yahoo, aber Boomerang für Yahoo wurde eingestellt.
Zum Glück gibt es einen weiteren Service, den Sie später anrufen können.io. Es gibt ein kostenloses Konto, auf dem Sie bis zu 10 E -Mails pro Monat senden können. Wenn Sie mehr als das planen müssen, müssen Sie aus einem der erschwinglichen Pläne wählen.
Wenn Sie sich für später anmelden.IO, stellen Sie sicher, dass Sie sich bei der E -Mail -Adresse anmelden, von der Sie senden möchten. Sie müssen auf einen Link in einer Überprüfungs -E -Mail klicken, um fertig zu werden.
- Wählen Sie in dem E -Mail -Dashboard aus Komponieren So erstellen Sie eine neue geplante E -Mail.
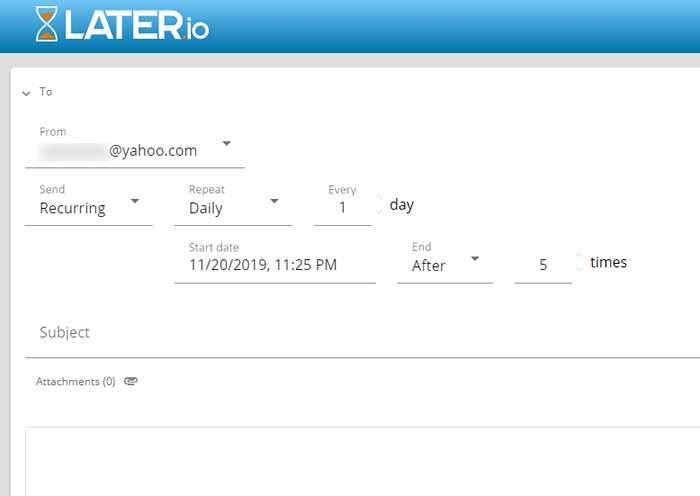
- Sobald Sie auswählen Begehen, Sie werden sehen, wie die E -Mail in Ihrer Liste der Zeitplan -E -Mails angezeigt wird.
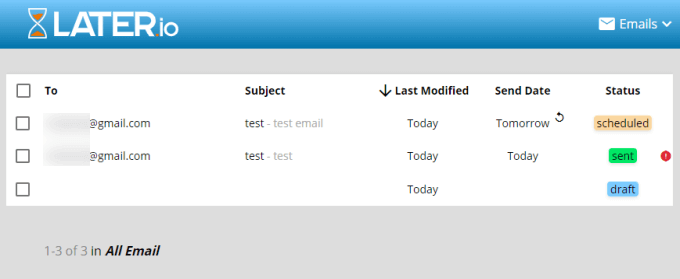
Es ist bedauerlich, dass Sie eine E -Mail von einem Service außerhalb von Yahoo Mail planen müssen, aber so ist dies der einzige Weg, um Yahoos Fehlen einer E -Mail -Planungsfunktion zu umgehen.
Planen Sie eine E -Mail in Outlook
Boomerang bietet immer noch einen Zeitplan -E -Mail -Sendendienst für Outlook -Benutzer an. Es funktioniert mit Outlook.com.
- Wenn Sie sich zum ersten Mal für Boomerang für Outlook anmelden, müssen Sie sich in Ihrem Microsoft -Konto anmelden und den Zugriff des Dienstes auf Ihr Konto autorisieren.
- Wenn Sie fertig sind, melden Sie sich in Ihrem Outlook an.com Konto und wählen Sie Add-Ins verwalten unter Allgemein im linken Navigationsbereich.
- Wählen Installieren beenden.
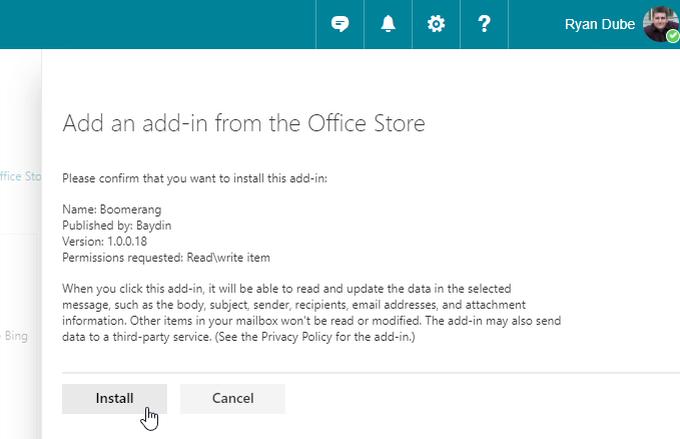
- In Ausblick.Com, wenn Sie eine E -Mail komponieren, wählen Sie die drei Punkte rechts von der aus Schicken Taste.
- In diesem Menü sehen Sie Boomerang In der Liste. Wählen Sie es aus und Sie werden eine Liste von Optionen sehen.
- Erinnere mich: Erhalten Sie eine Erinnerung, wenn Sie in einer festgelegten Zeit keine Antwort auf die E -Mail erhalten.
- Zeiten vorschlagen: Einbetted schlug die Besprechungszeiten in die E -Mail vor.
- Verfügbarkeit von Aktien: Lassen Sie den Empfänger wissen, wann Sie zur Verfügung stehen, um sich zu treffen.
- Quittung lesen: Holen Sie sich eine E -Mail, wenn der Empfänger Ihre E -Mail öffnet.
- Sende später: Planen Sie Ihre E -Mail.
- Der Sende später Mit der Option können Sie eine Verzögerung planen. Sie können aus einer Vielzahl von voreingestellten Verzögerungen wählen oder ein Datum wie in der obigen Google Mail -Lösung anpassen.
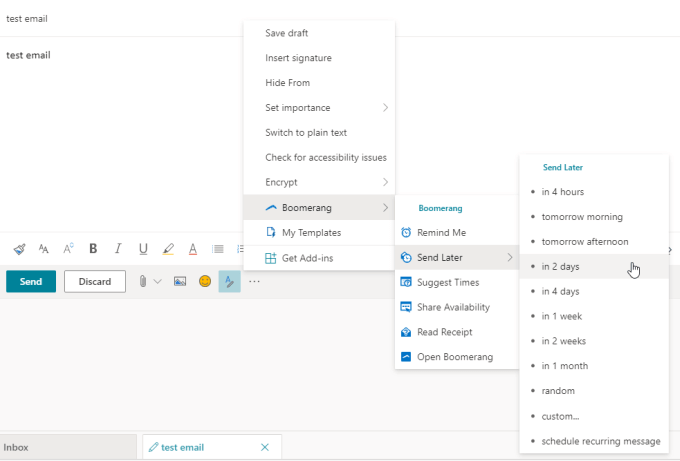
Sobald Sie eine Auswahl getroffen haben, sehen Sie einen Statusblitz oben in der E -Mail mit dem Datum, an dem die E -Mail gesendet wird.
Planen Sie eine E -Mail im Outlook -Desktop
Outlook Desktop hat eine geplante Send -Funktion mit dem Namen Verspätete Lieferung.
- Sie können darauf zugreifen, indem Sie eine neue Nachricht komponieren.
- Wählen Optionen im Menü und auswählen Verspätete Lieferung im Mehr Optionen Abschnitt des Bandes.
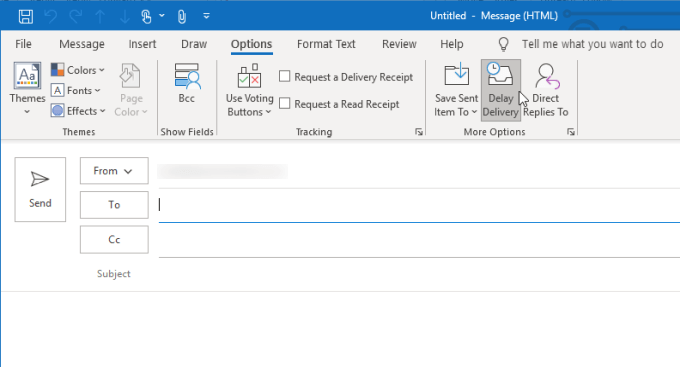
- Sobald Sie auswählen Verspätete Lieferung, Es wird ein neues Fenster öffnen. Unter Lieferoptionen, Sie können auswählen Liefern Sie nicht vorher und geben Sie das Datum und die Uhrzeit ein, zu der die E -Mail zugestellt werden soll.
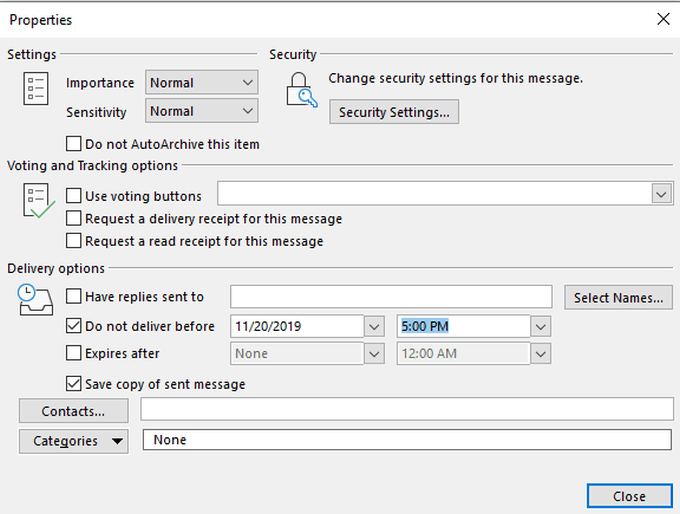
- Wählen Schließen beenden. Sobald Sie auswählen Schicken, Die Nachricht wird nur zum Zeitpunkt und zur Uhrzeit übermittelt, die Sie ausgewählt haben.
Planen Sie E -Mails mit Google Sheets
Wenn Sie jeden Monat, wie Manager oder Kollegen, mit Berichten oder anderen Informationen an verschiedene Personen, wie Manager oder Kollegen, an verschiedene Personen senden, ist Google Sheets eine perfekte Lösung.
Sie können problemlos eine Google -Tabelle einrichten, die Empfänger, Betreffzeilen und die Körper des Massensatzes von E -Mails enthält, die Sie senden möchten.
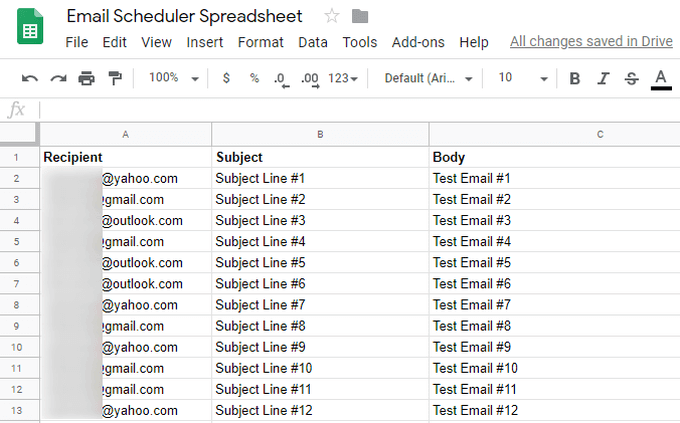
- Erstellen Sie das E -Mail -Planungsskript, indem Sie auswählen Werkzeug im Menü und auswählen Script Editor.
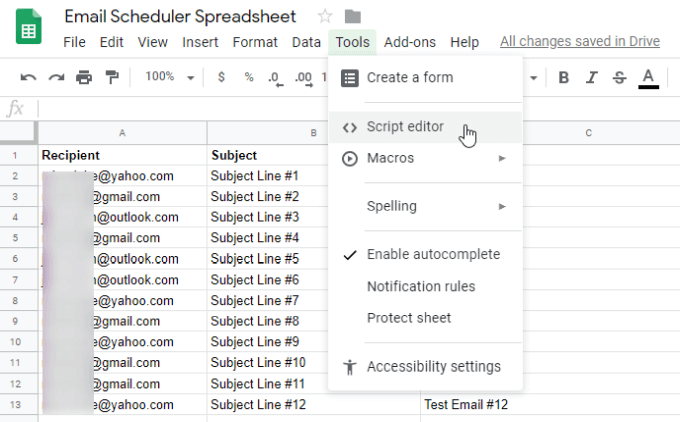
- Um Ihr Skript zu erstellen, müssen Sie Ihrem Projekt einen Namen geben. Wählen Sie den Projektnamen und füllen Sie das Feld aus.
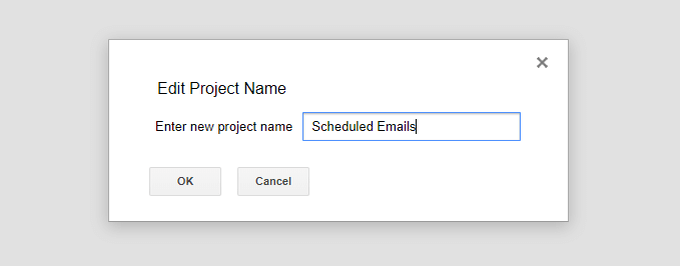
- Fügen Sie im Editor das folgende Skript ein:
Funktion E-Mails senden()
var Blatt = Tabelle.getactiveSheet ();
//Var Startrow = 1; // Erste Datenreihe zu verarbeiten
var datarange = Blatt.getDatarange ();
var last_row = Datarange.Getlastrow ();
// Werte für jede Zeile im Bereich abrufen.
var data = Datenreichweite.GetValues ();
für (var i = 1; ich < last_row; i++)
var row = Daten [i];
var Emailaddress = Zeile [0];
var Betreff = Zeile [1];
var Nachricht = Zeile [2];
Mailapp.E-Mail senden(E -MailAddress, Betreff, Nachricht);
Datenreichweite.ClearContent ();
- Dieses Skript greift auf Ihre Tabelle zu und zieht die letzte Zeile mit Daten ab. Es erhält dann alle Werte aus dem Bereich mit Daten und schleifen jede Zeile durch.
- Jede Schleife zieht die E -Mail -Adresse, Betreffzeile und Nachricht und sendet die E -Mail an die Adresse für diese Zeile.
- Wenn es fertig ist, alle E -Mails zu senden, wird das Blatt gelöscht. Jetzt ist das Blatt bereit, Ihre nächste E -Mail -Stapel zu senden.
- Planen Sie dieses Skript so, dass sie jeden Monat ausgeführt werden, um. Wählen Bearbeiten im Menü und wählen Sie Auslöser des aktuellen Projekts.
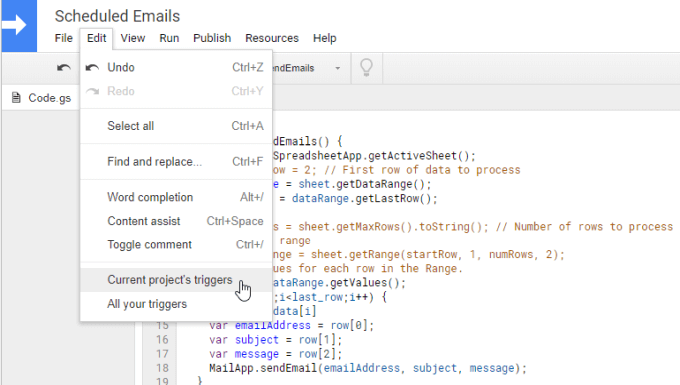
- Wählen Sie auf der Seite Triggers die aus Trigger hinzufügen Taste.
- Ändern Sie auf der Seite Trigger die Ereignisquelle Zu Zeitgetrieben.
- Satz Wählen Sie eine Art zeitbasierter Auslöser aus Zu Monat Timer.
- Für Wählen Sie Tag des Monats aus, Wählen Sie den Tag des Monats aus, an dem Sie Ihre E -Mails senden möchten.
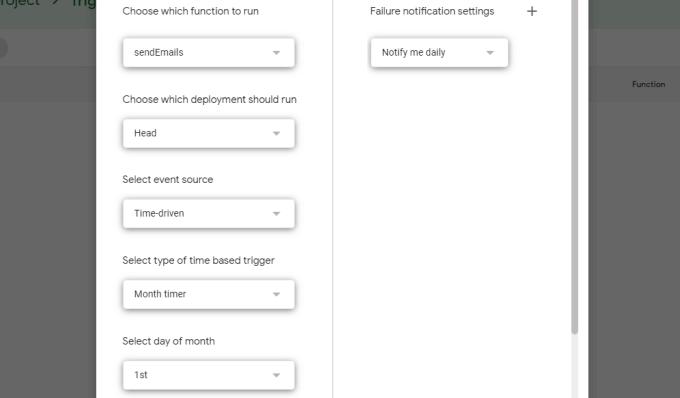
- Wenn Sie fertig sind, wählen Sie Speichern beenden. Jetzt wird Ihr Skript jeden Monat ausgeführt.
Alles, was Sie im Laufe des Monats tun müssen, ist, Ihre Liste der E -Mails auszufüllen, die Sie an dem Datum gesendet haben möchten, an dem Sie geplant sind. Dies ist eine der einfachsten Möglichkeiten, Batch -E -Mails zu senden, dank der Skriptlöser -Funktion von Google.
- « So reparieren Sie WhatsApp -Web, funktioniert nicht auf dem PC
- 8 coole ergonomische Weihnachtsgeräte für jedes Büro »

