So planen Sie die Erstellung des Systemwiederherstellungspunkts in Windows 10 automatisch
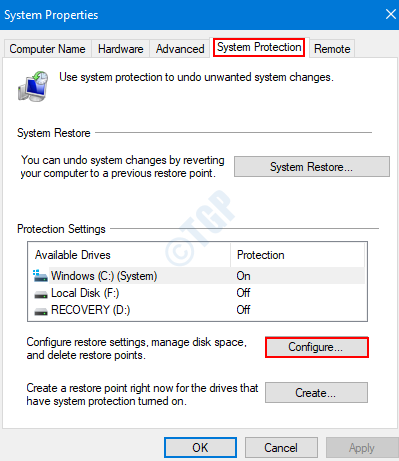
- 4825
- 1136
- Lana Saumweber
Bevor wir wesentliche Änderungen am System vornehmen, erstellen wir normalerweise eine Kopie des aktuellen Arbeitszustands des Betriebssystembildes, das als Systemwiederherstellungspunkt bezeichnet wird, sodass wir in den Fall etwas fehlschlagen können. Wir können zum vorherigen Arbeitszustand zurückkehren. Wenn wir diese Art von Änderungen regelmäßig vornehmen wollen, müssen wir sehr oft einen Wiederherstellungspunkt schaffen. Das manuell jedes Mal kann zeitaufwändig und lästig sein. Um dies zu vermeiden, können wir einfach eine Aufgabe planen, um regelmäßige Systemwiederherstellungspunkte zu erstellen. Sie können jede Woche / Monat / täglich eine Aufgabe planen, um eine Wiederherstellungspunkte in Ihrem System zu erstellen. Lassen Sie uns in diesem Artikel sehen, wie das auf unterschiedliche Weise geht.
Inhaltsverzeichnis
- Voraussetzungen:
- Methode 1: Aus Aufgabenplaner
- Methode 2: Aus Eingabeaufforderung
Voraussetzungen:
Stellen Sie vor dem automatischen Planen der Erstellung des Systemwiederherstellungspunkts sicher, dass Sie Folgendes erstellen
1. Systemschutz einschalten
Schritt 1: Öffnen Sie das Fenster Ausführen mit der T -Verknüpfungs -Taste Windows+r
Schritt 2: Typ sysdm.cpl und schlagen Eingeben
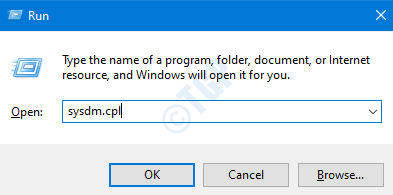
Schritt 3: In der Systemeigenschaften Fenster aus dem Systemschutz Registerkarte Klicken Sie auf Konfigurieren
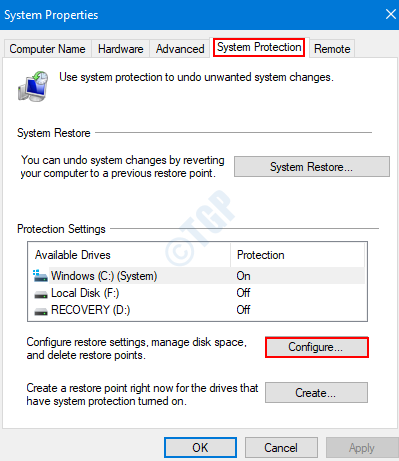
Schritt 4: Im erscheinenden Fenster,
- Tick Der Systemschutz des Systems
- Drücken Sie anmelden
- Klicken Sie auf OK
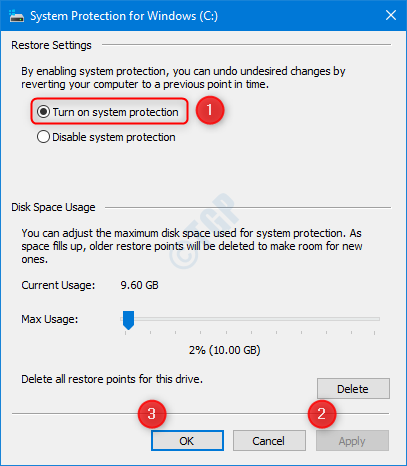
2. Deaktivieren Sie die Häufigkeit der Systemwiederherstellung im Registrierungsredakteur
Sie können einen einzelnen Wiederherstellungspunkt in 24 Stunden erstellen. Wenn Sie versuchen, einen weiteren innerhalb dieser Zeitspanne zu erstellen, gibt das System eine Warnung aus, in der „ein neuer Wiederherstellungspunkt nicht erstellt werden kann“. Um dies zu überwinden. Befolgen Sie dazu die folgenden Schritte:
Schritt 1: Öffnen Sie das Auslauffenster. Halten Sie die Schlüssel Windows+r gleichzeitig
Schritt 2: Schreiben Sie reflikt und drücke OK
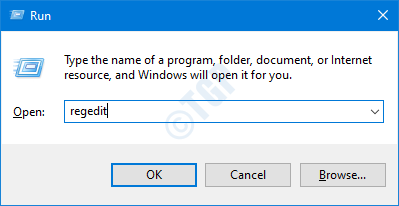
NOTIZ: Die Bearbeitung der Registrierung kann auch mit einem geringsten Fehler nachteilig auf das System auswirken. Es wird empfohlen, die Sicherung des Systems vor dem Fortfahren zu ergreifen. Um eine Backup zu nehmen, im Registrierungsredakteur-> gehen Sie zu Datei -> Export -> Speichern Sie Ihre Sicherungsdatei.
Schritt 3: Kopieren Sie im Editor-Fenster im Editor-Fenster oder navigieren Sie zu dem folgenden Ort,
Hkey_local_maachine \ software \ microsoft \ windows nt \ currentversion \ systemrestore
Überprüfen Sie, ob der benannte DWORD -Schlüssel SystemRestorePointCreationFrequency existiert. Wenn nicht eine.
- Rechtsklick überall auf der rechten Seite
- Klicke auf Neu
- Wählen DWORD (32-Bit) Wert
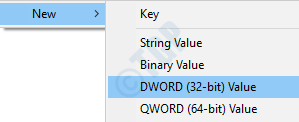
Schritt 4: Nennen Sie das DWORD als SystemRestorePointCreationFrequency. Es sollte den Wert 0 haben.

Wenn der Wert nicht 0 ist, bearbeiten Sie den Schlüssel.
1. Rechtsklick auf dem Schlüssel SystemRestorePointCreationFrequency
2. Klicke auf Ändern
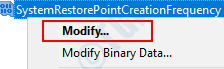
3.Legen Sie im geöffneten Bearbeitungsfenster den Wert fest 0 und drücke OK
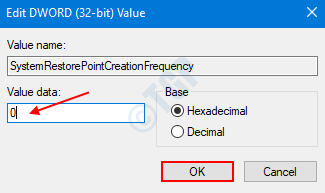
Methode 1: Aus Aufgabenplaner
Schritt 1: Öffnen Sie das Auslauffenster durch Halten Windows+r Schlüssel
Schritt 2: Schreiben Sie Aufgaben.MSC und drücke Eingeben
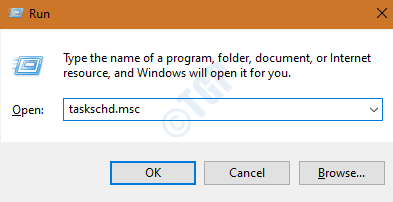
Schritt 3: Im Fenster Scheduler -Scheduler unter Aktionen Klicken Sie in der rechten Seite auf Aufgabe erstellen
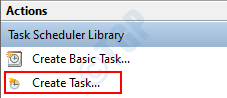
Schritt 4: Im geöffneten Fenster erstellen, das sich öffnet, unter Allgemein Registerkarte, machen Sie Folgendes:
- Gib ein Name zur Aufgabe
- Überprüfen die Option Ausführen, ob der Benutzer angemeldet ist oder nicht
- Überprüfen die Option Mit höchsten Privilegien laufen
- Im Konfigurieren Sie Dropdown-Wahl Windows 10
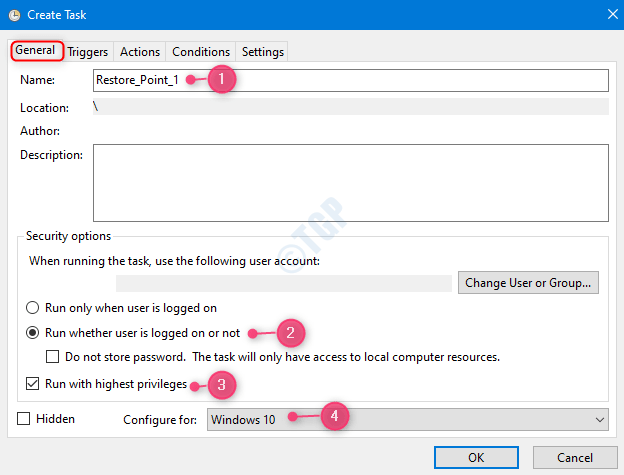
Schritt 5: In der Löst aus Registerkarte, um Folgendes zu tun
- Klick auf das Neu öffnen Neuer TriggeR Fenster.
- Wählen Nach einem Zeitplan aus Beginnen Sie die Aufgabe Dropdown-Liste.
- Satz Frequenz auf die Sie die Aufgabe ausführen möchten. Beispiel Täglich
- Präzisiere das Startdatum und Uhrzeit Wie im folgenden Bild gezeigt.
- Drücken Sie OK
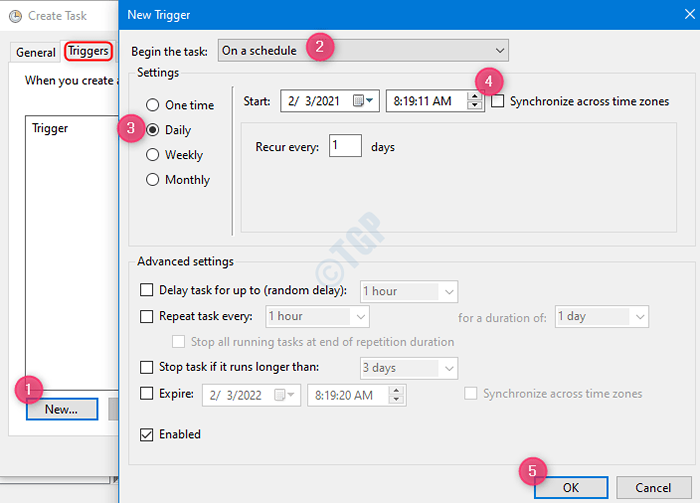
Schritt 6: Unter der Registerkarte Aktionen ,
- Klicke auf Neu öffnen Neue Aktion Fenster.
- Unter Aktion Drop down, wählen Sie Starten Sie ein Programm
- Typ Power Shell.exe unter Programm/Skript Abschnitt
- Kopieren Sie den folgenden Befehl für den folgenden Befehl für Argumente hinzufügen (optional)
-ExecutionPolicy Bypass -Command "Checkpoint -Computer -Description \" \ ""-RestorePointType \"" modify_Setings \ """" ""
Zum Beispiel, wenn der Name des Wiederherstellungspunkts, den Sie erstellen möchten Wiederherstellungspunkt Optimieren Sie den Befehl wie folgt:
-ExecutionPolicy Bypass -Command ""Checkpoint -computer -Description"" restore_point ""-RestorePointType \"" modify_Setings \ """" ""
Schritt 7: Unter der Registerkarte Bedingung,
- Unkontrolliert die Option Stoppen Sie, wenn der Computer auf Batteriestrom umschaltet
- Unkontrolliert die Option Starten Sie die Aufgabe nur, wenn sich der Computer mit der Wechselstromkraft befindet
- Drücken Sie OK
Schritt 8: In einem Fenster wird nach dem Systemkennwort gefragt. Geben Sie Ihr Passwort ein und drücken Sie die Eingabetaste
Mit diesen Änderungen wird im System ein Wiederherstellungspunkt erstellt, das automatisch nach einem Tagesplan ausgeführt wird.
Methode 2: Aus Eingabeaufforderung
Schritt 1: Drücken Sie die Schlüssel Windows+r Um das Auslauffenster zu öffnen.
Schritt 2: Typ CMD und drücke Strg+Shift+Eingabetaste zusammen. Dies öffnet eine erhöhte Eingabeaufforderung (Eingabeaufforderung mit Administratorrechten)
Schritt 3: Um die automatische Ausführung der Aufgabe zu planen, geben Sie den folgenden Befehl ein
schtasks /create /sc /tn /tr ""WMIC.exe /namespace: \\ root \ Standard Path Systemrestore CreateRestorePoint """", 100, 7 "" /st /SD
ODER
schtasks /create /sc /tn /tr ""PowerShell.exe -executionPolicy Bypass -noexit -Command ""Checkpoint -Computer -Description"" ""-RestorePointType 'modify_Setings'"" /st /sd
Hinweis: Im obigen Befehl ,
- Frequenz Sagen Sie uns, wie oft die Aufgabe ausführen muss. Sie können Werte wie täglich, wöchentlich, monatlich usw. geben.
- Geplante Zeit sollte in HH: MM :: SS -Format sein
- Startdatum sollte im MM/DD/JJJJS -Format sein
Weitere Informationen zum obigen Befehl finden Sie in diesem Link
Um Klarheit zu haben, schauen wir uns mehrere Beispiele an:
1. Eine Aufgabe genannt zu planen Testaufgabe so dass es läuft täglich bei 10:00 UHR ab 10. Februar 2021 Um einen Systemwiederherstellungspunkt zu erstellen Testpunkte für Test, Wir optimieren den Befehl als :
SCHTASKS /CREATE /SC DAILY /TN ""Testaufgabe"" /tr ""WMIC.EXE /Namespace: \\ root \ Standard Path Systemrestore CreevereSpoint ""Test -Wiederherstellungspunkt"", 100, 7 "" /St 10:00 /SD 02/10/2021
ODER
Schtasks /create /sc Daily /TN ""Test Task"" /tr ""PowerShell.exe -executionPolicy Bypass -noexit -Command ""Checkpoint -Computer -Description"" Wiederherstellungspunkt 1 ""-RestorePointType
2. Eine Aufgabe genannt zu planen Testaufgabe so dass es läuft Wöchentlich bei 11:00 UHR ab 12. Februar 2021 Um einen Systemwiederherstellungspunkt zu erstellen Wiederherstellungspunkt 1, Wir optimieren den Befehl als :
SCHTASKS /CREATE /SC Weekly /TN ""Test Task"" /tr ""WMIC.EXE /Namespace: \\ root \ Standard Path Systemrestore CreevereSpoint ""Wiederherstellungspunkt 1"", 100, 7 "" /St 11:00 /SD 02/12/2021
ODER
SCHTASKS /CREATE /SC Weekly /TN ""Test Task"" /tr ""PowerShell.exe -executionPolicy Bypass -noexit -Command ""Checkpoint -Computer -Description"" Wiederherstellungspunkt 1 ""-RestorePointType
3. Eine Aufgabe genannt zu planen Create_restore_task so dass es läuft TÄGLICH bei 11:00 UHR ab 12. Februar 2021 Um einen Systemwiederherstellungspunkt zu erstellen Wiederherstellungspunkt, Wir optimieren den Befehl als :
SCHTASKS /CREATE /SC DAILY /TN ""CREATE_RESTORE_TASK"" /tr ""WMIC.exe /namespace: \\ root \ Standard Path Systemrestore CreevereSpoint ""restore_point"", 100, 7 "" /st 11:00 /sd 02/12/2021
ODER
SCHTASKS /CREATE /SC DAILY /TN ""CREATE_RESTORE_TASK"" /tr ""PowerShell.exe -executionPolicy Bypass -noexit -command ""Checkpoint -computer -Description"" restorePointName ""-RestorePointType 'modify_setings'"" /st 11:00 /sd 02/12/2021
Klicken Sie auf den Link Erstellen Sie einen Wiederherstellungspunkt aus Befehlszeile, um weitere Informationen zum Erstellen von Wiederherstellungspunkten zu erhalten.
Vielen Dank für das Lesen. Wir hoffen, dieser Artikel war informativ. Bitte kommentieren Sie und lassen Sie uns wissen, wenn Sie diesen Artikel hilfreich finden.
"- « NET reparieren.Der TCP -Port -Sharing -Dienst konnte den Fehler in Windows 10/11 nicht starten
- Was ist eine selektive USB -Aussetzung und wie Sie es aktivieren oder deaktivieren können? »


