So planen Sie Ihren Windows 11 -PC, um automatisch aufzuwachen
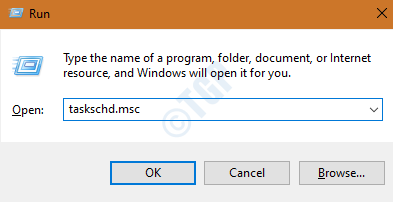
- 3759
- 244
- Susanne Stoutjesdijk
Meistens haben wir alle einen bestimmten Zeitplan, um an unseren Laptops zu arbeiten. Wenn wir den PC nicht verwenden, schalten wir ihn normalerweise ab und schalten ihn ein, wenn wir ihn verwenden möchten. Wie wir wissen, dauert es einige Zeit, um Windows zu starten. Wir können dies vermeiden, indem wir unsere Laptops in den Schlaf oder den Winterschlafmodus setzen. Diese beiden Modi werden verwendet, um Strom in den PCs zu sparen.
Um das System aus diesen Modi aufzuwecken, muss man den Netzschalter drücken. Sie können sich jedoch sogar automatisch dafür entscheiden, das System automatisch aufzuwecken. Dies bietet einen zusätzlichen Vorteil. Man kann das System aufwecken und dann die zeitaufwändigen Aufgaben wie das Scannen für die Viren, das Laufen Systemscans usw. planen, während man nicht vor dem System liegt. Dies hilft Ihnen dabei, Zeit und Ressourcen zu sparen.
In diesem Artikel haben wir die verschiedenen Möglichkeiten abgedeckt, Ihr System so zu planen, dass sie automatisch aufwachen.
Schritte zu befolgen, um den PC automatisch mithilfe von Task Scheduler aufzuwecken
Schritt 1: Öffnen Sie das Auslauffenster durch Halten Windows+r Schlüssel.
Schritt 2: Schreiben Sie Aufgaben.MSC und drücke Eingeben.
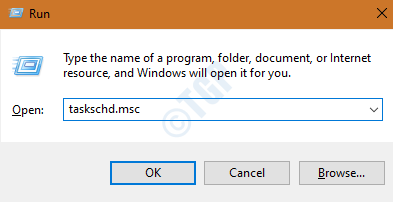
Schritt 3: Im Fenster Scheduler -Scheduler unter Aktionen Klicken Sie auf der rechten Seite auf Aufgabe erstellen
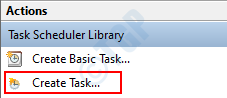
Schritt 4: Im Fenster "Task erstellen", das sich öffnet, in der Allgemein Tab geben Sie a Name zur Aufgabe
Schritt 5: Überprüfen die Option Führen Sie aus, ob der Benutzer angemeldet ist oder nicht
Schritt 6: Überprüfen die Option Mit höchsten Privilegien laufen
Schritt 7: In der Konfigurieren Sie Dropdown-Wahl Windows 10/11.
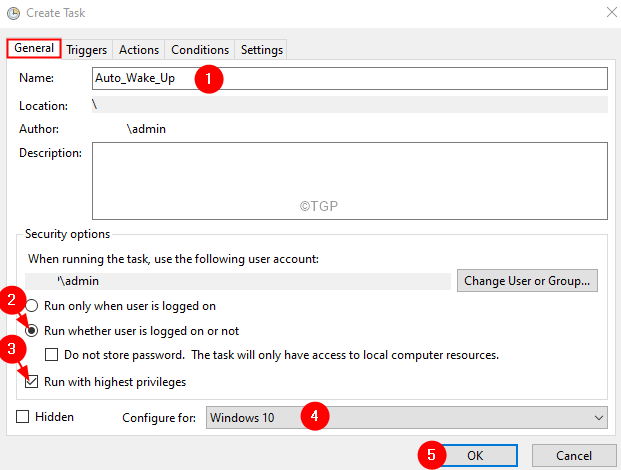
Schritt 8: Klicken Sie auf die Abzug Tab
Schritt 9: Klicken Sie auf die Neu Taste in der unteren linken Ecke.
Schritt 10: a Neuer Auslöser Windows wird angezeigt.
Schritt 11: Von Beginnen Sie die Aufgabe Dropdown, wählen Sie Nach einem Zeitplan.
Schritt 12: Überprüfen Sie die Täglich Möglichkeit.
Schritt 13: Unter dem Start Abschnitt, wählen Sie eine angemessenes Datum.
Schritt 14: Wählen Sie a Zeit.
Schritt 15: Klicken Sie auf OK.
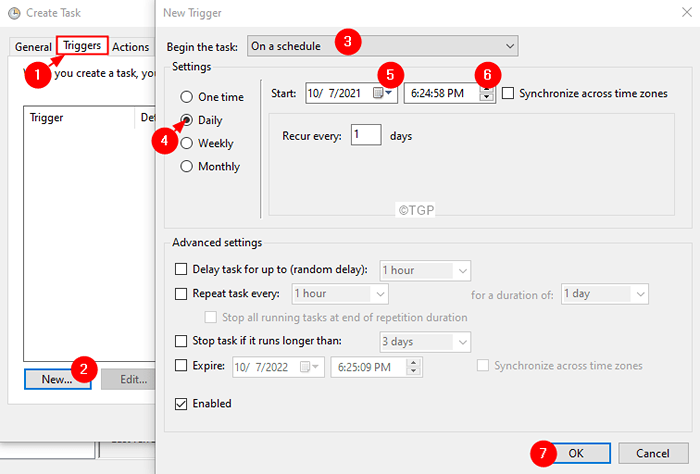
Schritt 16: Klicken Sie auf die Aktion Tab.
Schritt 17: Ein neues Action -Fenster wird auftauchen.
Schritt 18: Wählen Sie aus der Aktion Dropdown Starten Sie ein Programm.
Schritt 19: Geben Sie unter Programm/Skript den Pfad des Programms Ihrer Wahl ein. Zu Demonstrationszwecken haben wir CMD verwendet.exe
Schritt 20: In den Vergehen der Argumente hinzufügen /c "Ausgang" Schließt automatisch das geöffnete Fenster. Dies ist optional.
Schritt 21: Klicken Sie auf die OK Taste.
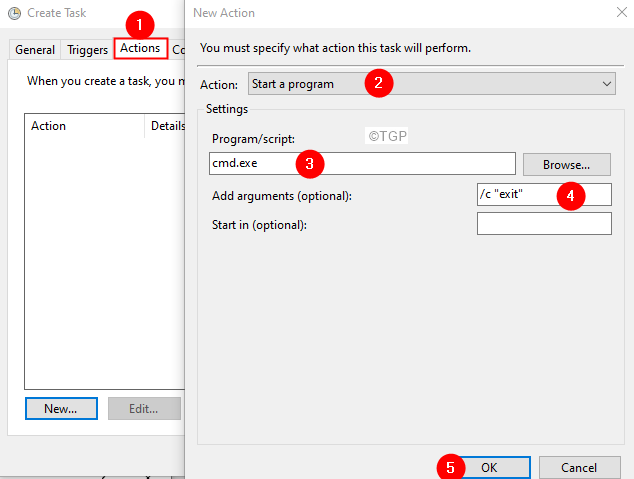
Schritt 22: Klicken Sie auf die Registerkarte Bedingungen
Schritt 23: Unter dem Leistung Abschnitt, Deaktivieren Die Starten Sie die Aufgabe nur, wenn sich der Computer mit der Wechselstromkraft befindet.
Schritt 24: Überprüfen Die Weck den Computer, um diese Aufgabe auszuführen.
Schritt 25: Klicken Sie auf die OK Taste.
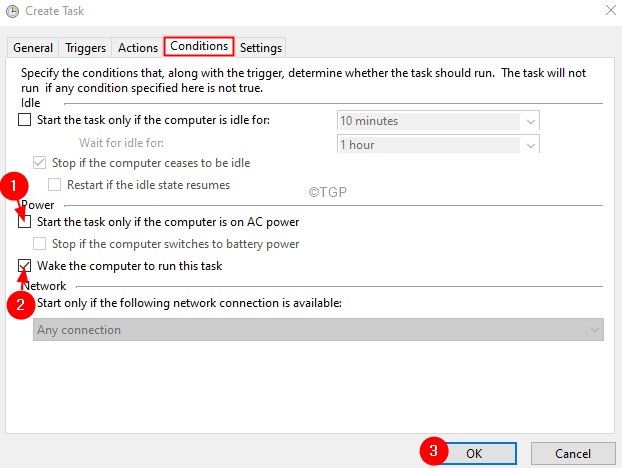
Schritt 26: Damit die oben genannte Aufgabe ausgeführt werden muss.
Schritt 27: Öffnen Dialog ausführen Verwendung Windows+r.
Schritt 28: Geben Sie den Befehl ein Kontrolle.exe powercfg.Cpl ,, 3 und drücke OK Wie nachfolgend dargestellt
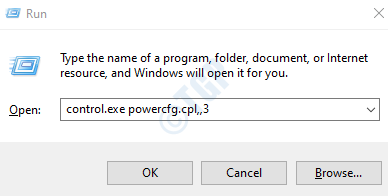
Schritt 29: Scrollen Sie im Fenster Stromoptionen nach unten und suchen Sie die Schlafen Möglichkeit.
Schritt 30: Doppelklicken Sie auf die Schlafen Möglichkeit.
Schritt 31: Doppelklicken Sie im Schlaf auf Wecktimer zulassen.
Schritt 32: Wählen Sie Ermöglichen für beide Batteriebetrieben Und Eingesteckt.
Schritt 33: Klicken Sie auf Anwenden und dann klicken Sie auf OK.
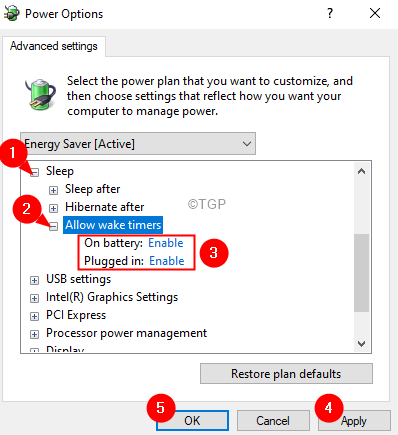
Vielen Dank für das Lesen.
- « So melden Sie sich bei Windows 11 ohne Hello Pin oder Passwort an
- Behebung Es steht eine Systemreparatur aus »

