So Screenshot nur ein Monitor in einem Multi-Monitor-Setup

- 2325
- 469
- Susanne Stoutjesdijk
Sie haben wahrscheinlich gerade erst begonnen, ein Multi-Monitor-Setup zu verwenden, um die Produktivität zu steigern oder Ihr Spielerlebnis zu verbessern. Es gibt jedoch ein paar Reifen, die mit einem solchen Setup durchspringen können. Was sollten Sie beispielsweise tun, wenn Sie nur einen Monitor Screenshot benötigen? Dies ist ein Problem, mit dem einige Benutzer konfrontiert sind, daher werden wir einige mögliche Lösungen erkunden.
Das Einnehmen von Screenshots ist einfach und normalerweise dauert es nur wenige Sekunden. Die Dinge werden etwas komplizierter, wenn Sie einen zweiten oder sogar dritten Monitor in das Bild einbringen. In diesem Artikel zeigen wir Ihnen, wie Sie nur einen Monitor mit integrierten Methoden sowie Anwendungen von Drittanbietern im Screenshot sehen können. Lass uns anfangen!
Inhaltsverzeichnis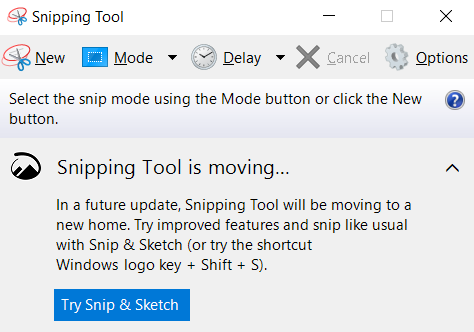
Klicke auf Modus und wähle Vollbild-Snip.
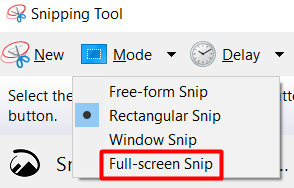
Dadurch wird Ihr aktiver Monitor automatisch Screenshot durchgeführt und Sie können ihn speichern, wo immer Sie möchten. Das Schlüsselwort hier ist „aktiv.”Es gibt ein wenig Fang mit dem Schnipungswerkzeug in dem Sinne, dass es nur den primären Monitor Screenshot kann. Wenn Sie also den anderen Screenshot einstellen möchten, müssen Sie zuerst in Ihre Anzeigeeinstellungen eingehen und Ihren primären Monitor ändern.
2. Schnipsel & Skizze
Wie bereits erwähnt, ist das Snipping -Tool nicht das beste Werkzeug für den Job. Die Alternative ist die neuere Snip & Sketch -App.
Starten Sie die App aus Ihrem Startmenü und klicken Sie auf Neu.
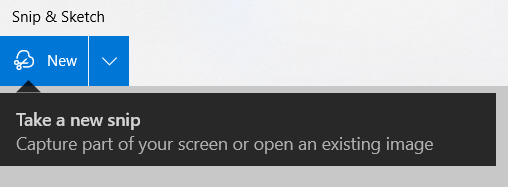
Klicken Sie anschließend auf das Symbol Rechteckiges Werkzeug und ziehen Sie die Maus aus einer Ecke Ihres Monitors zur anderen und speichern.

3. Lightshot
Wenn Sie kein großer Fan von integrierten Tools sind, die normalerweise mehrere Schritte erfordern, sollten Sie ein Drittanbieterprogramm wie Lightshot ausprobieren. Diese App ist kostenlos unter Windows und Mac verfügbar und Sie können sie sogar als Browser -Erweiterung installieren. Es ist eines der mühsamsten Screenshoting-Tools da draußen.
Installieren Sie zuerst Lightshot mit dem entsprechenden Installationsprogramm. Sobald es eingerichtet ist, übernimmt es Ihre Druckbildschirmschlüssel. Wenn Sie es drücken, wird Ihr Bildschirm ein wenig verdunkelt und der Tooltip „Area Select Area“ wird neben dem Mauszeiger angezeigt.
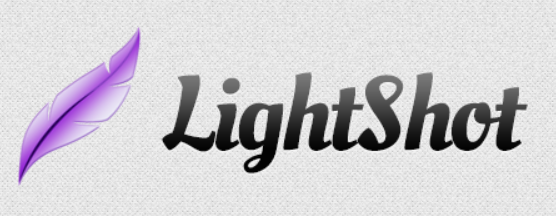
Um nur einen Monitor zu Screenshot, ziehen Sie einfach den Cursor aus einer Ecke des Bildschirms zur anderen. Dadurch wird ein Menü mit ein paar grundlegenden Tools wie Marker geöffnetund Text, aber wir interessieren uns im Moment nicht an diesen. Sie müssen lediglich auf das Symbol speichern und den Speicherort der Datei auswählen. Das ist es!
Teilen Sie uns mit, welche Methode Sie bevorzugen, und teilen Sie gerne alle interessanten Screenshot -Apps im Kommentarbereich mit.
4. ScreenRec
ScreenRec ist ein kostenloses Bildschirmaufzeichnungsprogramm, das für Windows, MacOS und Linux verfügbar ist. Es ist ein benutzerfreundliches All-in-One. Es kann auch Ihren Bildschirm mit Ton aufnehmen und gemeinsam genutzbare Links generieren.
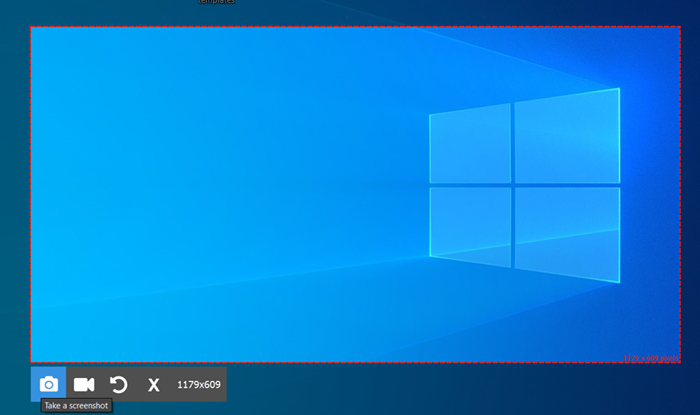
Um einen Screenshot zu machen oder aufzunehmen, müssen Sie die drücken Alt+s Schlüsselkombination. Das ist es. Sie können Ihren Screenshot auch kommentieren und die wichtigsten Teile hervorheben.
5. Greenshot
Greenshot ist eine Open-Source-Screencorfing-Anwendung. Es ist kostenlos für Windows erhältlich, aber die MacOS -Version kostet 1 US -Dollar.99. In jedem Fall ist es eine der einfachsten Apps, die Sie verwenden können, wenn Sie nur einen Screenshot eines Monitors aufnehmen möchten. Sie können es auch als Plug-In für verschiedene Programme wie Microsoft Office und JIRA installieren.
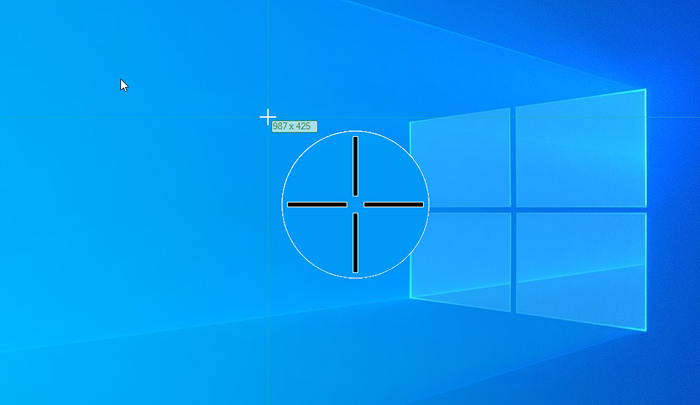
Nachdem Sie Greenshot installiert haben, können Sie einen Screenshot machen, indem Sie die drücken PRTSC Taste. Das ist es. Wählen Sie den Bereich aus, den Sie erfassen möchten, und speichern Sie den Screenshot. Sie können auch einen gemeinsam genutzbaren Link generieren und Markierungen oder Kommentare zum Screenshot hinterlassen.
6. Sharex
Sharex ist eine kostenlose App für die Bildschirmaufzeichnung, die nur für Windows verfügbar ist. Es kann nur einen Monitor oder einen ausgewählten Bereich wie alle anderen Optionen auf dieser Liste Screenshot erstellen, aber was es anders macht, sind seine Freigabefunktionen. Sharex wird mit vielen vordefinierten Websites geliefert, darunter Imgur, Flickr, Imageshack und Twitter, auf die Sie Ihr Screenshot direkt hochladen können.
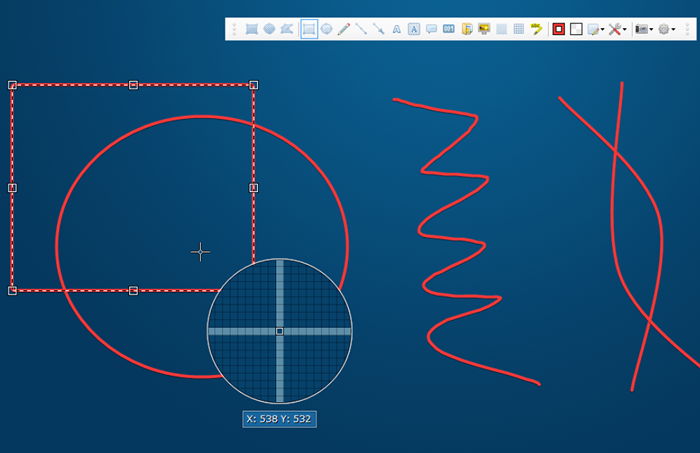
Verwenden Sie das intuitive Task -Menü, um einen Screenshot aufzunehmen, zu kommentieren und zu teilen und es zu teilen.
7. Super Screenshot
Wenn Google Chrome der Browser Ihrer Wahl ist, sollten Sie sich Awesome Screenshot ansehen. Es ist eine Browsererweiterung für Chrome und es gibt eine kostenlose Version, mit der Sie Screenshots machen können.
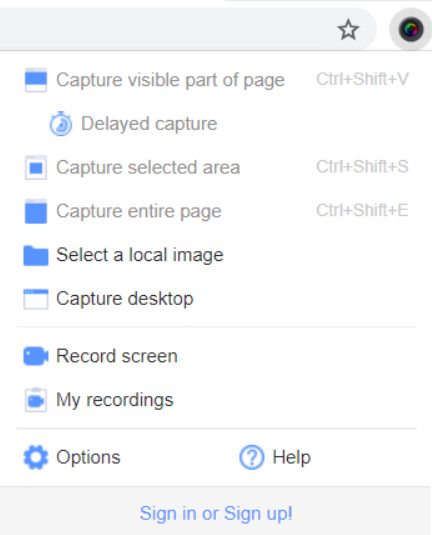
Machen Sie einen Screenshot Ihres Monitors und laden Sie ihn direkt auf Ihr Google -Laufwerk hoch.
Mit welcher Methode werden nur ein Monitor Screenshot?? Lassen Sie uns in den Kommentaren unten wissen!
- « Microsoft Office visuelle Aktualisierung 8 Dinge zu wissen zu wissen
- 4 Korrekturen, wenn Sie ein Netzwerklaufwerk in Windows 10 nicht zuordnen können »

