So durchsuchen Sie eine Datei über die Eingabeaufforderung in Windows 10/11
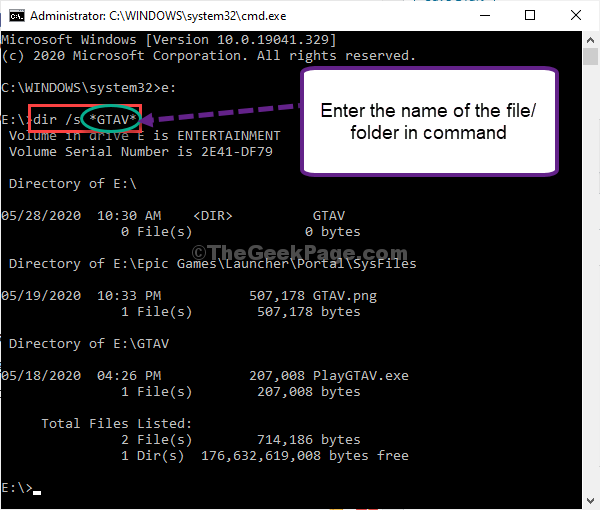
- 2691
- 61
- Matteo Möllinger
Das Suchfeld von Windows 10 und Windows 11 ist ein sehr effizientes Tool, um nach einer Datei oder einem Ordner zu suchen. Es ist jedoch problematisch, wenn Sie eine Suche nach einer Vielzahl von Parametern durchführen. Es unterhält nicht nur keine große NEIN -Datei gleichzeitig, sondern der Suchprozess ist auch sehr langsam. Wenn Sie speziell etwas auf Ihrem Computer finden möchten, können Sie es problemlos tun Eingabeaufforderung.
Methode 1 Verwenden Sie den Befehl DIR
1. Sie können den Lauf problemlos durch Drücken starten Windows -Schlüssel+r.
2. Dann tippen Sie “CMD"Und klicken Sie auf"OK“.
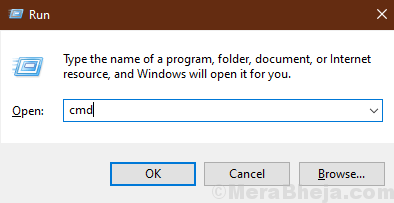
Eingabeaufforderung Das Fenster wird geöffnet sein.
3. Zuerst müssen Sie zum Festplattenlaufwerk gehen, auf dem sich die Datei auf Ihrem Computer befindet.
4. Geben Sie den Namen des Laufwerks ein, in dem Sie suchen möchten CMD und dann schlage Eingeben.
Antriebsbrief:
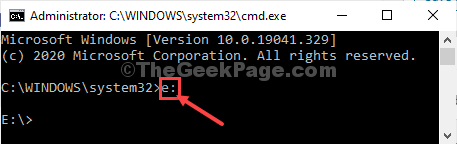
5. Jetzt, Kopieren-Paste Dieser Befehl in Eingabeaufforderung Fenster, ändern Sie es entsprechend Ihrem Bedarf. Dann schlagen Sie Eingeben Taste von Ihrer Tastatur, um es auszuführen.
DIR / S *Datei- / Ordnername oder Schlüsselwort im Dateinamen * *
[NOTIZ-
Geben Sie den Namen oder Teil des Namens der Datei/ des Ordners in den Befehl zwischen den * Zeichen ein. Beispiel- Wir wollten das finden “Gtav" Datei. Der Befehl sollte also so aussehen-
Dir /S *Gtav*
]
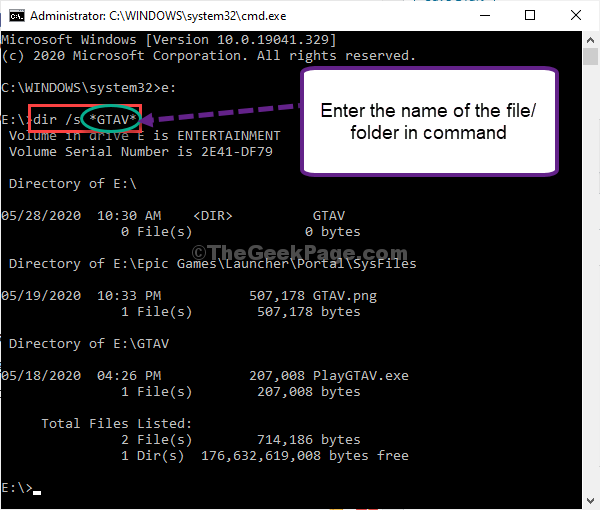
Sie werden die Datei (oder Dateien) in der Eingabeaufforderung mit ausgefeilten Erläuterungen zu ihrem Standort, Größe und Änderungsdatum feststellen.
Methode-2 Verwenden des Befehls where
Kopieren der Suchergebnisse in der Notizblock ist eine einfachere Möglichkeit, die Informationen an anderer Stelle zu verwenden. Um dies zu tun, folgen Sie diesen Schritten-
1. Klicken Sie zunächst auf die s sEarch Box neben dem Windows -Symbol und Typ “CMD“.
2. Dann, Rechtsklick An "Eingabeaufforderung"Im erhöhten Suchergebnis und klicken Sie auf"Als Administrator ausführen“.
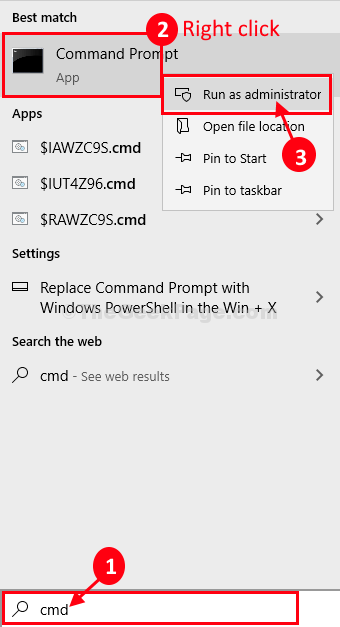
3. In Eingabeaufforderung Fenster, Kopieren Einfügen und ändern Sie den Befehl. Schlagen Sie dann die Eingeben Schlüssel, um es auszuführen.
wo /r*Datei/ Ordner Name*
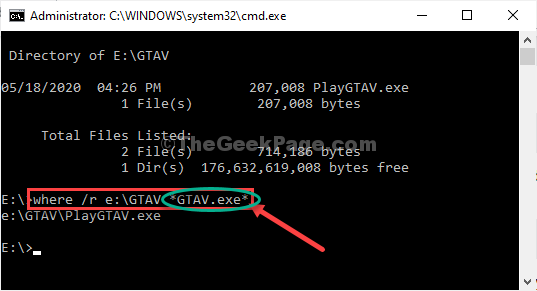
[NOTIZ-
Geben Sie den Namen der Datei/ des Ordners in den Befehl zwischen den * Zeichen mit dem Speicherort der Datei/ des Ordners ein
. Beispiel- Wir wollten "finden"Gtav.exe" aß:\ Gtav'Ordnerort. Also sieht der Befehl an unserem Ende so aus-
wo /r e: \ gtav *gtav.exe*]
4. Wenn Sie nun die Ergebnisse in der sehen möchten Notizblock Fenster, kopieren Sie diesen Befehl und ändern Sie ihn. Schlagen Sie dann die Eingeben Schlüssel zur Ausführung des Suchprozesses.
wo /r** | Clip
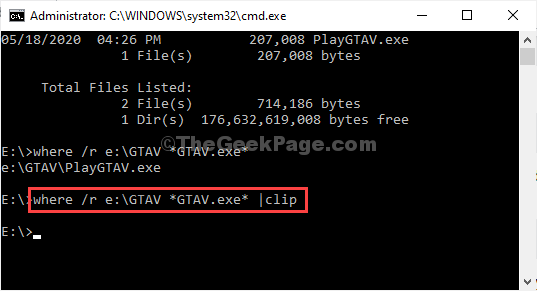
Nach Ausführung dieses Befehls werden Sie keine Ergebnisse bemerken, da die Ergebnisse bereits kopiert sind.
5. Klicken Sie auf das Suchfeld neben dem Windows -Symbol und geben Sie ein “ein“Notizblock“.
6. Klicke auf "Notizblock“.
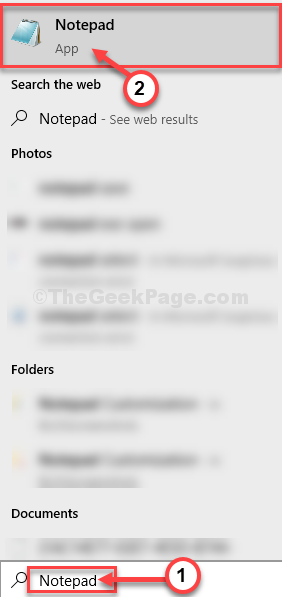
7. Im Notizblock Fenster, Rechtsklick auf einem Raum und dann auf “klicken“Paste“.
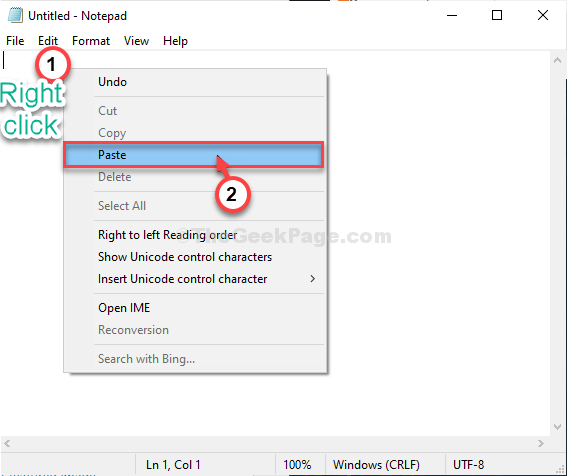
Sie sehen die Suchergebnisse in der Notizblock Fenster.
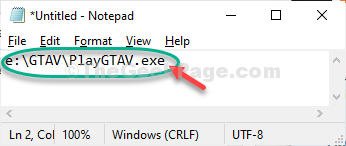
Auf diese Weise können Sie jede Datei/ einen Ordner durchsuchen, indem Sie einen einzelnen Befehl in übergeben Eingabeaufforderung.
Zusätzlicher Tipp-
Sie können eine unbestimmte Suche durchführen (wobei der vollständige Name des Parameters unbekannt ist). In diesem Fall wird der Befehl sein-
Dir /s < portion of the file name*>
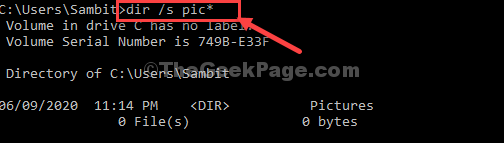
In dieser Suche wird alle Namen solcher Dateien aufgeführt, die dieselben Briefe haben, die Sie im Befehl gefragt haben.
Zum Beispiel, wenn Sie Dateinamen auflisten möchten, beginnend mit „Bild“, sodass der Befehl so aussieht-
Dir /s Bild*
In den Suchergebnissen sehen Sie nur die Dateien, die mit einem Namen beginnen, mit dem Sie beginnenBild“.
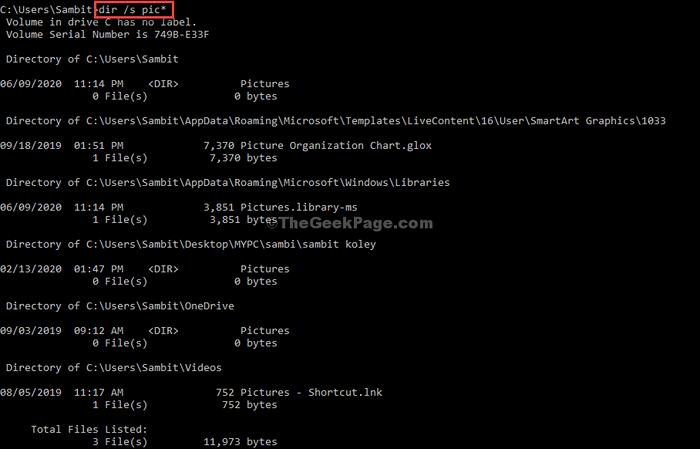
- « So aktivieren Sie Sound für Caps Lock in Windows 10
- So beheben Sie das Problem der Bildschirmhelligkeit in Windows 10 »

