So sichern Sie den GitLab -Server mit Let's Encrypt SSL
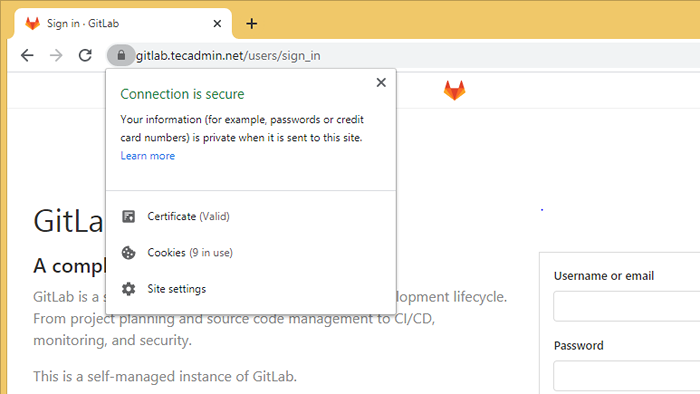
- 2631
- 512
- Tom Jakobs
Wir sagen immer, Sicherheit zuerst. Es sollte die erste Priorität sein, Ihre harte Arbeit vor den Hackern zu schützen. Dieses Tutorial dauert nur wenige Minuten, um den GitLab -Server mithilfe von Let's Encrypt SSL -Zertifikaten zu sichern. Lassen Sie uns verschlüsseln kostenlose SSL.
Dieses Tutorial hilft Ihnen dabei, den GitLab -Service mit Let's Encrypt SSL -Zertifikat mit Aktivierung der automatischen Erneuerungsfunktion zu sichern. Wenn Sie eine neue Installation haben, sehen Sie sich die folgenden Anleitungen an.
- Installieren und konfigurieren Sie GitLab auf Ubuntu 20.04
- Installieren und konfigurieren Sie GitLab auf CentOS 8
Voraussetzungen
Melden Sie sich in Ihrem Gitlab -System mit einem sudo privilegierten Konto an.
Stellen Sie außerdem sicher. Es wird empfohlen, die Let's Encrypt -Validierung für die Ausstellung einer neuen Zertifizierung abzuschließen. Sie müssen beispielsweise Ihren GitLab -Server so konfigurieren, dass Sie mit https: // gitlab zugreifen können.Tecadmin.Netz. Machen Sie also eine Aufzeichnung in DNS für GitLab.Tecadmin.NET -Zeigen auf Server -IP -Adresse.
Konfigurieren Sie lasst uns SSL mit GitLab verschlüsseln
GitLab hält die Konfigurationsdateien im Verzeichnis von /etc /gitlab durch. Sie können die Hauptkonfigurationsdatei bearbeiten /etc/gitlab/gitlab.rb In einem Texteditor Ihrer Wahl.
sudo vim/etc/gitlab/gitlab.rb Nehmen Sie die folgenden Änderungen vor:
- Ändern Sie zuerst die Einstellung external_url mit Domänenstart mit HTTPS. external_url "https: // gitlab.Tecadmin.Netz"
1 external_url "https: // gitlab.Tecadmin.Netz" - Fügen Sie die folgenden Einträge in die Konfigurationsdatei hinzu oder aktualisieren Sie sie. Set letSencrypt ['enable'] auf true, so wird ein SSL -Zertifikat anfordern und an der GitLab -Instanz konfiguriert werden. Sie können auch eine optionale Kontakt -E -Mail bereitstellen, die von LECTSED CORBORDUNG verwendet wird, um Warnungen für die SSL -Zertifikate zu senden. # Aktivieren Sie das Let's Encrypt SSL letSencrypt ['enable'] = true # Dies ist optional, um SSL-verwandte Warnungen zu erhalten, letSecrypt ['contact_emails'] = ['[email protected] ']
12345 # Aktivieren Sie das Let's Encrypt sslletSencrypt ['enable'] = true # Dies ist optional, um SSL -verwandte AlertsletSencrypt ['contact_emails'] = ['[E -Mail geschützt]'] zu erhalten - Konfigurieren Sie auch GitLab, um das SSL -Zertifikat automatisch in einem regulären Intervall zu erneuern. # Aktivieren Sie die automatische Renew -Feature letSecrypt ['auto_renew'] = true # Dieses Beispiel erneuert jeden 7. Tag um 12:30 Uhr letsencrypt ['auto_renew_hour'] = "12" letSecrypt ['auto_renew_minute' ] = "*/7"
1234567 # Aktivieren Sie die automatische Erneuerung featureScrypt ['auto_renew'] "*/7"
Speichern Sie die Konfigurationsdatei und beenden Sie aus dem Editor.
Führen Sie als nächstes den Befehl Rekonfiguration aus, um Änderungen auf den GitLab -Server anzuwenden.
sudo gitlab-CTL Reconfigure Dies dauert einige Zeit, um die Installation abzuschließen. Am Ende sehen Sie eine Nachricht „Gitlab rekonfiguriert!”Auf Ihrem Bildschirm.
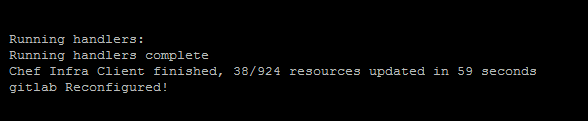
Überprüfen Sie SSL
Greifen Sie in einem Webbrowser auf die GitLab -Weboberfläche zu. Dadurch wird Sie automatisch zur Sicherung der URL weitergeleitet.
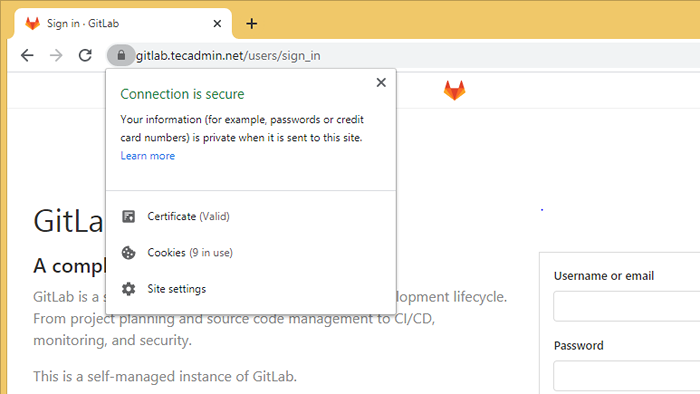
Das ist es. Sie haben erfolgreich konfiguriert, lass SSL auf GitLab verschlüsseln.
Abschluss
In diesem Tutorial haben Sie gelernt, das SSL -Zertifikat auf GitLab -Instanz zu konfigurieren. Ermöglichen Sie außerdem eine automatische Erneuerungszertifikat in einem regulären Intervall.
- « Ausgabe mit PHPMYADMIN und PHP -Warnung in ./Bibliotheken/sql.lib.PHP#613 count () Parameter muss ein Array oder ein Objekt sein, das zählbare implementiert. “
- DIG -Befehl in Linux mit nützlichen Beispielen »

