So sehen Sie zwischen Ihrem Browser zwischengespeicherte Seiten und Dateien
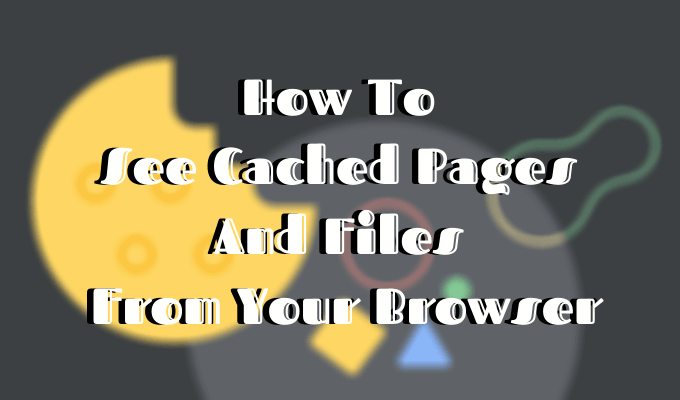
- 4926
- 77
- Tom Jakobs
Wenn Sie im Internet surfen und ein Problem mit dem Laden von Websites durchführen, wird der Rat am meisten erfahren, um Ihren Browser -Cache zu löschen und Cookies zu löschen. Die meisten Computerbenutzer kennen diese Begriffe. Allerdings weiß nicht jeder, was genau zwischengespeicherte Daten und Cookies sind und warum Sie sie von Zeit zu Zeit löschen sollten.
Wenn Sie sich jemals gefragt haben, welche Art von Daten Ihr Browser beim Durchsuchen des Webs sammelt, gibt es einige Orte, an denen Sie danach suchen können. Finden Sie heraus, wie Sie zwischen Ihrem Browser zwischengespeicherte Seiten und Dateien sehen, und entscheiden Sie, ob Sie diese Daten beibehalten oder sie für immer löschen möchten.
Inhaltsverzeichnis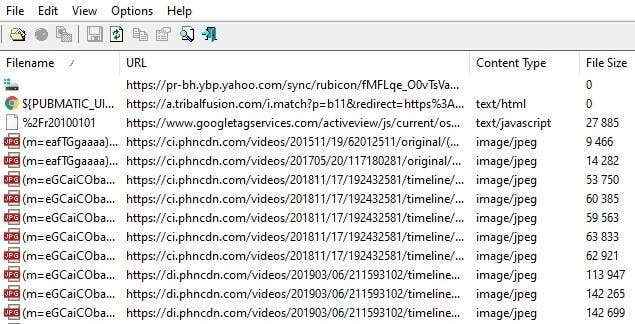
Ihr Webbrowser speichert vollständige oder teilweise Kopien der Seiten, die Sie kürzlich zusammen mit den Medien (Bilder, Audio und Video) in einer Datei auf Ihrem Computer namens Cache gesehen haben. Die zwischengespeicherten Dateien sind temporäre Dateien, mit denen die Internetseiten schneller geladen werden können. Deshalb werden Sie häufig feststellen.
Cookies sind Dateien, die kleine Daten enthalten, die den von Ihnen besuchten Webseiten zugeordnet sind. Sie werden auf Ihrem Computer gespeichert, während Sie Ihren Webbrowser verwenden. Ihr Hauptzweck ist es, Ihre Online -Aktivität zu verfolgen.
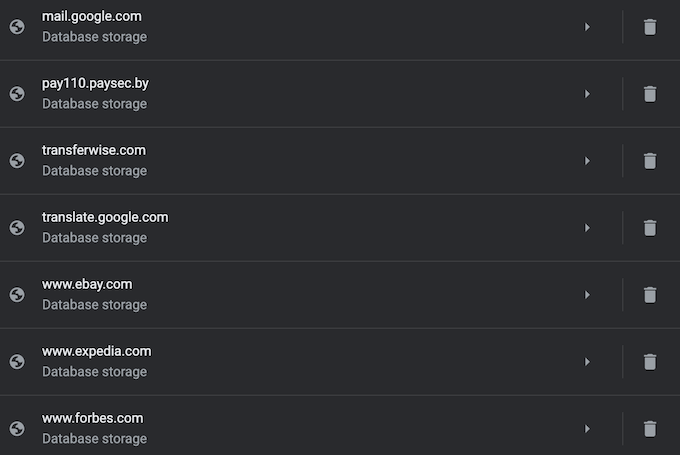
Cookies zeichnen Informationen wie Ihren letzten Besuch auf der Website oder Ihre Anmeldetails auf. Das ist der Grund, warum Sie sich oft wieder auf jeder Website anmelden müssen, nachdem Sie Ihre Cookies gelöscht haben.
Wie funktioniert der Browser -Caching??
Wenn Sie zum ersten Mal eine Website besuchen, holt der Browser alle Daten und Medien vom Server ab.
Wenn Sie später erneut dieselbe Website besuchen, ruft der Browser nur die HTML -Seiteninformationen vom Webserver ab.
Alle statischen Teile der Seite wie Bilder oder JavaScript -Dateien werden aus dem vorhandenen Browser -Cache gezogen. Da die Größe der vom Remote -Webserver übertragenen Daten zum zweiten Mal viel kleiner ist, wird Ihre Seite schneller geladen.
So sehen Sie zwischengespeicherte Seiten und Dateien
Um zwischengespeicherte Seiten und -dateien zu sehen, müssen Sie sie zunächst lokalisieren. Sie können sie nicht immer sehen, da der Ordner, in dem sie gespeichert sind.
Anweisungen für Mac
Auf dem Mac werden die Dateien in der gespeichert Caches Ordner in Ihrem Computer Bibliothek.
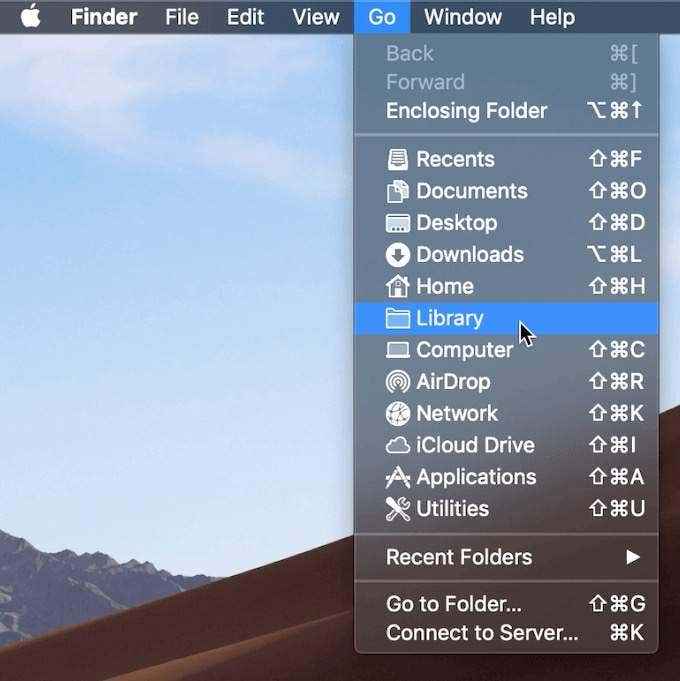
Eine Möglichkeit, den Caches -Ordner zu lokalisieren, besteht darin,:
- Offen Finder und auswählen Gehen Aus dem Bandmenü.
- Halte die Alt (Option) Taste. Sie sehen den Ordner der Bibliothek im Dropdown-Menü angezeigt.
- Finde die Caches Ordner und dann der Ordner Ihres Browsers, um alle auf Ihrem Computer gespeicherten zwischengespeicherten Dateien anzuzeigen.
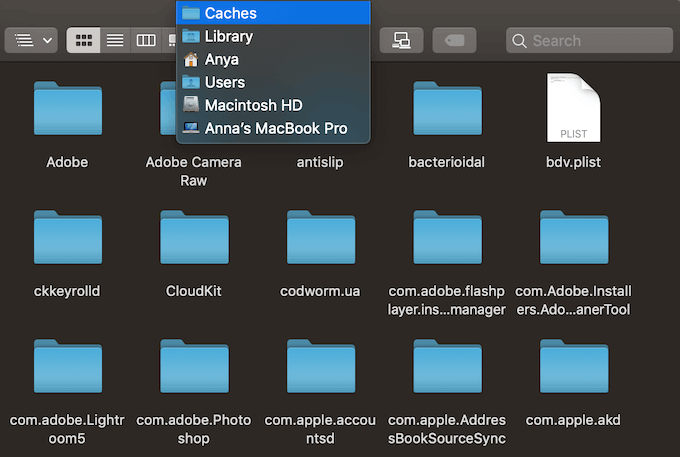
Ein schnellerer Weg, dies zu tun, ist:
- Offen Finder
- Halten CMD + Schicht + G
- Eintippen /Benutzer/Benutzername/Bibliothek/Caches/ wie /Benutzer/Anya/Bibliothek/Caches/
- Drücken Sie die Eingeben Taste.
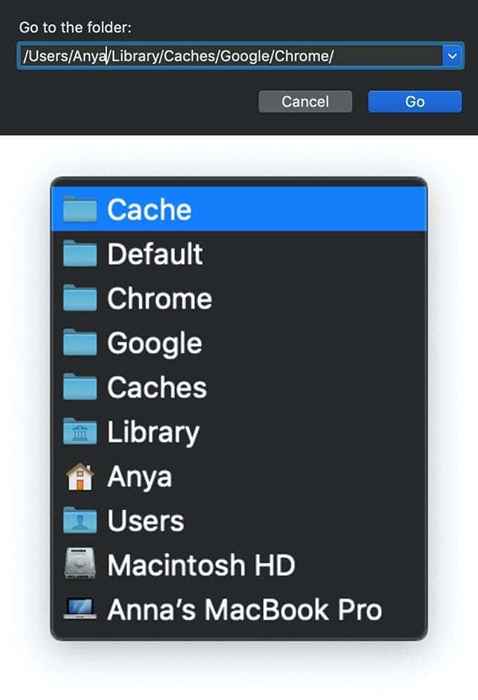
- Suchen Sie den Ordner Ihres Browsers, um die zwischengespeicherten Dateien anzuzeigen.
Die zwischengespeicherten Dateien von Google Chrome sind in der Google > Chrom > Standard > Zwischenspeicher Ordner. Für Firefox und Oper suchen nach dem Feuerfuchs Und Opera -Cache Ordner jeweils.
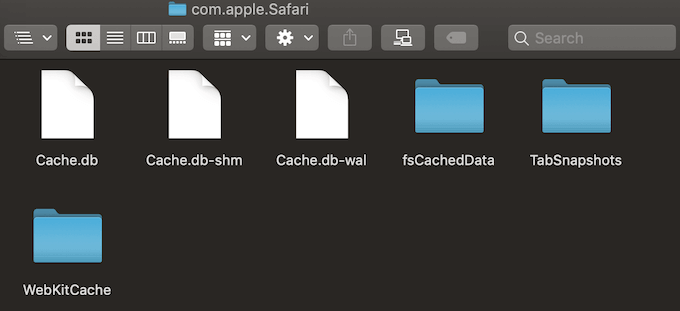
Verwenden Sie für Safari's Cache eine andere Verknüpfung:
/Benutzer/Benutzername/Bibliothek/Container/com.Apfel.Safari/Daten/Bibliothek/Caches/.
Anweisungen für Windows
Unter Windows ist der Pfad zum lokalen Browser -Cache etwas anders. Zum Beispiel sieht es für Google Chrome so aus:
C: \ Benutzer \ Benutzername \ AppData \ Local \ Google \ Chrome \ Benutzerdaten \ Standard \ Cache.
Sie können auch Chroms Cache -Ordner mit dem finden Führen Sie den Befehl aus.
Greifen Sie über die auf den Befehl run zugreifen Start Menü oder mit der Verknüpfung Windows -Schlüssel + R. Kopieren und fügen Sie Folgendes in die Befehlszeile ein und fügen Sie sie ein:
\ Appdata \ local \ google \ Chrome \ Benutzerdaten \ Standard \ Cache.
Da alle Internetbrowser standardmäßig auf System C -Laufwerk installiert sind, können Sie leicht zwischengespeicherte Seiten und Dateien von jedem Browser sehen, indem Sie einem ähnlichen Pfad folgen. Suchen Sie einfach nach dem Namen Ihres Browsers, nachdem Sie dem folgten \ Appdata \ local Weg, wie \ Appdata \ local \ mozilla \ Firefox \, oder \ Appdata \ local \ microsoft \ Edge \.
So lesen Sie die zwischengespeicherten Dateien
In der Zwischenspeicher Ordner finden Sie Dateien mit verschiedenen Erweiterungen und zufälligen Dateinamen. Die Schwierigkeit hier ist, dass Sie nicht genau wissen, was Sie sich ansehen. Die meisten Namen sind zufällig und es gibt keine Möglichkeit, das Format der Datei zu erzählen oder woher sie stammt.
Sie können entweder auf jede Datei klicken, um sie zu öffnen oder die zwischengespeicherten Dateien mit einer speziellen Software oder einer Browser -Erweiterung zu dekodieren. Eine der besten Optionen ist die Verwendung eines der Webbrowser -Tools von Nirsoft. Für Google Chrome ist es die ChromeCacheview.
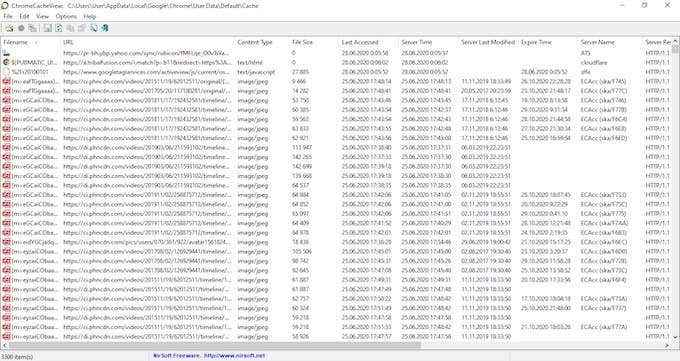
Nachdem Sie den Cache-Viewer heruntergeladen haben, doppelklicken Sie, um das Hauptfenster zu öffnen. Sie finden die vollständige Liste der im Cache Ihres Browser gespeicherten Dateien.
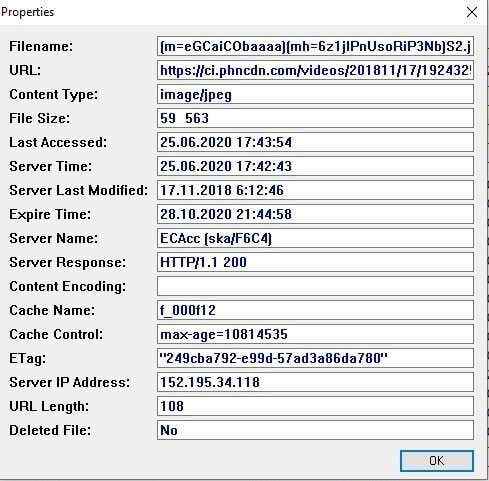
Abgesehen vom Dateinamen sehen Sie die URL, den Dateityp und die Größe und andere Eigenschaften. Sie können eine einzelne Datei oder eine vollständige Liste exportieren, die URLs Ihrer zwischengespeicherten Dateien kopieren und die Dateien aus dem Cache extrahieren, wenn Sie sie in einem anderen Ordner speichern möchten.
Leider werden Nirsoft -Dienstprogramme ausschließlich unter Windows ausgeführt. Wenn Sie damit Ihre zwischengespeicherten Dateien auf dem Mac dekodieren möchten, müssen Sie Ihren gesamten Caches -Ordner auf einen Windows -Computer übertragen und dann die Software zum Lesen Ihrer Dateien verwenden.
So sehen Sie Cookies in Ihrem Browser
Da Cookies dafür verantwortlich sind, Ihre privaten Details dem Web auszusetzen, finden Sie in den meisten Browsern sie in der Privatsphäre Abschnitt der Einstellungen.
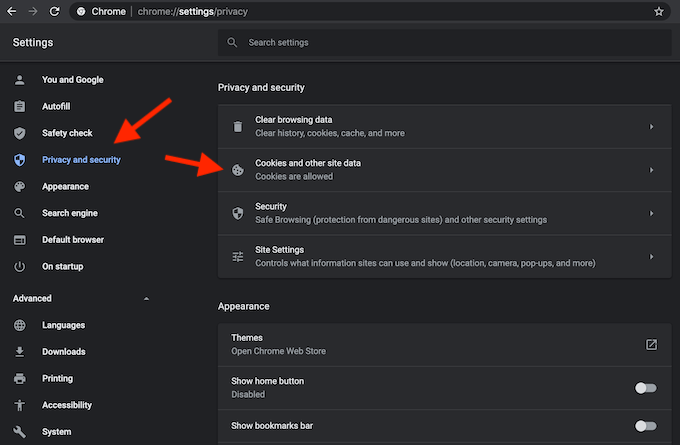
Wenn Sie beispielsweise Cookies in Google Chrome anzeigen möchten, gehen Sie zum Chrome Ribbon -Menü und wählen Sie Vorlieben. Folgen Sie dem Weg von dort aus Privatsphäre und Sicherheit > Cookies und andere Site -Daten.
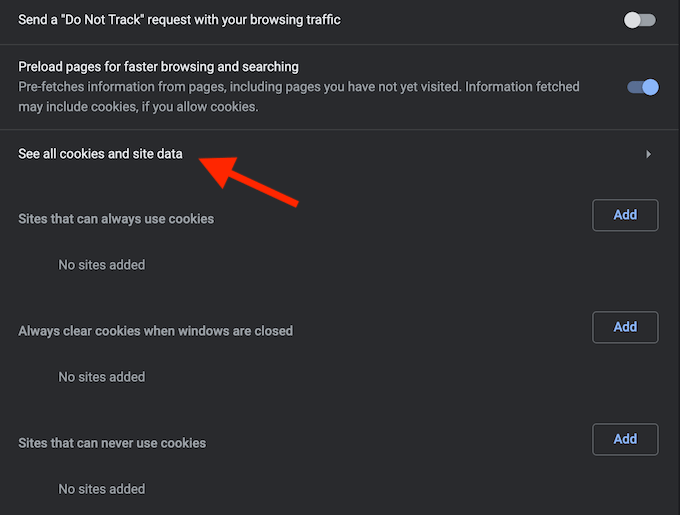
Scrollen Sie nach unten und klicken Sie auf Sehen Sie alle Cookies und Site -Daten an. Sie erhalten eine Liste aller Cookies, die in Ihrem Chrome -Browser gespeichert sind.
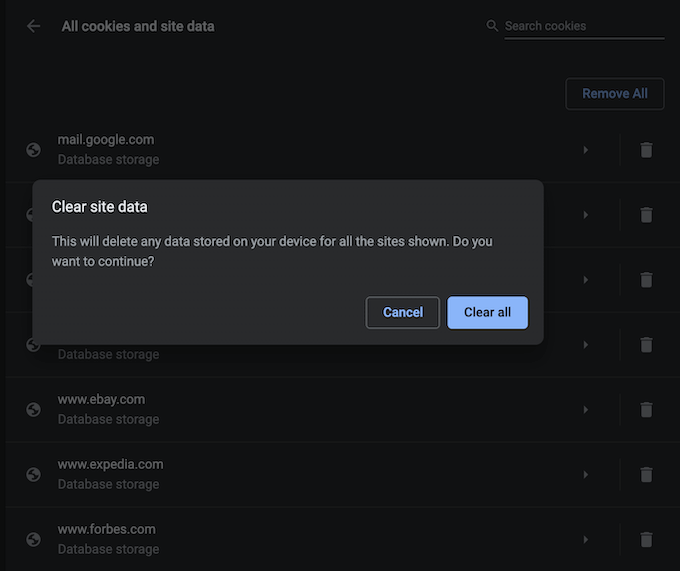
Dann liegt es an Ihnen, ob Sie diese Tracking -Cookies aufbewahren oder entfernen sollen.
Das Verwalten von Cookies ist keine schwierige Aufgabe, aber es ist wichtig zu wissen, wie es geht, da der Prozess in jedem Browser etwas anders ist.
Zeit, Ihren Browser -Cache zu löschen
Wenn Sie Ihren Browser -Cache beibehalten haben, haben Sie einige Vorteile. Wenn Sie ihn nicht regelmäßig löschen, riskieren Sie, dass diese Daten auf Ihrer Festplatte zu viel Platz einnehmen. Dies kann zur Trägheit Ihres Computers beitragen und müssen Sie früher oder später Maßnahmen ergreifen.
Haben Sie jemals versucht, zwischen Ihrem Webbrowser zwischengespeicherte Seiten und Dateien zu sehen? Welche Methode oder eine Verknüpfung haben Sie verwendet?? Teilen Sie Ihre Erfahrungen mit dem Browser -Cache in den Kommentaren unten mit.

