So sehen Sie den Update -Verlauf in Windows 11 & 10
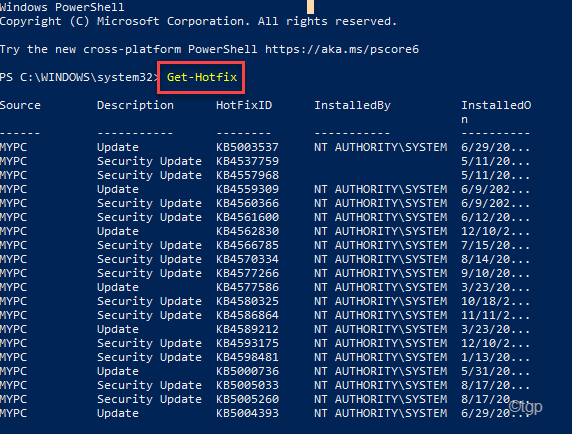
- 1873
- 308
- Tom Jakobs
Microsoft veröffentlicht verschiedene Updates für ihre Windows 10 -Geräte, um diese Systeme auf dem Laufenden zu halten. Windows liefert weiterhin zwei wichtige Updates pro Jahr und dient diese Aktualisierungen mit monatlichen Qualitätsaktualisierungen regelmäßig. Aber was ist, wenn Sie den Update -Verlauf Ihres Windows -Computers anzeigen möchten?? Es gibt viele Möglichkeiten, wie Sie den Update -Verlauf Ihres Systems anzeigen können.
6 Möglichkeiten zum Überprüfen des Update -Verlaufs in Windows 10, 11
Es gibt viele Möglichkeiten, wie Sie den Update -Verlauf Ihres Computers überprüfen können.
Prozess 1 - Verwenden der Einstellungen
Der beste Weg, um den Windows Update -Verlauf zu überprüfen, besteht darin, Einstellungen zu verwenden.
1. Drücken Sie zunächst die Windows -Schlüssel+i Schlüssel zusammen.
2. Sobald das Fenster Einstellungen geöffnet ist, tippen Sie auf “Windows Update”Im linken Bereich.
3. Klicken Sie auf der rechten Seite auf die “Aktualisieren Sie die Geschichte“.
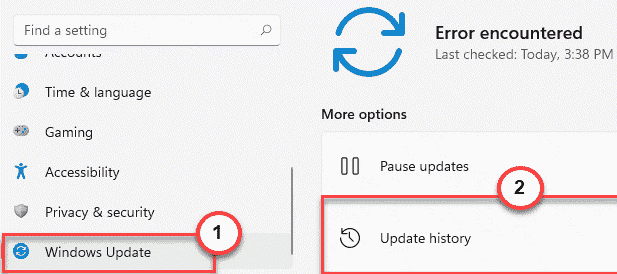
4. Hier sehen Sie alle installierten Updates auf Ihrem Computer.
- Qualitätsaktualisierungen
- Treiberaktualisierungen
- Definitionsaktualisierungen
- Andere Updates

5. Erweitern Sie dann einen speziellen Update -Abschnitt, den Sie überprüfen möchten.
Dadurch wird die Liste der installierten Updates in diesem Abschnitt geöffnet.
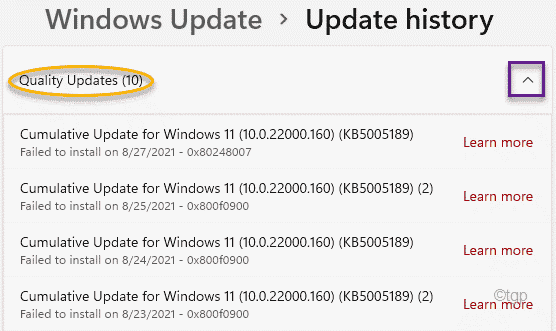
Prozess 2 - Verwenden des Bedienfelds
Es gibt einen anderen Ort, an dem Sie die Liste der installierten Updates mit einer zusätzlichen Option zum Deinstallieren finden können.
1. Drücken Sie zunächst die Windows -Schlüssel+r Schlüssel zusammen, um das Auslauffenster zu öffnen.
2. Sobald der Lauf geöffnet ist, geben Sie diesen Befehl ein und klicken Sie auf Eingeben.
Appwiz.cpl
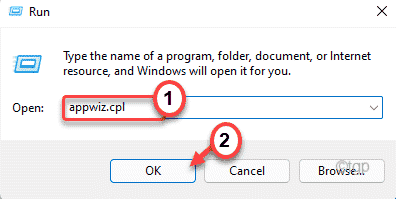
Dadurch wird das Fenster Programme und Features geöffnet.
3. Jetzt tippen Sie auf dem linken Bereich auf “Installierte Updates anzeigen“.
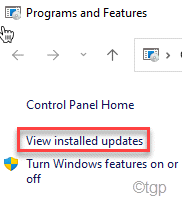
Jetzt sehen Sie die Liste der installierten Updates mit Abteilungen von "Qualitätsaktualisierungen", "Treiberaktualisierungen", "Definitionsaktualisierungen" und "anderen Updates".
Sie können sogar die installierten Updates auf demselben Bildschirm deinstallieren. Befolgen Sie dazu diese Schritte -
A. Klicken Sie mit der rechten Maustaste auf das Update, das Sie deinstallieren möchten, und klicken Sie auf “Deinstallieren”Um das Update zu deinstallieren.

Jetzt rollt Windows das angegebene Update von Ihrem Computer zurück.
Prozess 3 - Verwenden von CMDLET oder Verknüpfung ausführen
Es gibt einen einfachen Befehl run, mit dem Sie den Windows Update -Verlauf auf der Seite "Einstellungen" öffnen können.
1. Drücken Sie die Windows -Schlüssel+r Schlüssel zusammen.
2. Dann, Kopieren Einfügen Dieser Befehl und klicken Sie auf “OK“.
MS-Settings: WindowsUpdate-History
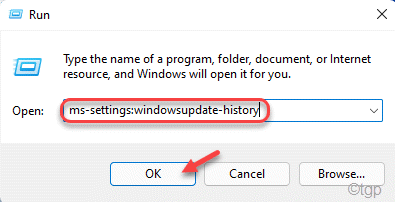
Dadurch wird der Update -Verlauf im Einstellungsfenster geöffnet.
Prozess 4 - Verwenden des CMD -Terminals
Sie können das CMD -Terminal verwenden, um die installierten Updates auf Ihrem Computer zu analysieren. Dies ist sehr nützlich, wenn Sie nicht auf das CMD -Terminal zugreifen können.
1. Zuerst tippen Sie auf “CMD”Im Suchfeld.
2. Dann klicken Sie mit der rechten Maustaste auf die “Eingabeaufforderung"Und tippen Sie auf"Als Administrator ausführen”, Um auf die Eingabeaufforderung zuzugreifen.

3. Wenn sich die Eingabeaufforderung öffnet, geben Sie diesen Befehl ein und klicken Sie auf Eingeben.
WMIC QFE -Liste Brief
Auf diese Weise können Sie die kurzen Informationen sehen (wie die 'KB -Nummer', 'installiertes Datum', 'installiert von' und 'Name').

4. Wenn Sie die Liste der installierten Updates sehen möchten, ausführen Dieser Befehl.
WMIC QFE -Liste voll
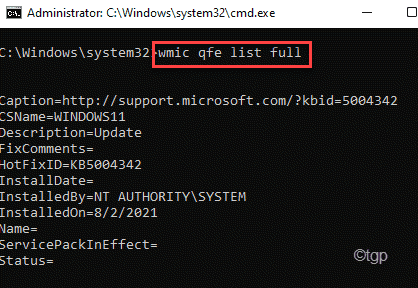
5. Wenn Sie nun die Liste der Updates in einem tabellarischen Format bevorzugen, fügen Sie diesen Befehl in das Terminal ein und drücken Sie Eingeben.
WMIC QFE -Liste voll /Format: Tabelle

6. Wenn Sie die Liste der Updates im HTML -Format exportieren möchten, können Sie dies auch mit diesem Befehl tun -
WMIC QFE -Liste voll /Format: Tabelle> C: \ WindowsUpdatesReport.html

Schließen Sie danach den Eingabeaufforderung des Eingabeaufforderung. Sie können auf die zugreifen WindowsUpdatesReport im HTML -Format im C: Laufwerk.
Prozess 5 - Verwenden von Windows PowerShell
Sie können Windows PowerShell verwenden, um die Liste der installierten Updates im System anzuzeigen.
1. Klicken Sie zunächst mit der rechten Maustaste auf die Windows-Taste und klicken Sie auf “Laufen“.
2. Dann tippen Sie “Power Shell" und drücke Strg+Shift+Eingabetaste Schlüssel zusammen.
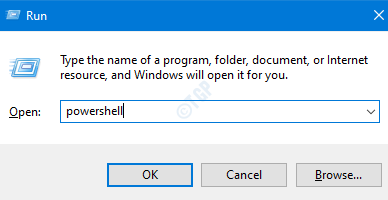
2. Sobald der Windows PowerShell geöffnet ist, Typ Dieser Befehl und Hit Eingeben.
Get-Hotfix
Dies zeigt Ihnen die Hotfix -IDs auf Ihrem PowerShell -Terminal.
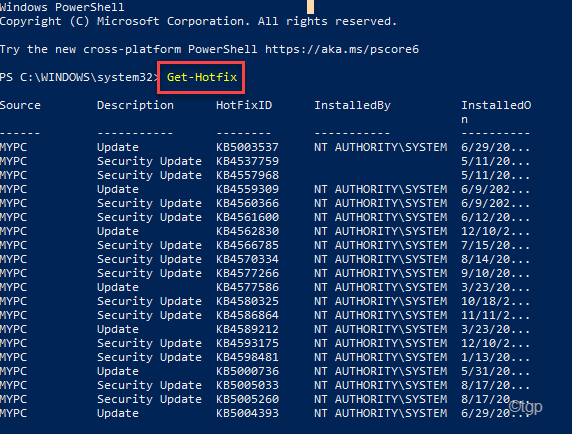
Schließen Sie die PowerShell, sobald Sie fertig sind.
Prozess 6 - KB -Nummer finden
Es gibt einen weiteren Trick, mit dem Sie die KB -Nummer oder die Wissensbasisnummer finden können.
1. Klicken Sie zunächst mit der rechten Maustaste auf die Fenster Taste und tippen Sie auf die “Laufen“.

2. Geben Sie diesen Befehl ein und klicken Sie auf “OK“.
SystemInfo | finde "KB"
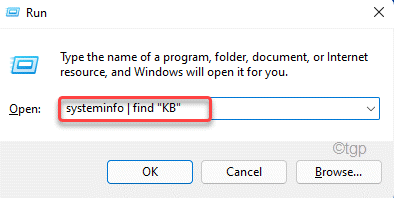
Dadurch wird die Liste der installierten Windows -Updates in Windows PowerShell geöffnet.
- « Beheben Sie ein Laufwerksymbol in der Taskleiste und Datei Explorer
- Das Beheben der Systemwiederherstellung schlägt mit dem Fehlercode 0x80070005 fehl »

