So sehen Sie, welche Grafikkarte Sie auf Ihrem System installiert haben

- 4167
- 560
- Matteo Möllinger
Softwareanwendungen wie Spiele oder Videobearbeitungssuiten listen häufig eine minimale GPU -Anforderung auf. Um sicherzustellen, dass Ihr Computer dieses Minimum erfüllt, müssen Sie feststellen, welche Grafikkarte Sie in Ihrem System installiert haben.
Es gibt viele Möglichkeiten, die Grafikkarte zu überprüfen, die Sie haben, und die folgenden sind am einfachsten.
Inhaltsverzeichnis Der Gigabyte Aorus Geforce RTX 3070 Master 8 GB
Der Gigabyte Aorus Geforce RTX 3070 Master 8 GB Um das Wasser noch weiter zu schlammigen, machen alle drei GPU -Macher auch ihre eigenen Karten. Manchmal ist das der einzige Markenname, den Sie sehen werden. Schließlich machen AMD und Intel auch CPUs, und so finden Sie ihren GPUs auch in diese Produkte integriert.
Der „Meister“ -Teil des Namens ist eine weitere Markenübung. Kartenhersteller geben ihren Karten eindeutige Namen an, und manchmal zeigen diese Namen spezielle Kühlung, GPU -Übertaktung oder eine andere zusätzliche Funktion, die nicht Teil des Standarddesigns ist.
Die GPU -Modellnummer
Der Teil des Namens „RTX 3070“ bezieht sich auf die spezifische GPU auf der Grafikkarte. Dies ist die wichtigste Information, da sie das Leistungsniveau der Karte bestimmt. Jeder Hersteller hat seinen Namensstil, GPUs.

Der knifflige Teil besteht darin. Ein guter Trick ist es, Ihre GPU zu googeln. “Vs.”Der in den Mindestanforderungen und dann die Benchmarks oder Bewertungen, um festzustellen, ob Sie die Anforderungen erfüllen oder übertreffen.
GPU -Speicher
Schließlich bezieht sich „8 GB“ auf die Menge an VRAM (Video -Zufallszugriffsspeicher.Dies ist unkompliziert und in den Mindestanforderungen für die Software, die Sie ausführen möchten, angegeben.
Nachdem Sie nun wissen, wie Sie ein Grafikkartenmodell interpretieren, schauen wir uns nach Möglichkeiten, Ihr GPU -Modell zu finden.
Überprüfen Sie den Geräte -Manager
Angenommen, Ihre GPU -Treiber sind korrekt installiert. Der einfachste Weg, um zu sehen, welches GPU -Modell Sie installiert haben, besteht darin, den Anzeigeadapter im Geräte -Manager zu überprüfen. Auch wenn Sie die Treiber für Ihre GPU nicht installiert haben, installiert Windows normalerweise einen generischen Treiber für Ihre Karte. Daher sollte der Geräte -Manager weiterhin den richtigen Modellnamen melden.
- Klicken Sie mit der rechten Maustaste auf die Startmenüschaltfläche und auswählen Gerätemanager.
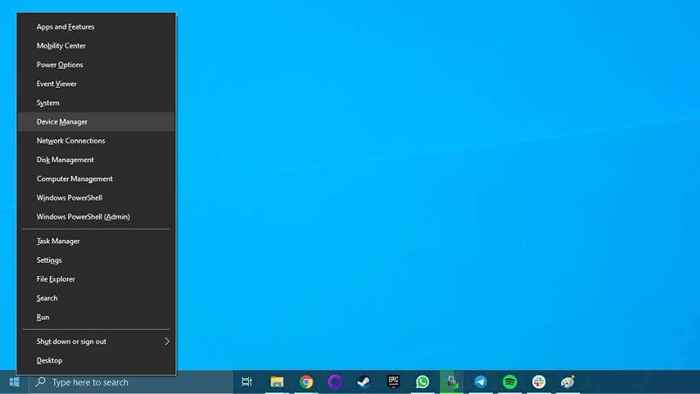
- Erweitere das Anzeigeadapter Kategorie.
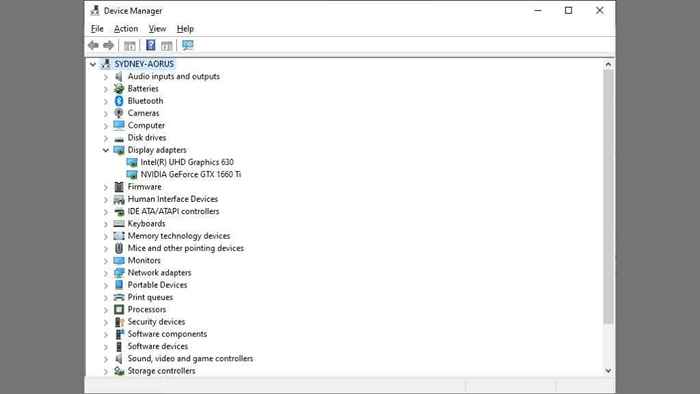
- Überprüfen Sie den Namen Ihrer GPU.
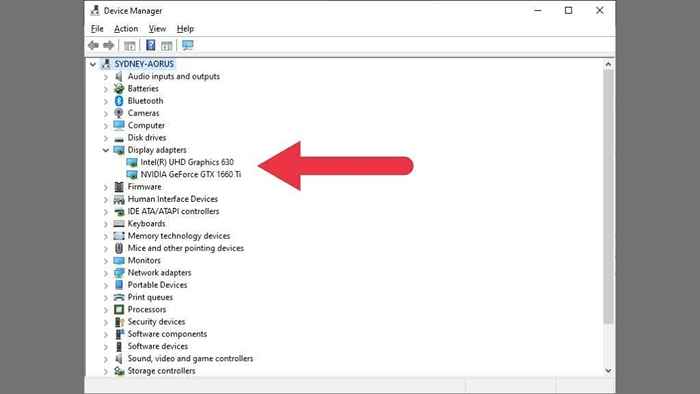
In diesem Beispiel sind zwei GPUs aufgeführt. Computer können gleichzeitig mehrere GPUs enthalten. Hier sehen wir die integrierte Intel -GPU und die diskrete Nvidia -GPU, die nebeneinander aufgeführt sind. Hochleistungslaptops wechseln dynamisch zwischen diesen GPUs, um den Stromverbrauch und den Stromverbrauch auszugleichen.
Überprüfen Sie die Einstellungen der Windows -Anzeige
In den integrierten Anzeigeinstellungen von Windows werden auch das Modell Ihrer Grafikkarte aufgeführt.
- Klicken Sie mit der rechten Maustaste auf die Desktop und auswählen Bildschirmeinstellungen.
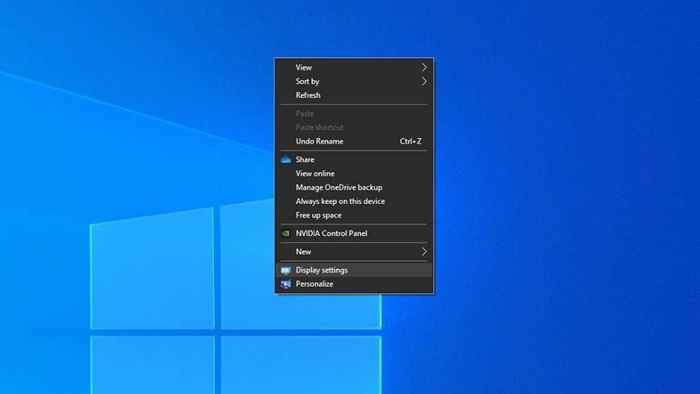
- Wählen Erweiterte Anzeigeeinstellungen.
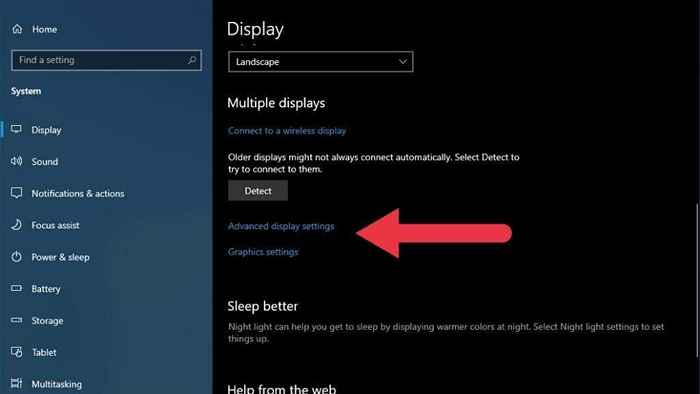
- Beachten Sie unter Anzeigeinformationen das Modell Ihrer Grafikkarte.
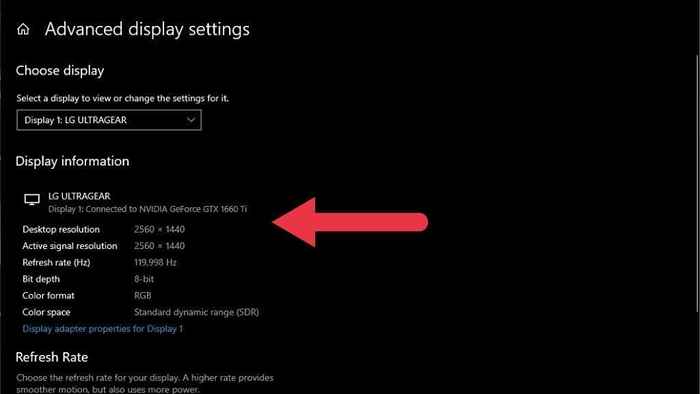
Diese Methode zeigt Ihnen die mit einer bestimmten Anzeige verbundene GPU. Wenn Sie die Informationen für eine Anzeige überprüfen, die mit einer anderen GPU oder einem tragbaren USB -Bildschirm verbunden ist, werden Ihre primären Grafikkarteninformationen möglicherweise nicht angezeigt.
Verwenden Sie Ihr GPU -Dienstprogramm
Intel, AMD und Nvidia GPUs haben alle ihre benutzerdefinierten GPU -Dienstprogramme. Sie können auf diese Dienstprogramme zugreifen, indem Sie mit der rechten Maustaste auf den Desktop klicken und die Option auswählen, die mit dem Hersteller der GPU bezeichnet wird. Wenn Sie in einigen Fällen eine integrierte und diskrete GPU haben, sehen Sie zwei aufgelistete Versorgungsunternehmen.
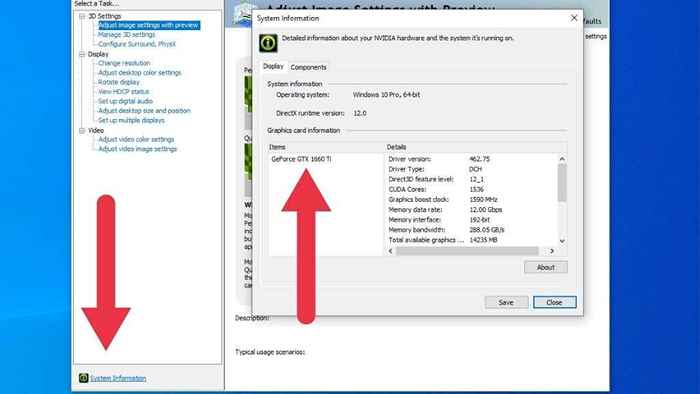
In diesem Beispiel verwenden wir das NVIDIA -Bedienfeld. Durch die Auswahl System Information, Sie erhalten eine vollständige Liste der Spezifikationen der GPU, einschließlich des Modellnamens und wie viel VRAM es hat. Die AMD- und Intel -Dienstprogramme haben ähnliche Informationen. Weitere Informationen finden Sie in ihren Hilfedateien, um genaue Anweisungen zu erhalten, wenn Sie den richtigen Abschnitt nicht sofort sehen.
Verwenden Sie GPU-Z
GPU-Z ist ein beliebtes Tuning-Dienstprogramm für Windows, das Ihnen alle Informationen zeigt, die Sie von Ihrer Grafikkarte gewünscht werden können. Laden Sie einfach GPU-Z herunter und installieren Sie es. Öffnen Sie dann die Anwendung, um die Grafikkarten und deren Details anzuzeigen.
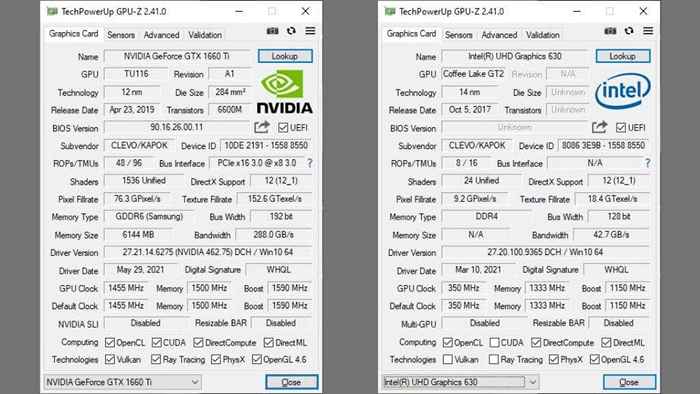
In der unteren linken Ecke des Fensters sehen Sie ein Dropdown-Menü, in dem alle GPUs auf Ihrem System aufgeführt sind. Stellen Sie sicher, dass die Karte, über die Sie wissen möchten, ausgewählt ist. Die wichtigsten Informationen hier sind unter Name Und Speichergröße.
Sehen Sie sich Ihr Computermodell online nach
Wenn Sie einen Laptop oder einen vorgebauten Desktop -Computer haben, können Sie häufig das Modell des Computers durchsuchen und sehen, welche GPU aufgeführt ist. Achten Sie darauf, die genaue Modellnummer zu verwenden, da Versionen desselben Computers möglicherweise unterschiedliche Grafikkarten enthalten.
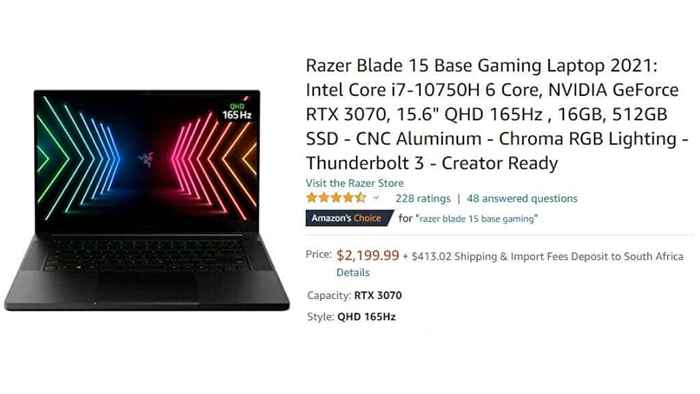 Ein Beispiel für eine Online -Computerliste für die Razer Blade 15
Ein Beispiel für eine Online -Computerliste für die Razer Blade 15 Die Website für Ihr Computermodell kann auch mehrere Grafikkarten auflisten, ohne zu wissen, welches mit Ihrem speziell mit Ihrem ausgestattet ist. Dann müssen Sie sich auf eine der anderen hier aufgeführten Methoden verlassen.
Überprüfen Sie die Aufkleber auf dem System

Dieser Tipp gilt hauptsächlich für Laptops, aber in einigen Desktop -Systemen wird ein Aufkleber auf ihre Äußere mit einer Liste von Kernspezifikationen angewendet. Auf Laptops befindet sich dies normalerweise an einem der unteren Ecken des Laptopkörpers. Sobald Sie die Informationen von diesen Aufklebern erhalten haben, sollten Sie sie in Betracht ziehen, sie zu entfernen, da sie im Laufe der Zeit schmutzig machen können.
Öffnen Sie den Computer und schauen Sie aus
Je nach Computertyp kann diese Methode einfach oder schwierig sein. Wenn Sie beispielsweise ein Gaming -Desktop -System mit einem Fenster Seitenfeld haben, können Sie einfach durch das Fenster schauen und den Namen der Karte lesen. Moderne Gaming -Karten neigen dazu, den Namen mutig irgendwo zu schreiben, aber selbst wenn Sie eine weniger auffällige Karte haben, befindet sich der Modellname irgendwo auf dem.
Wenn Sie keinen Computer mit einem durchsichtigen Seitenfeld haben, müssen Sie möglicherweise das betreffende Panel abbrechen. Sie müssen sich nicht mit Computerkomponenten anlegen, um dies zu tun! Sie nehmen nur ein Panel aus, um einen Blick in das System zu werfen.

Dies ist nicht viel Hilfe, wenn Sie einen Laptop haben, aber es ist eine zuverlässige Möglichkeit, Komponenten für Desktop -Systeme zu identifizieren. Wenn die Karte ihr Modell nicht in einer einfachen Sprache hat, suchen Sie nach einer Modellnummer, die auf der Heizkäppchen- oder Leiterplatte gedruckt ist. Dann Google diese Modellnummer, um zu sehen, was auftaucht.
Überprüfen Sie die Grafikkarte, die Sie jetzt haben
Wenn Sie mehr über Ihre Grafikkarte erfahren. Wenn Sie sich fragen, ob Ihre Karte immer noch dem Job entspricht, den Sie für sie benötigen.
- « Wie man es behebt, wenn Roku keinen Ton hat
- 6 Korrekturen, wenn die Spotify -App nicht antwortet oder nicht geöffnet wird »

