So wählen Sie bestimmte Ordner aus, die in OneDrive in Windows 11 synchronisieren, um zu synchronisieren
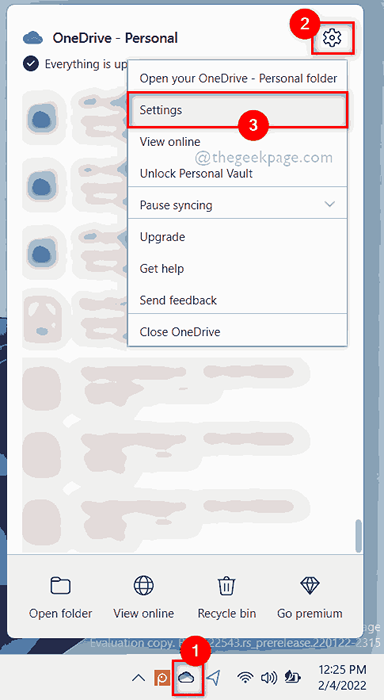
- 4776
- 496
- Madleen Vater
Die Onedrive -Anwendung in Ihrem System speichert alle Dateien und Ordner in der Cloud. Manchmal möchte der Benutzer jedoch nicht, dass einige der Dateien oder Ordner gespeichert werden und den OneDrive -Speicherplatz belegen, der auf 5 GB ohne Abonnement begrenzt ist. Dazu befindet sich eine Einstellung in der OneDrive -Anwendung, mit der der Benutzer die Dateien oder Ordner in der Cloud synchronisiert werden kann. Wenn Sie auch danach suchen, hilft Ihnen dieser Beitrag bei der Auswahl der Ordner oder Dateien, um OneDrive in Windows 11 -System zu synchronisieren.
So wählen Sie bestimmte Ordner aus, die in OneDrive in Windows 11 synchronisieren, um zu synchronisieren
NOTIZ: Stellen Sie sicher, dass die OneDrive -App verbunden und synchronisiert ist.
Schritt 1: Klicken Sie auf Eine Fahrt App -Symbol in der Taskleiste einmal.
Schritt 2: Klicken Sie dann auf Hilfe und Einstellungen Symbol oben in der OneDrive -App.
Schritt 3: Wählen Sie danach aus Einstellungen Option aus der Liste, wie im folgenden Screenshot gezeigt.
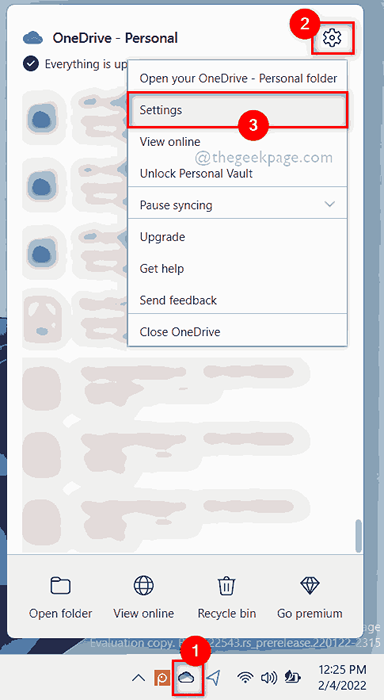
Schritt 4: Klicken Sie im Fenster Einstellungen auf Konto Tab.
Schritt 5: Klicken Sie dann auf Wählen Sie Ordner Schaltfläche Unter den Ordnern Abschnitt in der Registerkarte Konto, wie im folgenden Screenshot gezeigt.
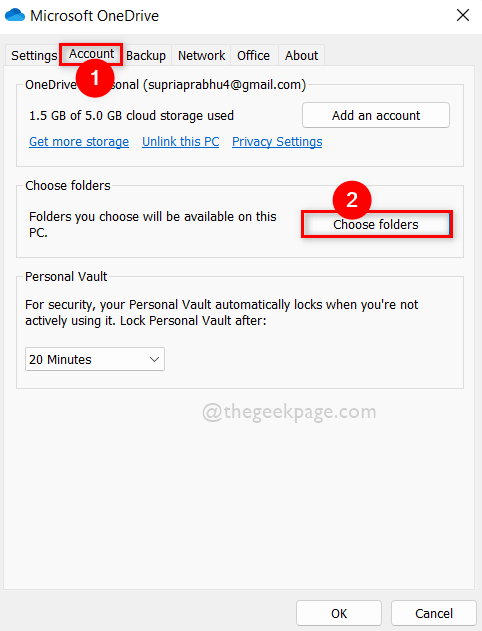
Schritt 6: Deaktivieren Sie im Fenster Ordner wählen, das angezeigt wird Machen Sie alle Dateien zur Verfügung Kontrollkästchen wie unten gezeigt.
Schritt 7: Wählen Sie dann die Ordner aus, indem Sie diese Ordner untersuchen, und klicken Sie auf OK, um Änderungen anzuwenden.
Schritt 8: Dies synchronisiert nur die hier ausgewählten Ordner.
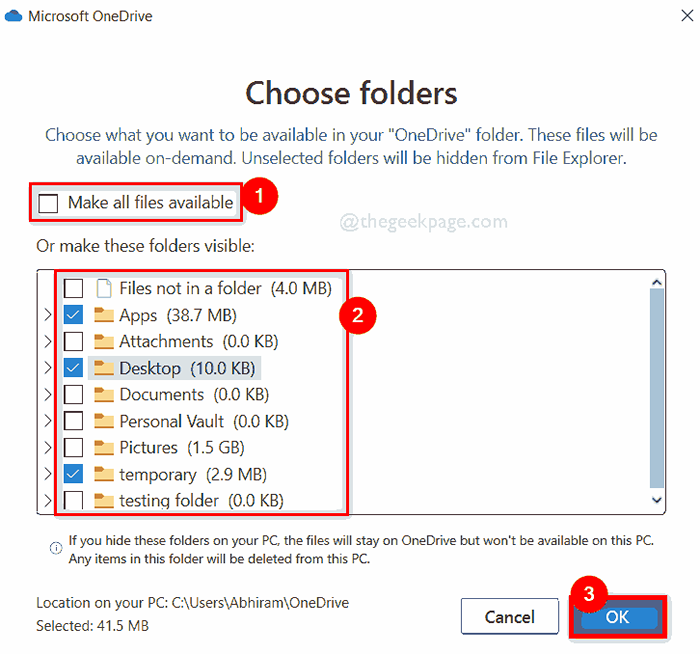
Schritt 9: Wenn Sie in Zukunft alle Ordner synchronisieren möchten, können Sie die überprüfen Machen Sie alle Dateien zur Verfügung Kontrollkästchen wie unten gezeigt.
Schritt 10: Wenn Sie fertig sind, klicken Sie nach Abschluss OK es zu schließen.
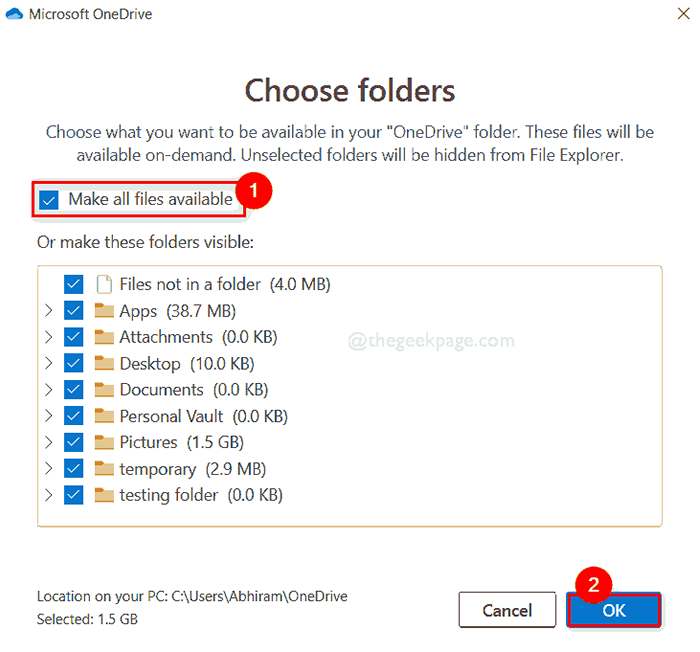
Schritt 11: Klicken Sie nach der Auswahl der Ordner zur Synchronisierung OK im Einstellungsfenster, um Änderungen vorzunehmen und zu schließen.
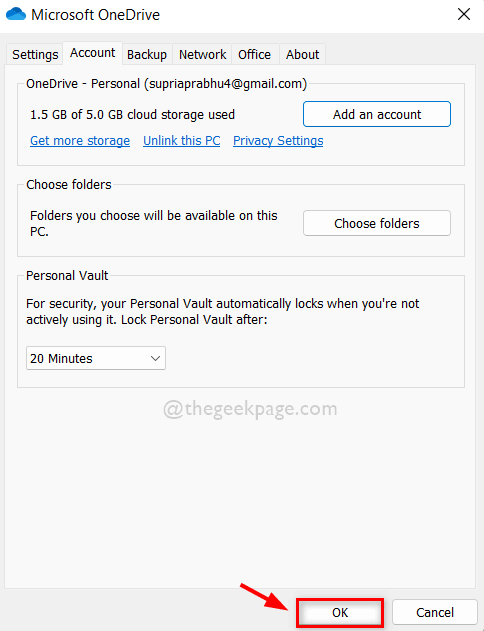
Das ist alles.
Ich hoffe, dieser Beitrag war informativ und hilfreich.
Bitte teilen Sie uns im Kommentarbereich unten mit.
Vielen Dank für das Lesen!
- « Soile und wiederherstellen Sie festgestellte Elemente in der Taskleiste in Windows 11
- So anzeigen Sie Wi-Fi-Passwörter von zuvor verbundenen Netzwerken in Windows 11/10 an »

