So senden Sie Fotos als Dokumentanhang auf WhatsApp auf dem iPhone
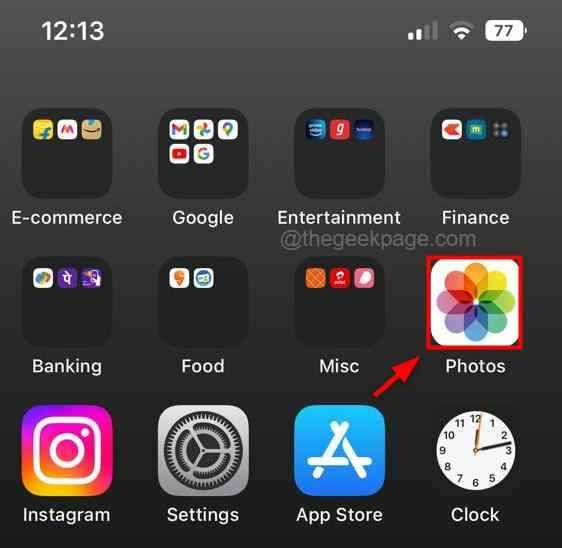
- 974
- 99
- Matteo Möllinger
Fast alle iPhone -Nutzer teilen ihre Fotos, die mit ihren Freunden und ihrer Familie über WhatsApp aus dem Internet aus ihren iPhones und anderen Bildern geteilt wurden.
Diese Benutzer haben festgestellt, dass die Fotos oder Bilder, die über WhatsApp aus der Foto- und Medienbibliothek geteilt werden, nicht auf derselben Pixelebene liegen, wenn die andere Person sie empfängt. Der Rückgang der Pixelebene oder die reduzierte Bildqualität ist auf die Komprimierung zurückzuführen, die auftritt, wenn sie als Foto oder Medien gesendet wird.
Eine Möglichkeit, diese Funktion loszuwerden und wenn Sie möchten, dass die andere Person die gleichen hochwertigen Fotos erhalten, die Sie senden möchten, können Sie die Fotos als Dokumente auf WhatsApp auf Ihrem iPhone senden. Dieser Artikel führt Sie dazu, wie es geht.
So senden Sie Fotos als Dokumente auf WhatsApp auf dem iPhone
Schritt 1: Erstens müssen Sie die Fotos aus der Bibliothek in die Ordner unter dem auf meinem iPhone -Verzeichnis übertragen.
Schritt 2: Klicken Sie auf der Startbildschirmseite auf die Fotos Symbol.
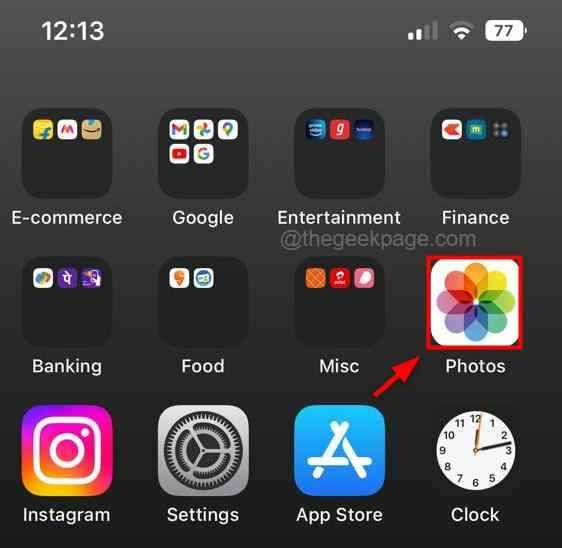
Schritt 3: Sobald das Fotosymbol geöffnet ist, tippen Sie auf Bibliothek in der linken Ecke und auswählen Alle Fotos.

Schritt 4: Dann klicken Sie auf die Wählen Option oben rechts, wie unten gezeigt.
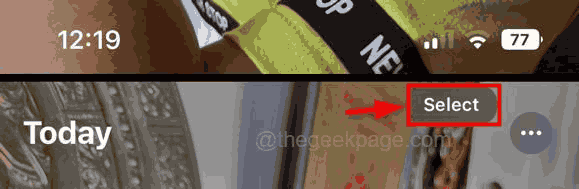
Schritt 5: Wählen Sie danach alle Fotos, die Sie als Dokumente auf WhatsApp senden möchten.
Schritt 6: Sobald Sie fertig sind, klicken Sie auf die Teilen Knopf In der unteren linken Ecke der Fotos App anwesend.
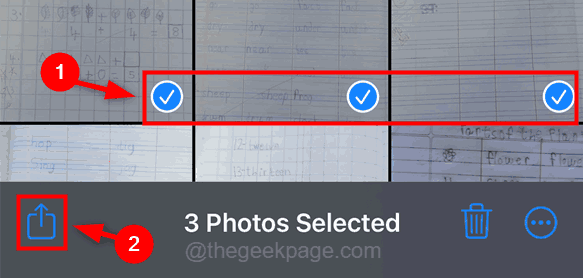
Schritt 7: Als nächstes wählen Sie Speichern in Dateien vom aufgestockten Bildschirm.
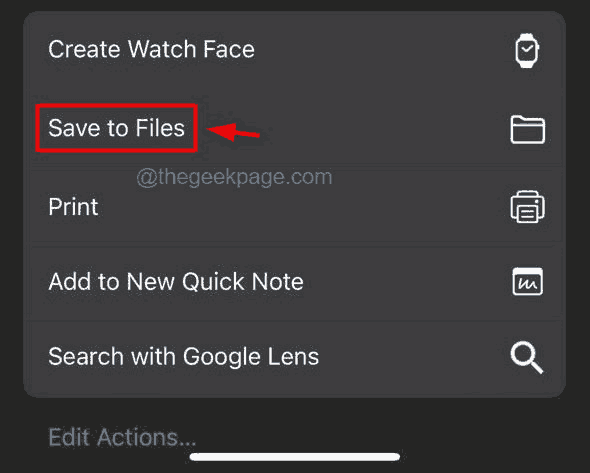
Schritt 8: Wählen Sie dann die aus Ordner (Z.B:- Downloads), in die diese Bilder gespeichert werden sollen, und schließlich tippen Speichern.
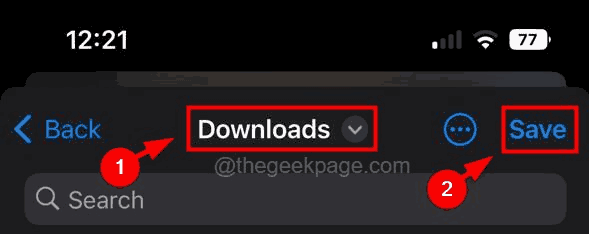
Schritt 9: Sobald er fertig ist, schließen Sie die Fotos -App.
Schritt 10: Öffne nun die WhatsApp Anwendung auf Ihrem iPhone.
Schritt 11: Öffnen Sie dann das Chat -Fenster des Kontakts, an den Sie die Fotos als Dokumente senden möchten.
Schritt 12: Klicken Sie als nächstes auf die Plus Ikone Am unteren linken Ecke des WhatsApp -App -Fensters.
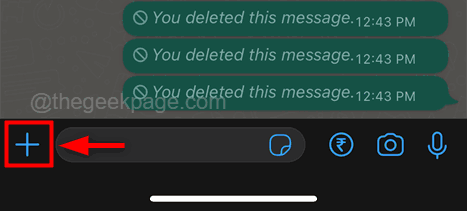
Schritt 13: Wählen Sie die Dokumentieren Option aus der Liste wie unten gezeigt.
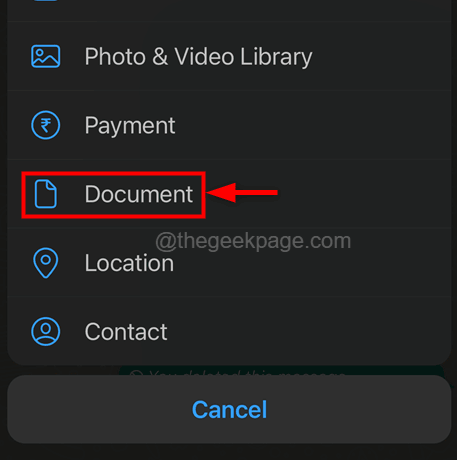
Schritt 14: Wählen Sie nun die aus Durchsuche Option, nach dem Ordner zu suchen, in dem Sie diese Fotos gespeichert haben.
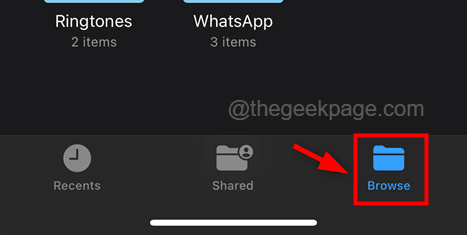
Schritt 15: Wählen Sie den Ordner aus dem aus Auf meinem iPhone Verzeichnis, um fortzufahren.
NOTIZ - Wir haben es in der gerettet Downloads Ordner, sodass wir Downloads ausgewählt haben. Sie müssen jedoch den Ordner auswählen, in dem Sie die Fotos gespeichert haben.

Schritt 16: Wählen Sie die Fotos aus, die Sie als Dokumente aus dem Ordner senden möchten, und klicken Sie auf Offen.
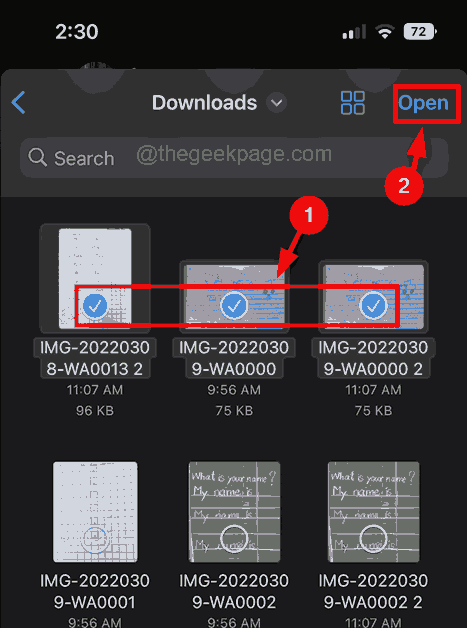
Schritt 17: Nach der Vorschau der ausgewählten Fotos können Sie klicken Schicken Knopf zum Fortsetzung.
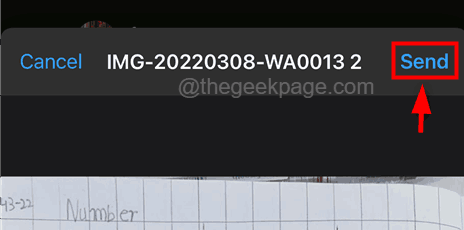
Schritt 18: Anschließend werden die Fotos als Dokumente an den ausgewählten Kontakt auf Ihrem WhatsApp gesendet.
- « So deaktivieren Sie den Inkognito -Modus in Google Chrome
- So sehen Sie das Wi-Fi-Passwort in iPhone 14 an »

