So senden Sie Videos auf Discord (iPhone, Android, PC, Mac)

- 4677
- 900
- Ilja Köpernick
Discord ist der Online -Ort für jeden Spieler. Mit Discord können Sie mit Ihren Freunden chatten, sich in Echtzeit mit ihnen unterhalten und sogar Videos von Gameplay-Highlights senden. Wer will schließlich nicht mit einem Penta-Kill oder einem Team wischen?
Das Hochladen von Videos auf Discord ist nicht sehr kompliziert. Sie können die Discord -App installieren und mit Ihren Desktop- und Mobilgeräten Videos hochladen. Darüber hinaus können Betriebssysteme wie Windows und Mac für PC und Android und iOS für Smartphones verwendet werden, um Videos über Discord zu teilen.
Inhaltsverzeichnis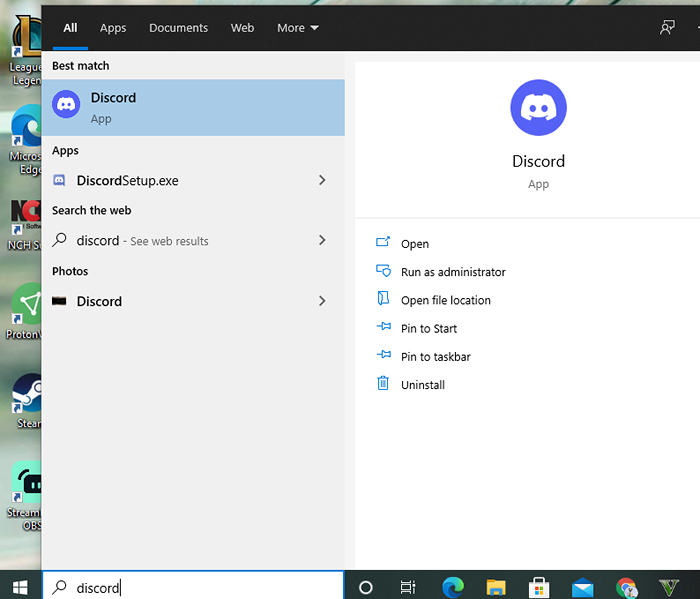
3. Klicken Sie auf den Server und dann auf den Kanal, in dem Sie das Video teilen möchten. Die Chat -Seite befindet sich auf der linken Seite Ihrer Discord -Hauptseite und kann entweder ein privater Chat oder ein Chat in einem Server sein.
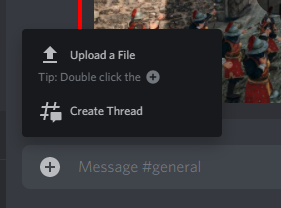
- Wenn Sie das Video an einen Kanal senden möchten, schließen Sie sich zuerst dem Kanal bei. Klicken Sie auf der oberen linken Seite des Bildschirms auf das Symbol des Kanals. Klicken Sie anschließend auf den Namen des Kanals.
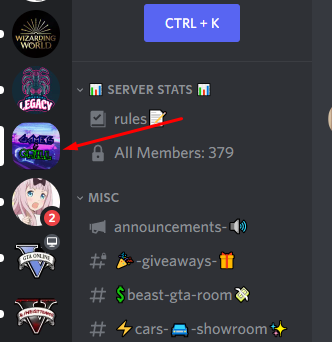
- Klicken Sie oben links auf dem Bildschirm auf das Symbol für Discord Game Controller, um ein Video über Direktnachricht zu senden.
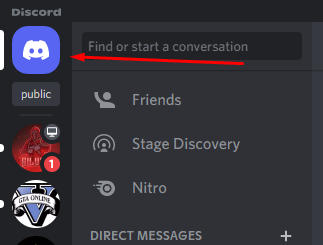
- Wählen Sie den Chat -Thread der Person, die Sie Nachricht möchten, aus.
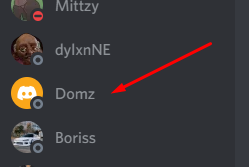
4. Auf dem Kanal- oder Chat -Bildschirm, Klicken Sie auf das Plus -Symbol (+) Links im Textfeld zum Öffnen Ihres Dateibrowsers.
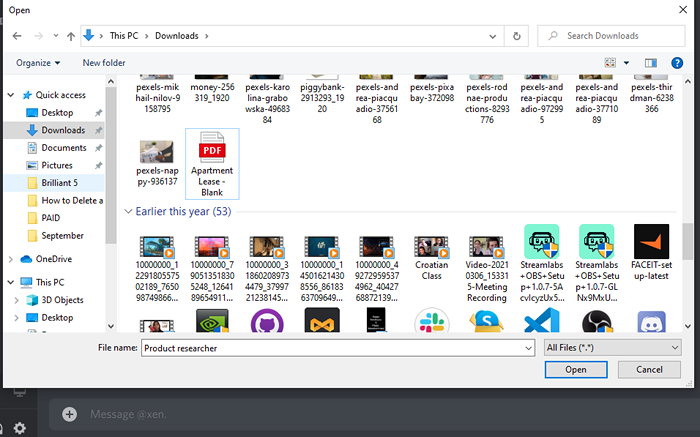
5. Navigieren Sie zu dem spezifischen Ordner, der das Video enthält. Sie haben die Möglichkeit, einen Kommentar hinzuzufügen, bevor Sie das Video hochladen. Überprüf den Mark als Spoiler Box zur Vorschau des Videos. Klicken Hochladen mit dem Hochladenprozess zu beginnen.
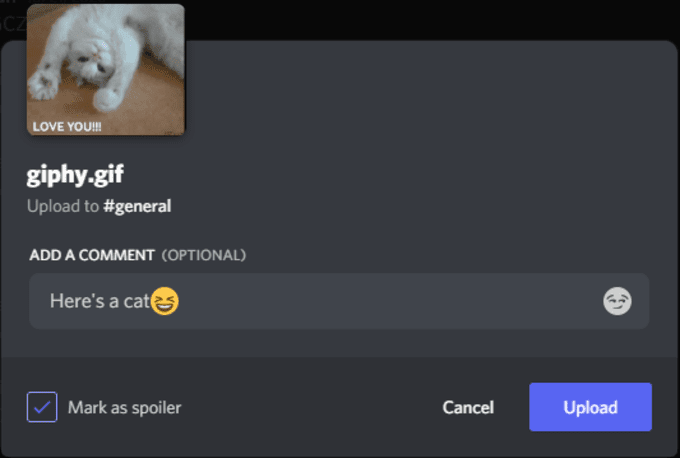
So senden Sie Videos über Discord in Mac
1. Klick auf das Discord App Auf Ihrem Mac -Desktop.
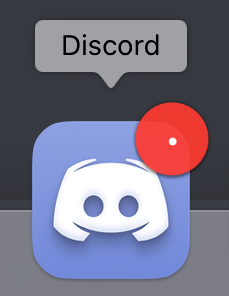
2. Klicken Sie auf den Kontakt oder Kanal, an dem Sie das Video senden möchten. Als nächstes doppelklicken Sie auf die Plus Symbol (+) befindet sich links im Textfeld.
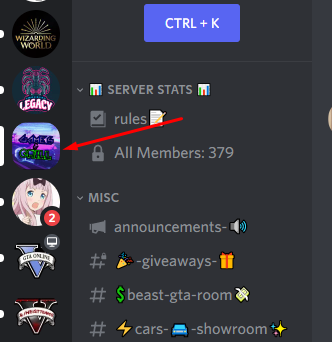
3. Alternativ können Sie einmal auf das Symbol + klicken und dann klicken Das Laden einer Datei hochladen Option aus dem Popup.
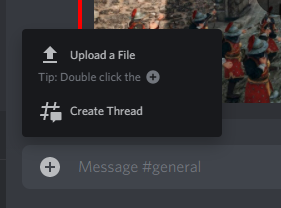
4. Navigieren Sie zur Videodatei auf Ihrem Computer, klicken Sie darauf und klicken Sie dann auf Offen.
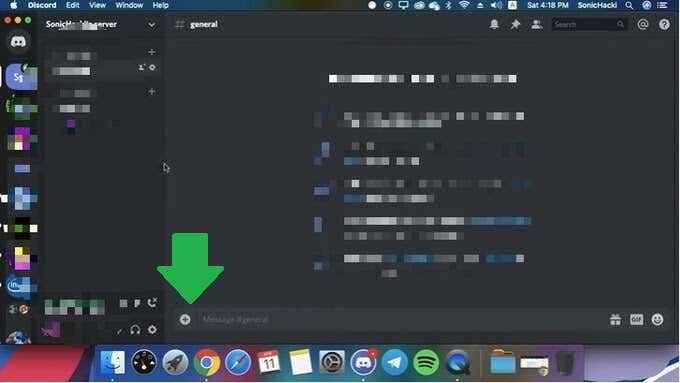
5. Bevor Sie die Videodatei hochladen, können Sie einen Kommentar hinzufügen. Überprüfen Sie die Mark als Spoiler Box (um das Video voranzutreiben) und klicken Sie auf Hochladen.
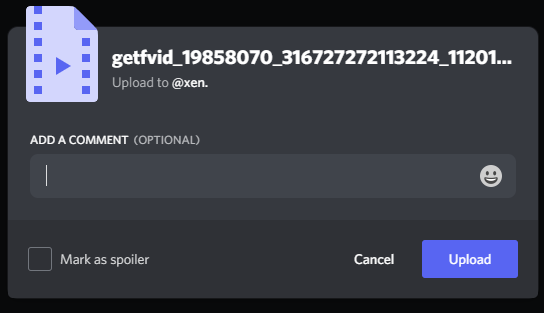
So senden Sie Videos über Discord in Android
- Tippen Sie auf die Discord -App auf Ihrem Android -Gerät.
- Tippen Sie auf den Kanal oder chatten Sie, wo Sie das Video senden möchten. Sie können entweder eine Direktnachricht verwenden oder sie in einen Kanal hochladen, damit jedes Mitglied sehen kann.
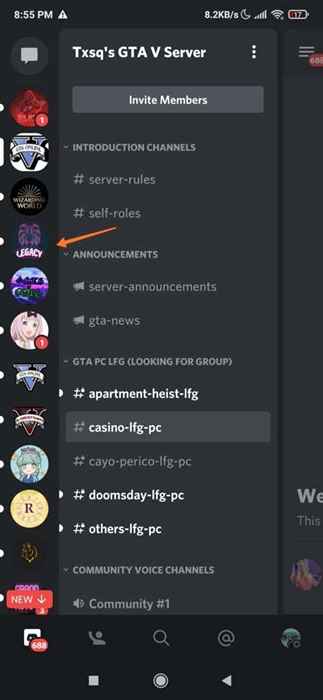
- Wenn Sie es über eine direkte Nachricht an jemanden senden möchten, tippen Sie auf dem Symbol oben rechts auf der Seite, die von zwei überlappenden Personen abgebildet ist. Tippen Sie dann auf den Namen der Person. Als nächstes tippen Sie Nachricht.
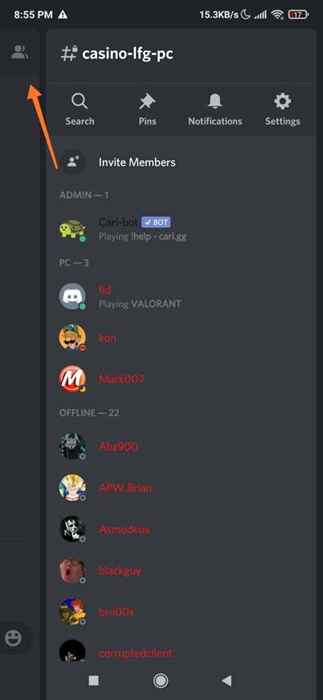
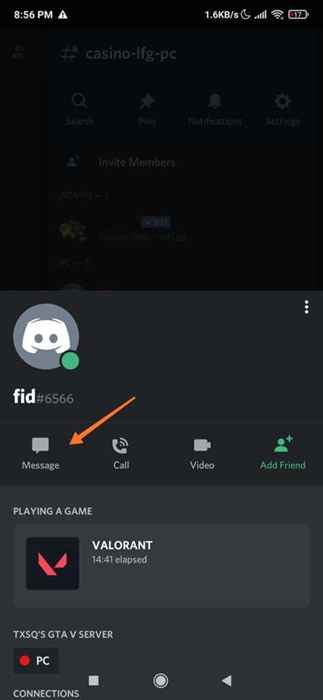
- Wenn Sie das Video auf einem Chat-Kanal hochladen möchten, tippen Sie auf das Hamburger-Menü (drei horizontale Linien) am oberen links. Tippen Sie als nächstes auf den Discord -Server, der den Kanal hostet. Tippen Sie dann auf den spezifischen Kanal in der Liste.
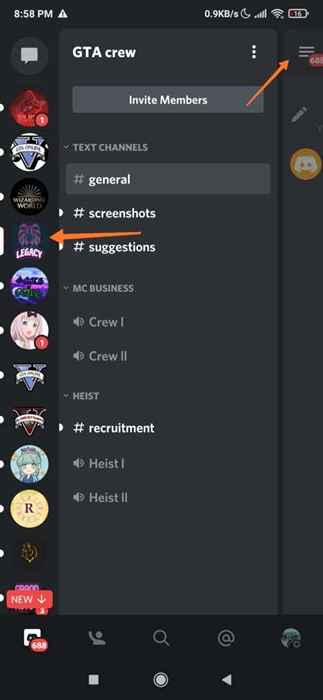
3. Tippen Sie auf das Bildsymbol auf der linken Seite des Textfelds. Wenn Sie zum ersten Mal ein Bild oder Video mit Discord senden, werden vollen Zugriff auf Bilder und andere ähnliche Medien auf Ihrem Smartphone aufgefordert.
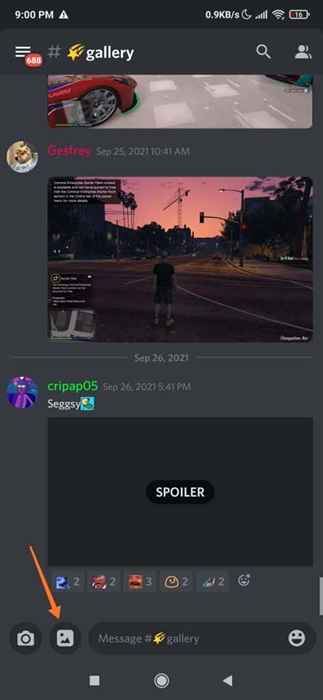
4. Tippen Sie auf das Bildsymbol, um Ihre Tablet oder Smartphone -Galerie zu durchsuchen. Navigieren Sie zur Videodatei, die Sie hochladen möchten.
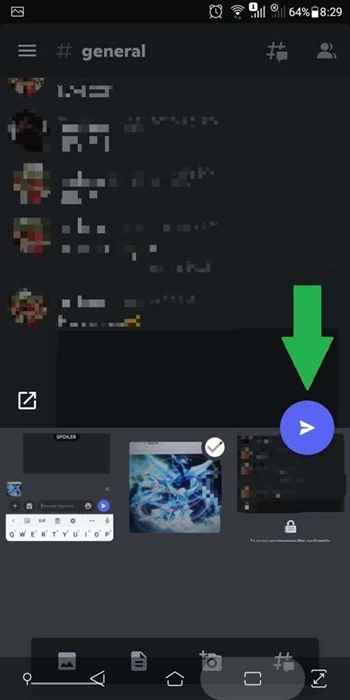
5. Tippen Sie auf die Videodatei, die Sie hochladen möchten. Schließlich tippen Sie auf die Schicken Knopf (das blaue Kreissymbol mit einem Papierflugzeug in der Mitte).
So senden Sie Videos auf Discord auf dem iPhone
1. Tippen Sie auf die Discord -App auf Ihrem Apple -Gerät.
2. Wenn Sie das Video über Direktnachricht senden möchten, tippen Sie oben links auf dem Bildschirm auf das Meldungssymbol. Finden Sie als nächstes die Person, die Sie ausschreiben möchten, und tippen Sie auf ihren Namen.
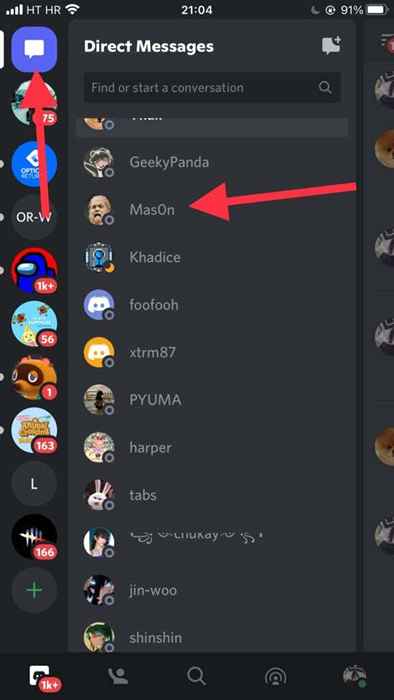
- Tippen Sie dann auf die Bildsymbol. Es wird eine Liste von Videos auf Ihrem Telefon angezeigt, und Sie müssen eine auswählen Schicken Symbol.
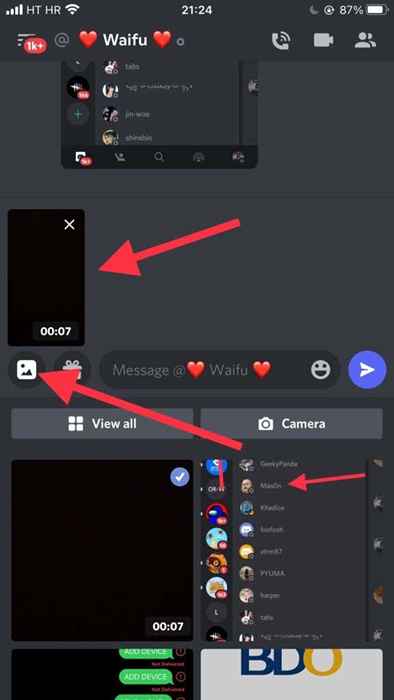
- Wenn Sie das Video auf einem Textkanal senden möchten, tippen Sie auf das Symbol des Servers in Ihrem Discord Control Panel.
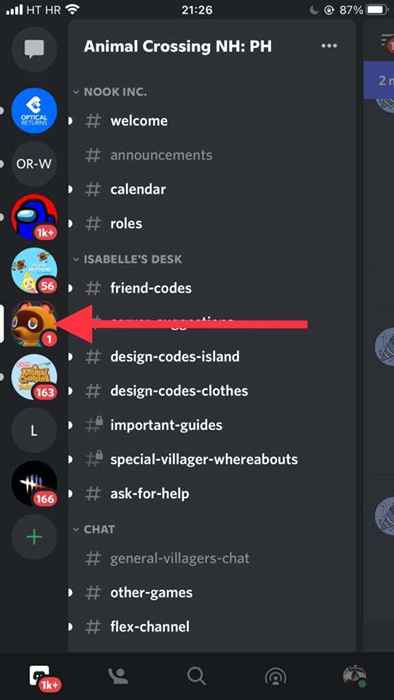
- Wählen Sie den Textkanal, an dem Sie das Video senden möchten.
- Tippen Sie auf das Bildsymbol, wählen Sie das Video aus der Liste aus und tippen Sie auf Schicken Symbol.
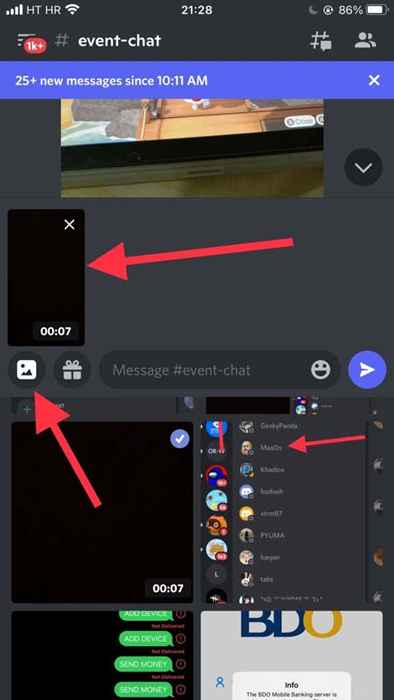
- Sobald das Video hochgeladen und im Textkanal veröffentlicht wurde, können Sie es direkt im Textkanal abspielen.
Teilen Sie Videodateien auf Discord größer als 8 MB
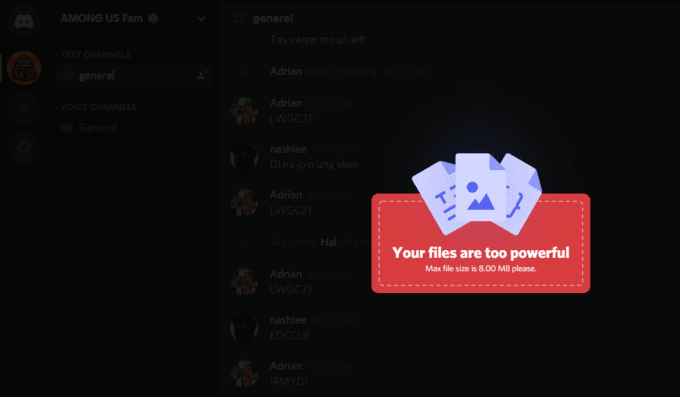
1. Öffnen Sie Ihren bevorzugten Browser mit einem Desktop oder einem mobilen Gerät.
2. Geh nach Imgur.com.
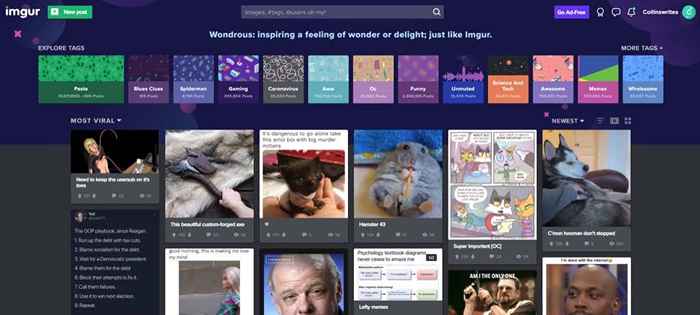
3. Drücke den Neuer Beitrag Taste befindet sich oben links auf der Homepage.
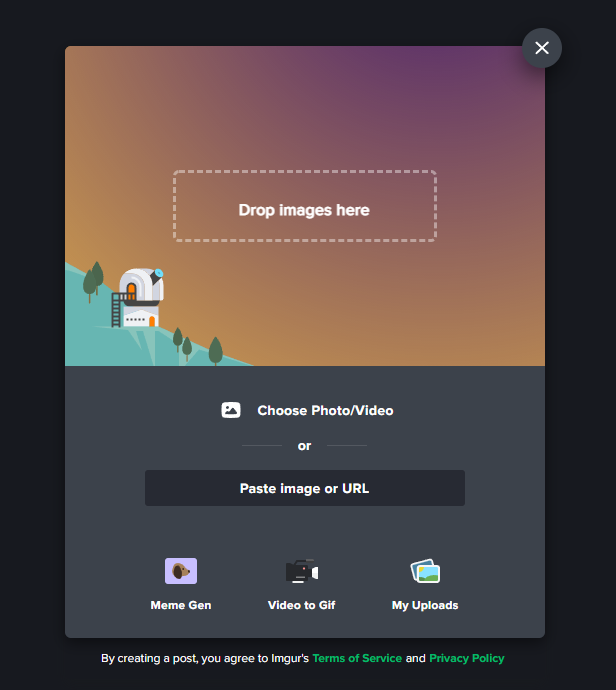
4. Ziehen Sie das Video, das Sie senden möchten, ziehen und fallen. Sie können auch klicken Lassen Sie hier Bilder fallen, und es wird einen Dateibrowser öffnen.
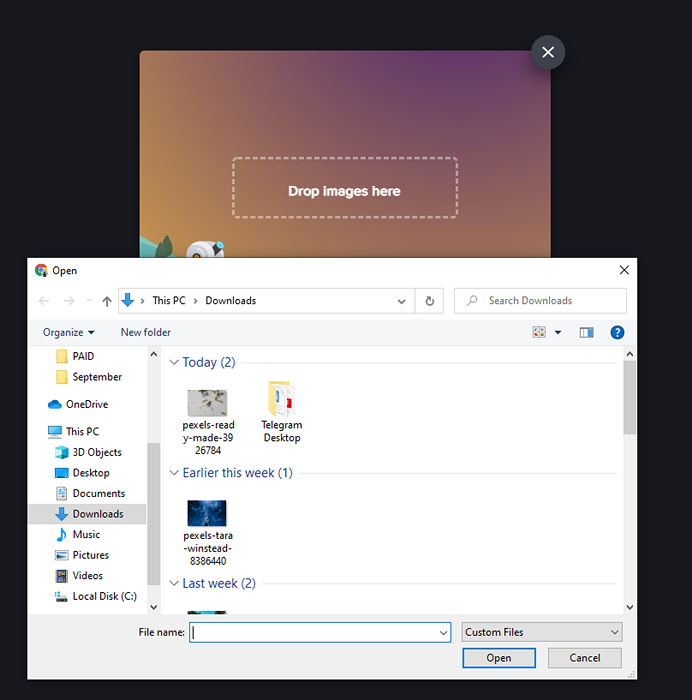
5. Suchen Sie die Videodatei, die Sie hochladen möchten, wählen Sie sie aus und klicken Sie auf Offen.
6. IMGUR wird dann eine Popup -Option anzeigen und fragen, ob Sie das Audio der Videodatei beibehalten möchten oder nicht. Wenn Sie das Video behalten möchten, klicken Sie auf Ja, behalten Sie das Audio,Ansonsten klicken Sie NEIN.
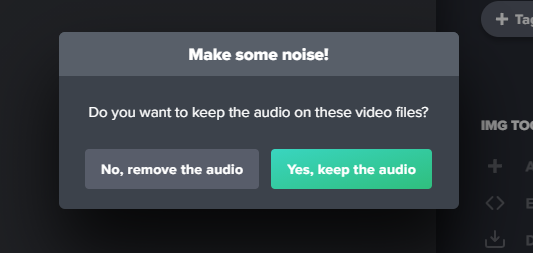
7. Warten Sie, bis das Video hochgeladen wird. Sie können auch den Namen des Videos ändern, indem Sie in das eingeben Geben Sie Ihrem Beitrag einen Titel Textfeld.
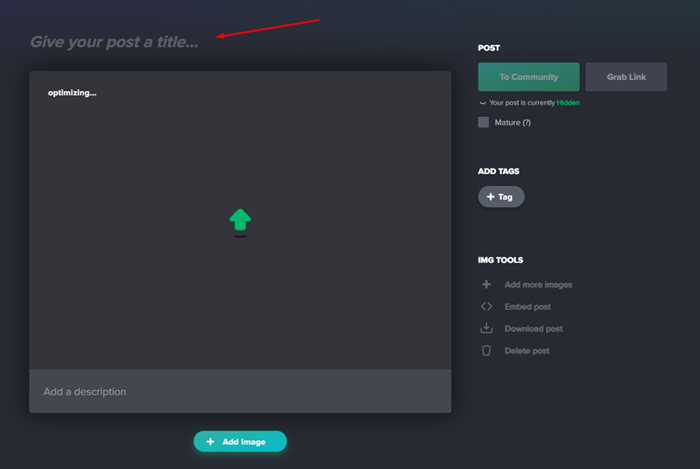
8. Drücke den Link kopieren Schaltfläche in der oberen rechten Ecke des hochgeladenen Videos.
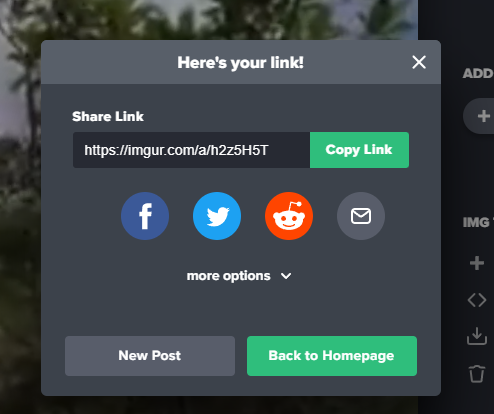
9. Öffnen Sie oder gehen Sie zurück zu Discord und fügen Sie den Link in das Textfeld des Chat ein. Sie können dies sowohl für Direktnachrichten als auch in einem Serverkanal tun. Anschließend wird die hochgeladene Videodatei abgespielt.

Notiz: Sie können nur bis zu 200 MB pro Videodatei in IMGUR hochladen, und das Video kann nicht länger als 60 Sekunden dauern. Wenn die Videodatei über 2 MB ist, konvertiert IMGUR sie in GIFV und entfernen Sie ihren Sound.
- « 9 Behebung, wenn Bilder nicht in Chrom geladen werden
- So öffnen Sie das Linux -Terminal auf Chromebook »

