So senden Sie mit Google Chrome Webseiten von einem Gerät an ein anderes
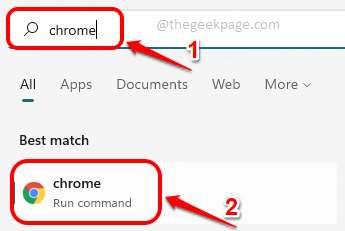
- 834
- 107
- Levke Harnapp
Im aktuellen Zeitalter hat jeder viele Maschinen. Arbeiten Sie Laptop, persönlicher Laptop, Smartphone, Tablet, die Liste geht weiter und weiter. Angenommen, Sie durchsuchen eine Webseite auf Google Chrome auf einem Gerät und möchten, dass dieselbe Seite auch auf einem anderen Gerät geöffnet wird. Nun, wenn Sie sich natürlich auch mit derselben E -Mail -ID bei Google Chrome auf dem anderen Gerät angemeldet haben, können Sie zu den letzten Registerkarten gehen und sie öffnen. Aber warum müssen Sie all diese zusätzlichen Schritte durchlaufen, wenn Sie nur einen Schaltflächenklick benötigen?
In diesem Artikel erklären wir einige einfache Schritte, wie Sie mit Google Chrome auf einfache Weise Webseiten über Geräte hinweg senden können. Das Beste daran ist, dass dieser Trick Gerätsunabhängig ist. Wenn Sie Google Chrome sowohl im Absendergerät als auch im Empfängergerät installieren lassen und wenn beide dieselbe E -Mail -ID angemeldet sind, unabhängig vom Betriebssystem des Geräts, können Sie Webseiten an das Empfängergerät senden, sei es ein Windows -Gerät oder ein Android -Gerät oder ein iOS -Gerät.
Lesen Sie weiter, um zu erfahren, wie Sie diesen einfachen Trick beherrschen können.
Senden Sie Webseiten mit Chrome von einem Gerät von einem Gerät an ein anderes
Schritt 1: Klick auf das Suchen Ikone in der Taskleiste.
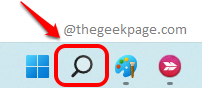
Schritt 2: Im Suchen Bar, eintippen Chrom und wähle Chrom Anwendung aus dem Am besten passen Abschnitt.
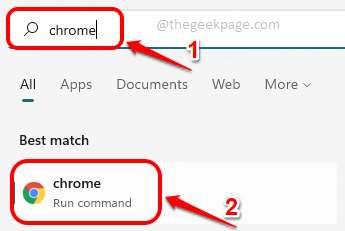
Schritt 3: Wenn Google Chrome offen startet, Gehen Sie zur Webseite dass Sie an ein anderes Gerät senden möchten.
Klicken Sie als nächstes auf die Überweisen Symbol zwischen dem Zoom -Symbol und dem Lesezeichen -Symbol auf der URL Bar.
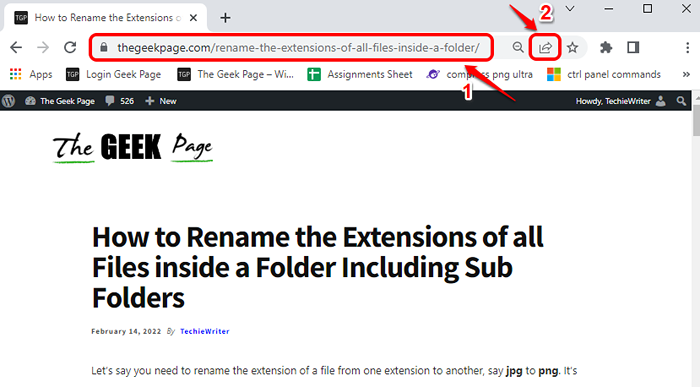
Schritt 4: Klicken Sie als nächstes auf die Senden Sie an Ihre Geräte Möglichkeit.
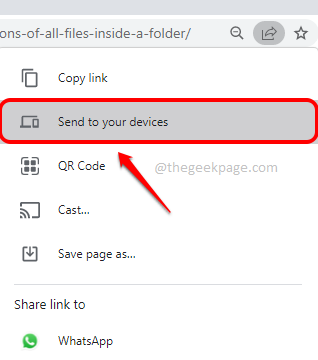
Schritt 5: In dem folgenden Menü, Sie werden alle Geräte sehen die deine haben E -Mail -ID protokolliert In.
Klicken Sie auf das Gerät dass Sie die Webseite senden möchten.
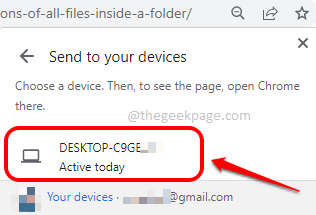
Schritt 6: Viola! Wenn Sie sich jetzt das Empfängergerät ansehen, können Sie feststellen, dass ein Popup aufgetaucht ist. Sie fragen Sie, ob Sie die von Ihrem Absendergerät freigegebene Seite öffnen möchten. Klick auf das Offen in neuer Registerkarte Taste.
Notiz: Dieses Gerät kann ein Windows -Gerät, ein Android -Gerät oder ein iOS -Gerät sein. Was zählt, ist, ob Ihr Absendergerät und Ihr Empfängergerät in derselben E -Mail -ID bei Google Chrome angemeldet sind oder nicht. Im folgenden Beispiel habe ich 2 Windows -Laptops verwendet.
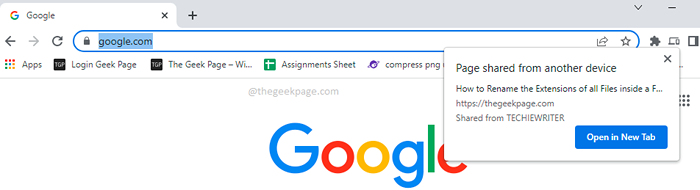
Schritt 7: Das ist es. Beim Druck auf die Offen in neuer Registerkarte Die Schaltfläche wird die freigegebene Webseite jetzt in einer neuen Registerkarte in Ihrem Empfängergerät geöffnet. Genießen!
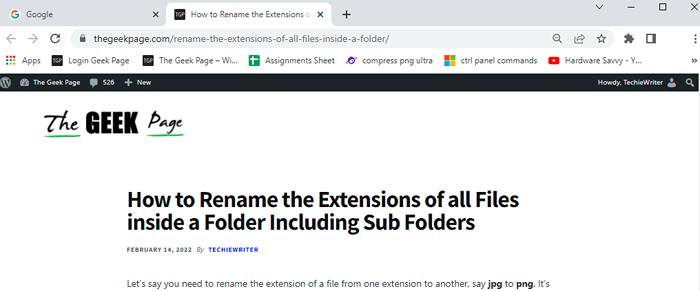
Ja, es ist so einfach und du hast das alles während des gesamten Zeitpunkts gemacht. Nun, es ist Zeit, Ihre Zeit zu speichern, indem Sie von nun an diesem einfachen Trick folgen.
Ich hoffe, Sie haben es genossen, den Artikel zu lesen.
- « So führen Sie die Startreparatur unter Windows 11, 10 durch
- So füllen Sie automatisch sequentielle Daten mithilfe der FIL -Serie in Microsoft Excel aus »

