Setzen, Zurücksetzen und Entfernen von Datennutzungslimit für Netzwerke in Windows 11
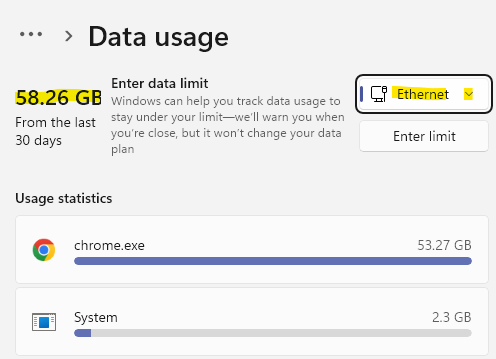
- 2237
- 516
- Levke Harnapp
Unabhängig von der Internetverbindung, die Sie auf Ihrem Gerät verwenden, ist es normal, dass Sie sich um die Datennutzung sorgen, insbesondere wenn andere Geräte auch die gleiche Verbindung zu Hause verwenden. Wenn Sie beispielsweise die Wi-Fi-Verbindung auf Ihrem Gerät verwenden. In solchen Fällen möchten Sie möglicherweise das Datennutzungslimit auf Ihrem Windows 11 -PC überprüfen und festlegen.
Möglicherweise möchten Sie auch die Datennutzungsgrenze entfernen, wenn nur ein einzelnes Gerät verwendet wird oder Sie die Datennutzungsgrenze zurücksetzen möchten. Die Datennutzungsoption war in den vorherigen Windows -Versionen, insbesondere in den Versionen vor dem Windows 10 1803, recht begrenzt, ohne dass die Datennutzungslimit für WLAN- oder Ethernet -Netzwerke festgelegt wurde, obwohl sie als Messverbindungen aufgestellt wurden. Bis dahin war die Option, die Datennutzungsgrenze festzulegen, nur auf Mobilfunknetze beschränkt.
Aus der Windows -Version 1803 und später konnten Benutzer jedoch ausnahmslos das Datennutzungslimit für alle Netzwerke festlegen. Dies bedeutet, dass es auch für Windows 11 anwendbar ist und Sie das Datennutzungslimit für WLAN, Ethernet und auch die Mobilfunknetze festlegen können. Diese Funktionen können Sie sicherstellen, dass Sie das von Ihrem Internetanbieter angebotene Datenlimit nicht übertreffen. Wenn und wenn dies der Fall ist, werden Sie eine Windows -Benachrichtigung sehen, die Sie über dasselbe alarmieren.
Darüber hinaus können Sie die Hintergrunddatenverwendung durch die integrierten Windows-integrierten Funktionen und Apps einschränken, dh wenn Sie sich innerhalb von 10% der Datennutzungsgrenze befinden. Lassen Sie uns also sehen, wie die Datennutzung überprüft, die Datennutzungslimit in Windows 11 festgelegt, zurückgesetzt und entfernen.
Inhaltsverzeichnis
- So überprüfen Sie das Datennutzungslimit in Windows 11
- So setzen Sie das Datennutzungslimit in Windows 11 fest
- So setzen Sie das Datennutzungsgrenze in Windows 11 zurück
- So entfernen Sie die Datennutzungsgrenze in Windows 11
So überprüfen Sie das Datennutzungslimit in Windows 11
Schritt 1: Drücken Sie die Win + i Tasten zusammen auf Ihrer Tastatur, um die zu öffnen Einstellungen App.
Schritt 2: Im Einstellungen Fenster, klicken Sie auf Netzwerk & Internet Option links.
Schritt 3: Navigieren Sie nun zur rechten Seite und Sie sollten die sehen Datenverbrauch Details auf der oberen rechten Seite der Scheibe.
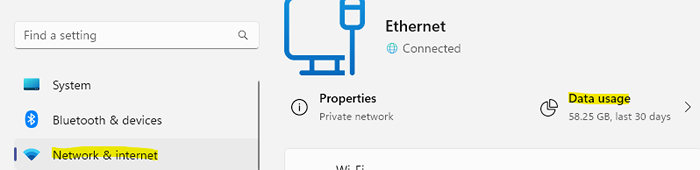
Schritt 4: Klick auf das Datenverbrauch Option oben rechts und es führt Sie zur Datenverbrauch Bildschirm.
Schritt 5: Hier klicken Sie auf die Dropdown-Seite oben rechts und wählen das Netzwerk aus, für das Sie die Datenverbrauch für die ausgewählte Verbindung überprüfen möchten.
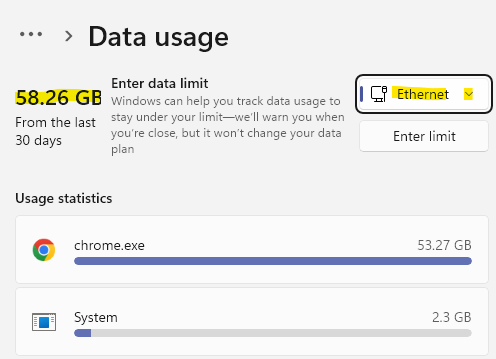
Wenn Sie einfach die Datennutzung für eine bestimmte Verbindung überprüfen möchten, ist diese Methode für dasselbe nützlich.
So setzen Sie das Datennutzungslimit in Windows 11 fest
Schritt 1: Klicken Sie mit der rechten Maustaste auf Start und auswählen Einstellungen Aus dem Kontextmenü.
Schritt 2: Im Einstellungen Fenster, gehen Sie auf der linken Seite des Scheibe und klicken Sie auf Netzwerk & Internet.
Schritt 3: Als nächstes scrollen Sie auf der rechten Seite des Fensters nach unten und klicken Sie auf die Erweiterte Netzwerkeinstellungen Möglichkeit.
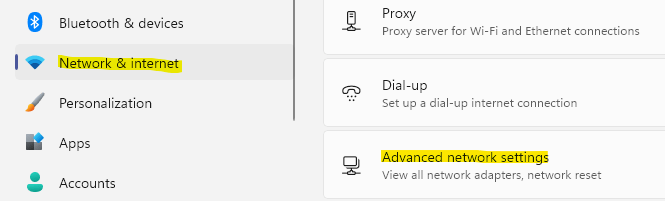
Schritt 4: Gehen Sie nun auf die rechte Seite des Scheibe, scrollen Sie nach unten und unter die Mehr Einstellungen Abschnitt, klicken Sie auf Datenverbrauch.
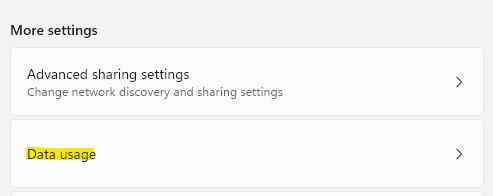
Schritt 5: Im Datenverbrauch Fenster, gehen Sie in die obere rechte Ecke und wählen Sie die Verbindung aus der Dropdown-Liste aus, für die Sie das Limit festlegen möchten.
Klicken Sie nun auf die Geben Sie die Grenze ein Knopf unter.
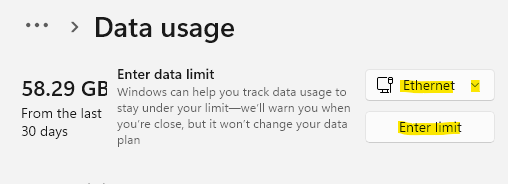
Schritt 6: Im Datengrenze festlegen Fenster, wählen Sie die aus Begrenzungstyp von der Liste - Monatlich/Einmal/Unbegrenzt.
Sie können die Reset -Daten auch für jeden Monat ändern, indem Sie aus dem auswählen Monatliche Reset -Daten Feld.
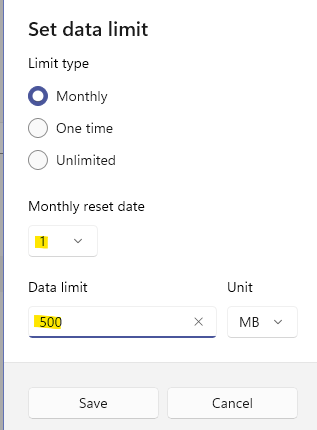
Schritt 7: Jetzt geh zum Datengrenze Feld, geben Sie die Grenze ein und wählen Sie die aus Einheit (Mb/GB) aus der Dropdown daneben.
Drücken Sie Speichern Um die Änderungen anzuwenden und zu beenden.
Sie haben jetzt erfolgreich das Datennutzungslimit für Ihre Auswahlverbindung festgelegt.
So setzen Sie das Datennutzungsgrenze in Windows 11 zurück
Schritt 1: Drücken Sie die Win + i Tasten zusammen auf Ihrer Tastatur, um die zu öffnen Einstellungen App.
Schritt 2: Im Einstellungen Fenster, klicken Sie auf Netzwerk & Internet Option links.
Schritt 3: Navigieren Sie nun zur rechten Seite und Sie sollten die sehen Datenverbrauch Details auf der oberen rechten Seite der Scheibe.
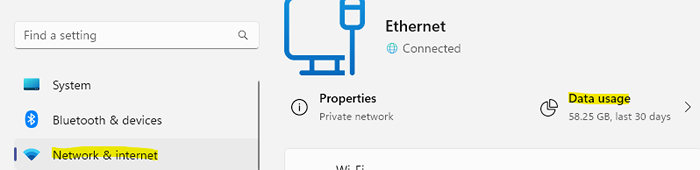
Schritt 4: Scrollen Sie im Datumsbildschirm Datennutzung bis zum Ende nach unten, gehen Sie zum Abschnitt "RESET -Nutzungsstatistik" und klicken Sie auf Zurücksetzen.
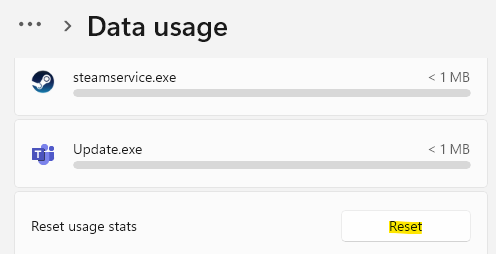
Schritt 5: Klicken Sie im Fenster "RESET -Verwendungsstatistiken" erneut auf Zurücksetzen, um dies zu bestätigen.
Die RESET -Nutzungsstatistiken wurden in den späteren Versionen von Windows 10 hinzugefügt, und Sie können Ihre Datennutzungsgrenze auf das zurücksetzen.
So entfernen Sie die Datennutzungsgrenze in Windows 11
Wenn Sie jedoch die Datenkappe vollständig entfernen möchten, befolgen Sie die folgenden Anweisungen:
Schritt 1: Drücken Sie die Tasten Win + X zusammen auf Ihrer Tastatur, um das Kontextmenü zu öffnen, und klicken Sie auf Netzwerkverbindungsoptionen.
Schritt 2: Gehen Sie nun im Fenster Netzwerk- und Interneteinstellungen zur rechten Seite und klicken Sie auf die Datennutzung oben rechts.
Schritt 3: Klicken Sie im Fenster Datennutzungsfenster auf der oberen rechten Seite unter der Dropdown-Liste auf die Schaltfläche zur Entfernenungsgrenze entfernen.
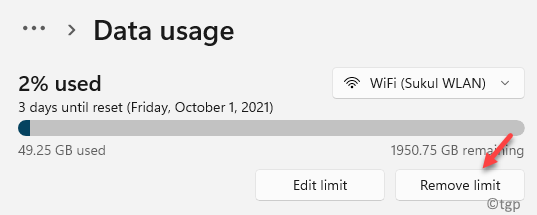
Schritt 4: Im Datengrenze entfernen? Pop -up -Fenster, klicken Sie auf die Entfernen Taste, um die Aktion zu bestätigen.
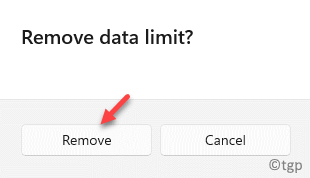
Dadurch wird die Kappe entfernt, die Sie früher festgelegt haben, vollständig.
- « So lösen Sie auf dem Windows 11 -Bildschirm die gelbe Tönungsprobleme
- Fix Network Discovery funktioniert nicht in Windows 11/10 »

