So setzen Sie ein benutzerdefiniertes SSH -Warnbanner und MOTD unter Linux
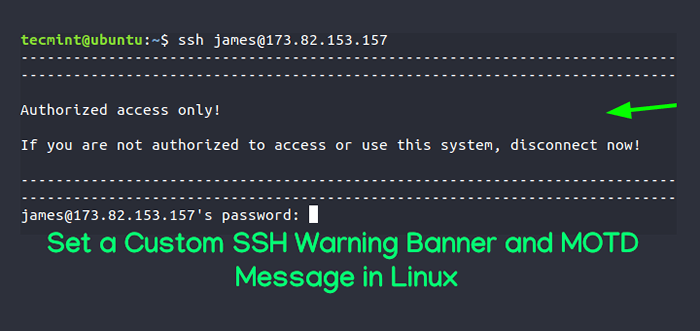
- 4191
- 1106
- Henry Liebold
SSH -Bannerwarnungen sind erforderlich, wenn Unternehmen oder Organisationen eine strenge Warnung anzeigen möchten, um nicht autorisierte Parteien davon abzuhalten, auf einen Server zuzugreifen.
Diese Warnungen werden kurz vor der Aufforderung zur Passwort angezeigt, damit nicht autorisierte Benutzer, die sich anmelden möchten. In der Regel handelt es sich bei diesen Warnungen um rechtliche Auswirkungen, dass nicht autorisierte Benutzer leiden können, falls sie sich entscheiden, mit dem Zugriff auf den Server fortzufahren.
Beachten Sie, dass eine Bannerwarnung keineswegs ein Weg ist, nicht autorisierte Benutzer daran zu hindern, sich anzumelden. Das Warnbanner ist einfach eine Warnung, die nicht autorisierte Parteien davon abhalten soll, sich anzumelden. Wenn Sie nicht autorisierte Benutzer von der Anmeldung blockieren möchten, sind zusätzliche SSH -Konfigurationen erforderlich.
[Möglicherweise gefallen Sie auch: Wie Sie den OpenSSH -Server sichern und härten]
Schauen wir uns jedoch an, wie Sie ein benutzerdefiniertes SSH -Warnbanner festlegen können.
Schritt 1: Konfigurieren Sie das SSH -Warnbanner
Zu Beginn der Erste /etc/ssh/sshd_config SSH -Konfigurationsdatei mit Ihrem bevorzugten Texteditor. Hier verwenden wir den VIM -Texteditor.
$ sudo vim/etc/ssh/sshd_config
Suchen Sie die Banner Keine Richtlinie wie angegeben. Hier müssen wir den Pfad zur Datei angeben, die die SSH -benutzerdefinierte Warnung enthalten.
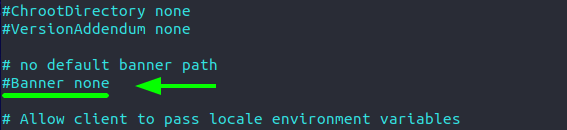 SSH -Bannerrichtlinie
SSH -Bannerrichtlinie Überzeugen Sie es und geben Sie eine benutzerdefinierte Datei an, in der Sie Ihr benutzerdefiniertes Warnbanner definieren. In unserem Fall wird dies das sein /etc/myBannerer Datei.
Banner /etc /myBannerer
 Set SSH Banner
Set SSH Banner Speichern Sie die Änderungen und beenden Sie die Datei.
Schritt 2: SSH -Warnbanner erstellen
Der nächste Schritt besteht darin, die Datei zu erstellen, in der wir das benutzerdefinierte Banner definieren werden. Dies ist das /etc/myBannerer Datei, die wir in unserem vorherigen Schritt angegeben haben.
$ sudo vim /etc /myBannerer
Fügen Sie das gezeigte Banner ein. Fühlen Sie sich frei, es zu Ihrer Präferenz zu bearbeiten.
------------------------------------------------------------ ------------------------------------------------------------ Nur autorisierter Zugang! Wenn Sie nicht zum Zugriff auf dieses System befugt sind, trennen Sie jetzt jetzt! ------------------------------------------------------------ ------------------------------------------------------------
Speichern und beenden Sie die Datei.
Um die Änderungen anzuwenden, starten Sie den SSH -Dienst neu:
$ sudo systemctl starten sshd neu starten
Schritt 3: Testen von SSH -Warnbanner
Um unser Banner zu testen, werden wir versuchen, sich am Remote -Server anzumelden. Wie Sie sehen können, wird das Warnbanner kurz vor der Eingabeaufforderung des Kennworts angezeigt, die nicht autorisierte Benutzer von der Anmeldung abhalten.
$ ssh [E -Mail geschützt]
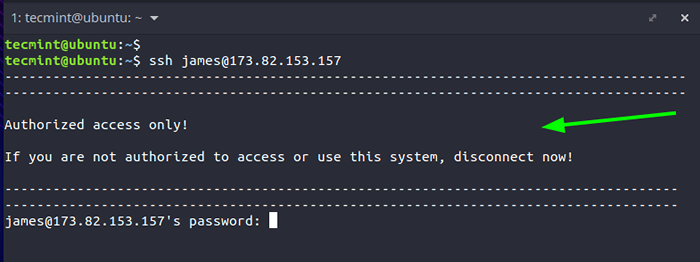 Überprüfen Sie das SSH -Banner
Überprüfen Sie das SSH -Banner Schritt 4: Festlegen eines MOTD -Banners
Wenn Sie a festlegen möchten Motd (Nachricht des Tages) Banner direkt nach dem Anmeldung, bearbeiten Sie die /etc/motd Datei.
$ sudo vim /etc /motd
Geben Sie dann Ihre MOTD -Nachricht an. Für unseren Fall haben wir benutzerdefinierte ASCII -Kunst erstellt.
_____ _ _ | _ _ | (_) | | | | ___ ___ _ __ ___ _ _ __ | | _ | |/ _ \/ __ | '_' _ \ | | '_ \ | __ | | | __/ (__ | | | | | | | | | | | _ \ _/ \ ___ | \ ___ | _ | _ | | _ | _ | _ | _ | \ __ |
Speichern und starten Sie den SSH -Dienst erneut neu und starten Sie dies einmal neu.
$ sudo systemctl starten sshd neu starten
Der MOTD wird direkt nach dem Anmelden wie unten dargestellt angezeigt.
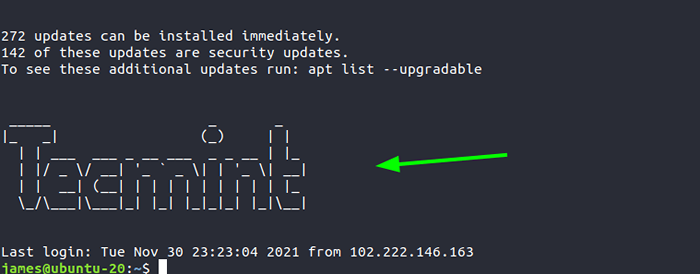 SSH MOTD -Nachricht
SSH MOTD -Nachricht Und das ist es. Wir hoffen.
- « So installieren Sie Config Server Firewall (CSF) auf Debian/Ubuntu
- Wie man das vergessene Root -Passwort in Rhel/Centos & Fedora zurückgesetzt wird »

