So setzen Sie einen minimalen und maximalen Wert in der Excel -Spalte
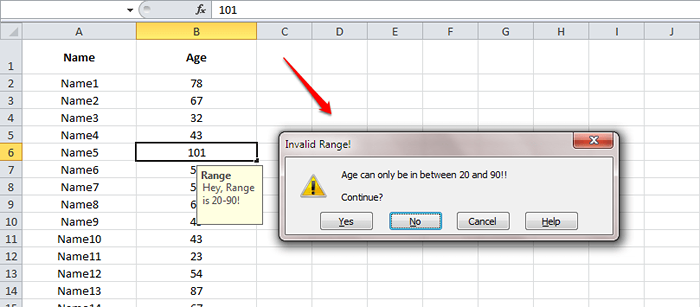
- 5061
- 638
- Miriam Bauschke
Möchten Sie, dass die in Ihre Excel -Blätter eingegebenen Daten in einem bestimmten Bereich befinden? Haben Sie mehrere Zellen, um Daten auf einmal validiert zu werden?? Nun, wir haben die perfekte Lösung für Sie. Alles, was Sie tun müssen, ist die Verwendung des Datenvalidierung Funktion in Excel erhältlich. Lesen Sie weiter, um zu lernen, wie man diesen einfachen Trick hackt.
SCHRITT 1
- Öffnen Sie das Excel -Blatt, das Sie Daten validieren möchten.
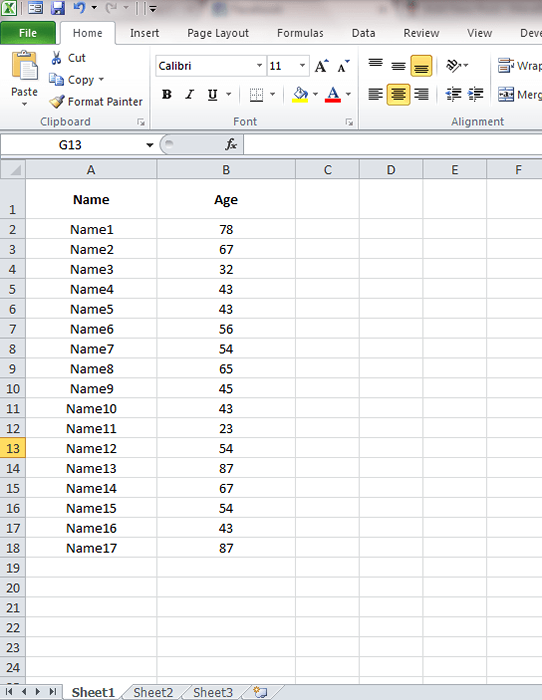
SCHRITT 2
- Angenommen, Sie möchten den Wert der Zelle B6 der Altersspalte validieren. Sie möchten, dass der Wert in B6 zwischen 20 und 90 liegt, da dies Ihr bevorzugter Alterswert ist. Wählen Sie dafür die Zelle B6 aus. Sie können mehrere Zellen auswählen, um dieselbe Validierung anzuwenden. Sobald Sie die Zellen ausgewählt haben, klicken Sie auf die Daten Tab. Klicken Sie als nächstes auf Datenvalidierung Taste und dann auf Datenvalidierung Möglichkeit. Machen Sie den folgenden Screenshot als Referenz.
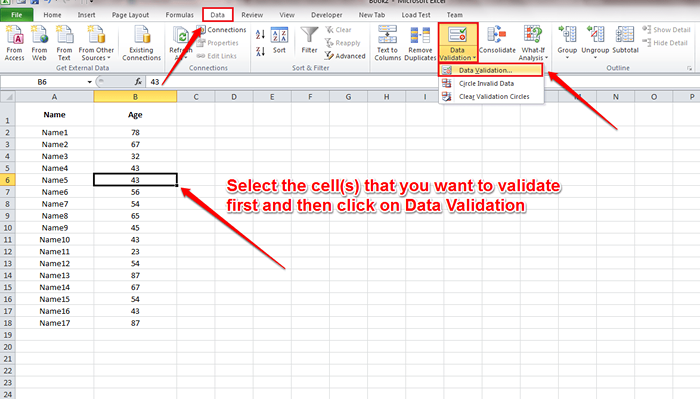
SCHRITT 3
- Ein neues Fenster namens namens Datenvalidierung eröffnet. Unter dem Einstellungen Registerkarte, Sie können die festlegen Validierungskriterien. Ich habe meine Kriterien für das Alter zwischen 20 und 90 festgelegt, wie im unten angegebenen Screenshot gezeigt.
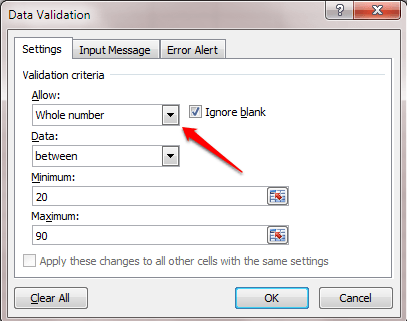
SCHRITT 4
- Jetzt unter dem Eingabenachricht Registerkarte, Sie können die Nachricht aufschreiben, die dem Benutzer angezeigt werden soll, wenn er versucht, Werte in die validierten Zellen einzugeben.
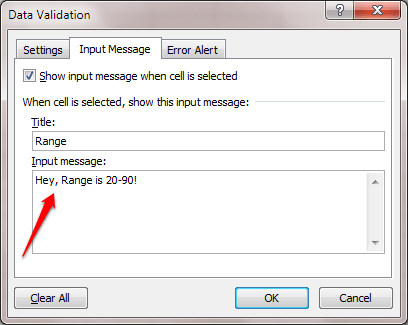
Schritt 5
- Unter dem Fehleralarm Registerkarte, Sie können a auswählen Stil. Dies ist das Symbol, das mit Ihrer Warnmeldung angezeigt wird. ich habe mich entschieden Warnung Stil. Sie können auch einen Titel und eine angepasste Nachricht für Ihren Fehleralarm festlegen. Sobald Sie alle fertig sind, treffen Sie OK Taste.
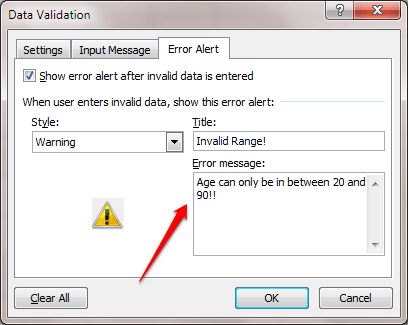
Schritt 6
- Wenn Sie nun versuchen, einen Wert in die validierte Zelle einzugeben, werden Sie die Eingabenachricht angezeigt.
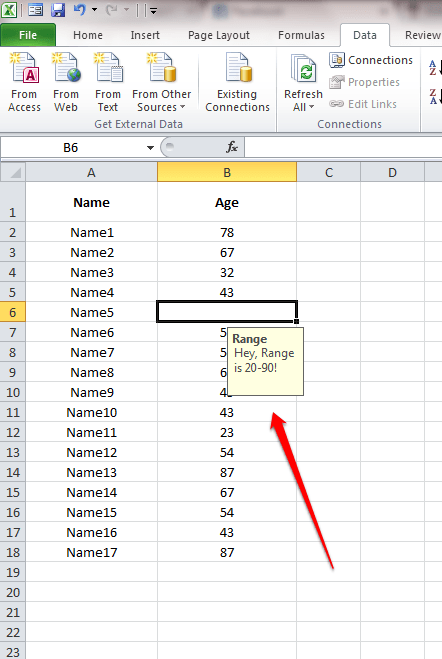
Schritt 7
- Wenn Sie einen Wert aus dem angegebenen Bereich eingeben, wird ein Fehleralarm auf Sie geworfen.
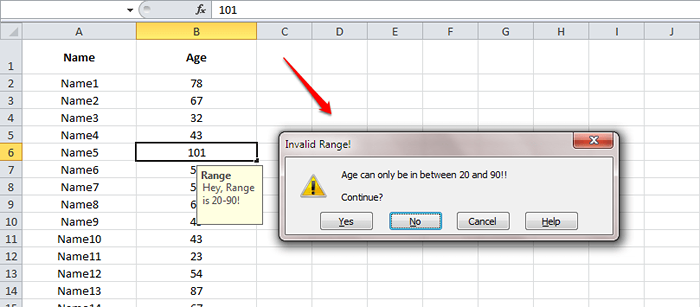
Versuchen Sie, Ihre Excel -Blätter noch heute selbst zu validieren. Ich hoffe, Sie haben den Artikel nützlich gefunden. Kommen Sie zurück, um weitere Tricks, Tipps und Hacks zu erhalten. In der Zwischenzeit können Sie unseren Artikel zum Thema sehen, wie Sie Zeilen oder Spalten in Excel -Blättern einfrieren,.
- « So greifen Sie in eingebaute Spiele im Wandermessenger zu
- So frieren Sie Zeilen oder Spalten in Excel -Blättern ein »

