So setzen Sie eine minimale Passwortlänge in Windows 11/10
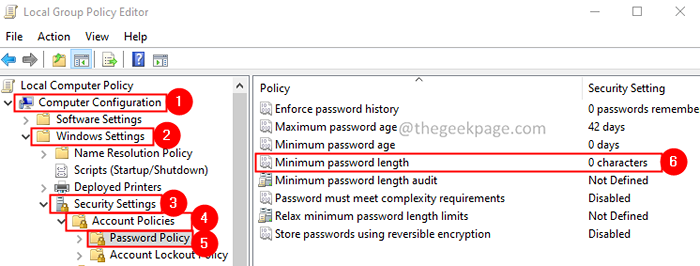
- 3859
- 440
- Tom Jakobs
In diesem Artikel haben wir zwei verschiedene Möglichkeiten abgedeckt, um eine Mindestkennwortlänge in Windows 10,11 festzulegen.
Inhaltsverzeichnis
- Methode 1: Verwenden der Gruppenrichtlinie
- Methode 2: Verwenden der Eingabeaufforderung
- Methode 3: Verwendung von PowerShell
Methode 1: Verwenden der Gruppenrichtlinie
Hinweis: Dieser Fix funktioniert nur in Windows 10 Professional Edition.
Schritt 1: Öffnen Sie das Laufterminal
Schritt 2: Typ gpedit.MSC und schlagen Eingeben
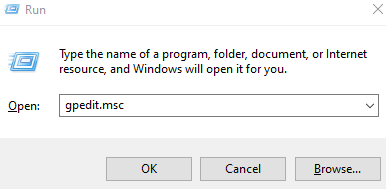
Schritt 3: Sie können sehen, dass die Lokale Sicherheitsrichtlinie Fenster öffnet sich.
Schritt 4: Navigieren Sie im linken Menü zum folgenden Standort. Sie können auf die Auswahl doppelklicken, um sie zu erweitern.
Computerkonfiguration> Windows -Einstellungen> Sicherheitseinstellungen> Kontorichtlinien> Kennwortrichtlinie.
Schritt 5: Doppelklicken Sie auf der rechten Seite auf Mindestkennwortlängenrichtlinie.
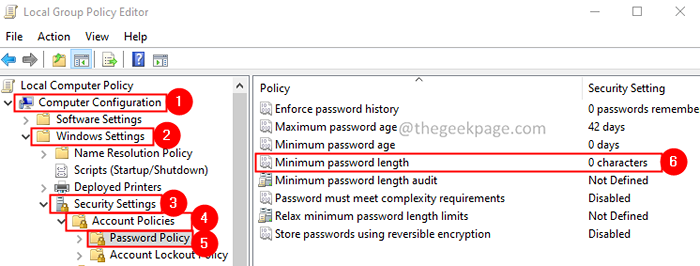
Schritt 6: Im erscheinenden Fenster unter Das Passwort muss mindestens sein Abschnitt geben Sie die gewünschte Passwortlänge ein, die Sie festlegen möchten.
Schritt 7: Klicken Sie auf Anwenden und dann klicken Sie auf OK.
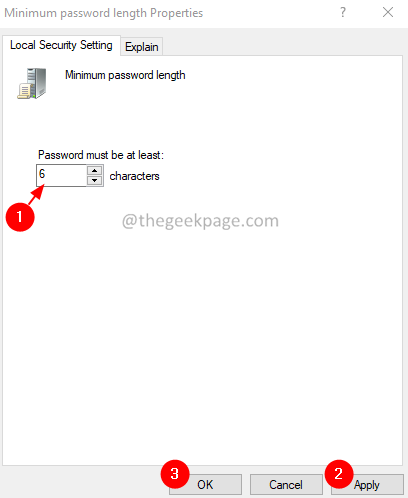
Schritt 4: Versuchen Sie, sich anzumelden und anzumelden. Wenn die Änderungen nicht reflektiert werden, sollten Sie Ihr System neu starten.
Methode 2: Verwenden der Eingabeaufforderung
Schritt 1: Öffnen Sie das Dialog zur Laufzeit des Laufs Windows -Logo Schlüssel und R zusammen.
Schritt 2: Geben Sie ein CMD und drücken Sie die Schlüssel Strg+Shift+Eingabetaste um die zu öffnen Eingabeaufforderung mit Administratorrechten
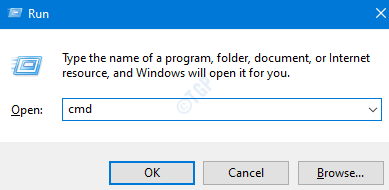
Schritt 3: Klicken Sie im Fenster Benutzerzugriffskontrollfenster, in dem nach Berechtigungen angezeigt wird Ja.
Schritt 4: Geben Sie im Eingabeaufforderungfenster, das sich öffnet, die folgenden Befehle ein und drücken Sie die Eingabetaste
Nettokonten /Minpwlen:
Wenn Sie die minimale Passwortlänge als 6 festlegen möchten, sollte der Befehl sein,
Nettokonten /Minpwlen: 6
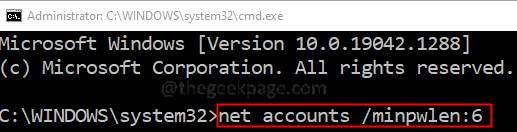
Schritt 5: Geben Sie aus irgendeinem Grund die folgende Befehl ein und drücken Sie die Eingabetaste, wenn Sie diese Einstellung ändern möchten.
Nettokonten /Minpwlen: 0
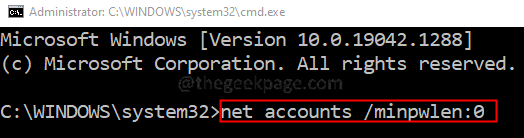
Methode 3: Verwendung von PowerShell
Schritt 1: Öffnen Sie das Dialog mit dem Ausführen mit Verwendung Windows+r
Schritt 2: Typ Power Shell und schlagen Strg+Shift+Eingabetaste PowerShell Fenster in Administratorrechten öffnen
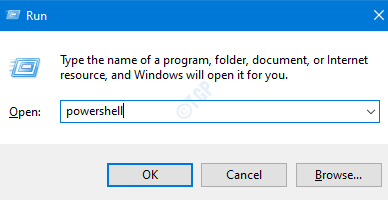
Schritt 3: Klicken Sie im Fenster Benutzerzugriffskontrollfenster, in dem nach Berechtigungen angezeigt wird Ja.
Schritt 4: Geben Sie im Fenster PowerShell den folgenden Befehl ein und drücken Sie die Eingabetaste
Nettokonten /Minpwlen:
Wenn Sie die minimale Passwortlänge als 6 festlegen möchten, sollte der Befehl sein,
Nettokonten /Minpwlen: 6
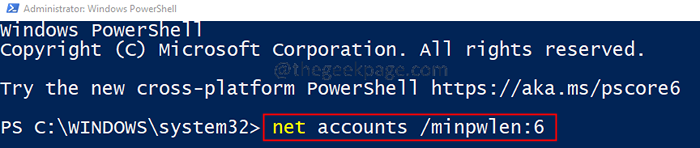
Schritt 5: Geben Sie aus irgendeinem Grund die folgende Befehl ein und drücken Sie die Eingabetaste, wenn Sie diese Einstellung ändern möchten.
Nettokonten /Minpwlen: 0

Das ist alles.
Wir hoffen, dieser Artikel war informativ. Vielen Dank für das Lesen.
Bitte kommentieren Sie und teilen Sie uns die Methode mit, die Ihnen am meisten gefallen hat.
- « Nicht genügend Platz, um die Lautstärkekopie zu erstellen. Die Sicherung fehlgeschlagene Fehlerbehebung
- So beheben Sie Microsoft Office Fehlercode 0x426-0x0 in Windows 11/10 »

