So setzen Sie ein Passwort für eine externe Festplatte

- 4972
- 834
- Henry Liebold
Ihr Telefon und Computer sind höchstwahrscheinlich mit einer Pin, einem Passwort oder einer biometrischen Authentifizierung gesichert, rechts? Es ist auch eine gute Praxis, Ihr Speichergerät zu schützen, insbesondere wenn es vertrauliche oder private Dateien enthält. Auf diese Weise können Sie den unbefugten Zugriff auf Ihre Dateien verhindern-selbst wenn Sie das Laufwerk verlieren, oder es wird gestohlen.
Alles, was Sie benötigen, um Ihre Festplatte zu schützen, ist Ihr PC oder Laptop. Windows und Mac verfügen über integrierte Verschlüsselungswerkzeuge, mit denen Sie ein Kennwort auf Ihren Speichergeräten festlegen können. Gehen Sie zu den folgenden Abschnitten, um zu erfahren, wie Sie ein Passwort auf einer externen Festplatte auf Ihrem Computer festlegen können.
Inhaltsverzeichnis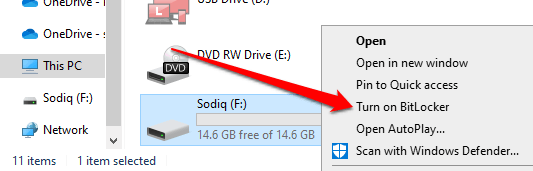
Ziehen Sie das Laufwerk nicht von Ihrem PC aus oder entfernen Sie nicht, während Windows das BitLocker -Verschlüsselungsfenster startet.
2. Erstellen Sie ein Passwort
Aktivieren Sie das Kontrollkästchen mit dem Lesen "Verwenden Sie ein Passwort, um das Laufwerk zu entsperren" und geben Sie Ihr bevorzugtes Passwort ein. Geben Sie das Passwort in das angegebene Dialogfeld erneut ein und wählen Sie Nächste fortfahren.
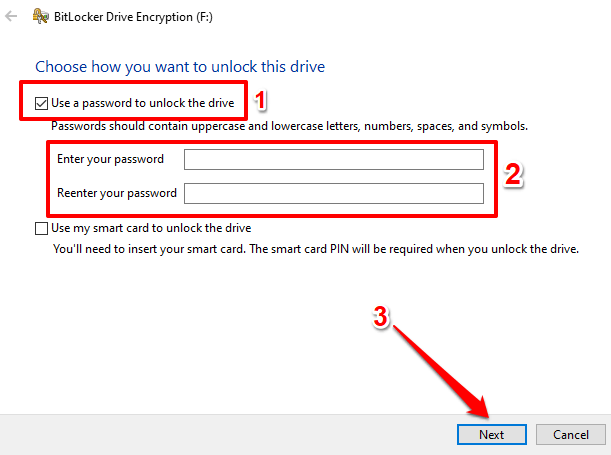
Ihr Passwort muss die unten aufgeführten Kriterien erfüllen. Andernfalls erhalten Sie eine Fehlermeldung:
- Sollte mindestens 8 Zeichen enthalten.
- Muss mindestens einen Großbuchstaben haben.
- Muss mindestens einen Kleinbuchstaben -Buchstaben haben.
- Muss mindestens eine Nummer, ein Symbol oder einen Platz haben.
3. Speichern Sie Ihren Wiederherstellungsschlüssel
Windows generiert automatisch einen Wiederherstellungsschlüssel für das externe Laufwerk. Der Wiederherstellungsschlüssel ist ein Ersatzschlüssel, der Ihr verschlüsselter Laufwerk entsperrt, wenn Sie das Passwort jemals vergessen.
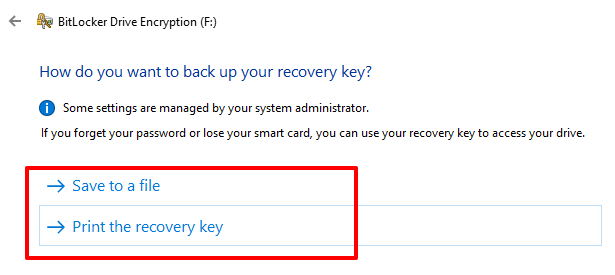
Mit der Option „Die Wiederherstellungsschlüssel drucken“ startet ein neues Fenster, in dem Sie den Wiederherstellungsschlüssel auf Papier drucken können. Wenn Sie die Option "In einer Datei speichern" auswählen, codiert Windows den Wiederherstellungsschlüssel in einer Textdatei. Speichern Sie die Datei in Ihrem bevorzugten Ordner/Speicherort auf Ihrem PC und wählen Sie Speichern.
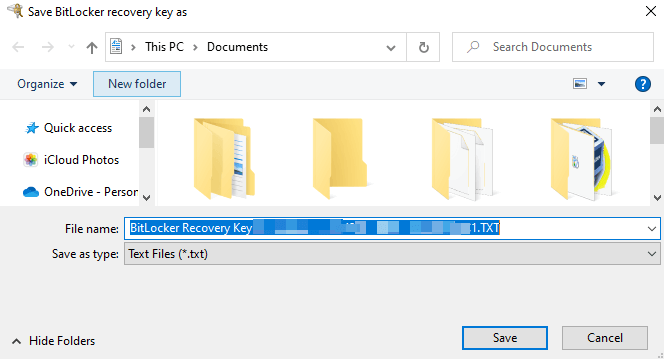
Wenn Sie eine Erfolgsnachricht erhalten, dass „Ihr Wiederherstellungsschlüssel gespeichert wurde“ oder „Ihr Wiederherstellungsschlüssel gedruckt wurde“, wählen Sie aus Nächste fortfahren.
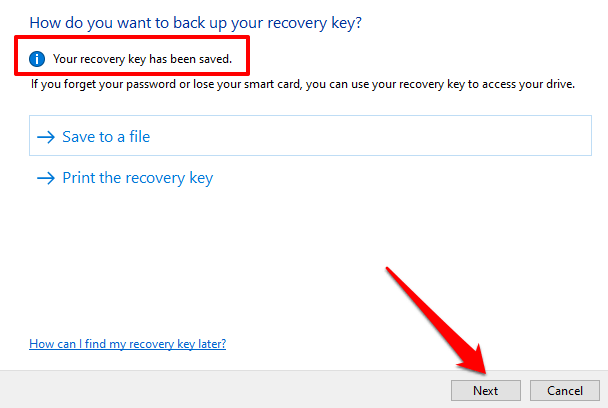
4. Wählen Sie die Verschlüsselungsmethode
Bitlocker hat zwei Verschlüsselungsmethoden: Gebrauchte Verschlüsselung der Festplattenraum Und Volle Scheibenverschlüsselung.
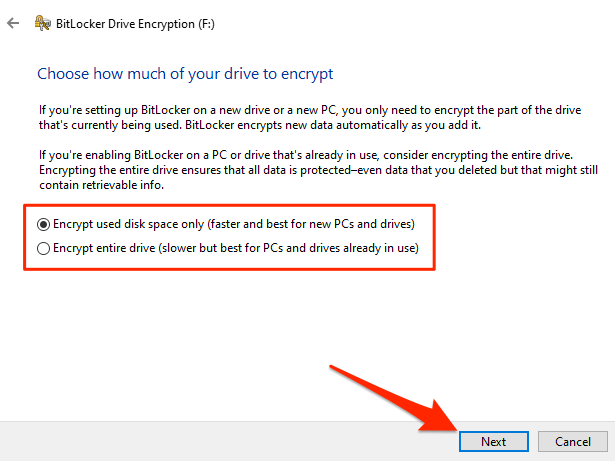
Wählen Sie "Nur benutzten Speicherplatz verschlüsseln", wenn Ihr externes Laufwerk neu ist und noch nie auf einem anderen Computer verwendet wurde. BitLocker wird einen Sektor auf dem Laufwerk so verschlüsseln, dass neue Daten in Zukunft automatisch verschlüsselt werden. Wenn Sie jedoch ein zuvor verwendetes Laufwerk (auch wenn es leer ist) mit dieser Methode verschlüsseln, kann jemand Zugriff auf gelöschte oder bewegte Daten erhalten.
Dies liegt daran. Daher würde es solche Sektoren nicht verschlüsseln.
Wenn Sie ein Passwort auf einem externen Laufwerk festlegen möchten, das bereits verwendet wird, wählen Sie aus Verschlüsseln Sie das gesamte Laufwerk. Dadurch werden BitLocker aufgefordert, alle Sektoren und Daten auf den von Ihnen gelöschten Drive-Even-Dateien zu verschlüsseln.
Beachten Sie, dass die Gebrauchsspace -Verschlüsselung im Allgemeinen schneller ist. Es dauert ein paar Sekunden oder Minuten, je nachdem, wie viel Daten auf dem Laufwerk sind. Die vollständige Festplattenverschlüsselung dagegen kann vor Abschluss stundenlang laufen.
5. Wählen Sie den Verschlüsselungsmodus
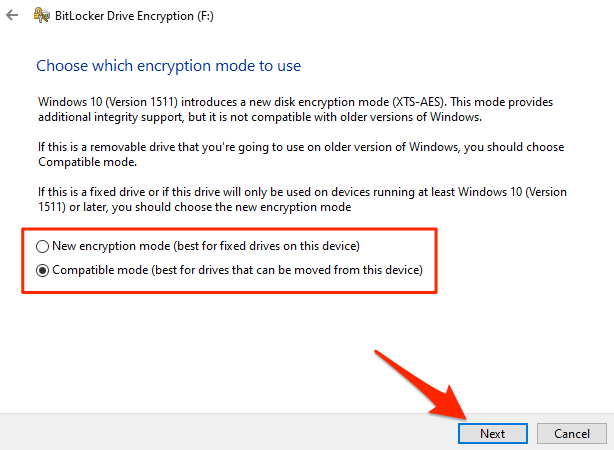
Wählen Neuer Verschlüsselungsmodus Wenn Sie das externe Laufwerk nur auf Ihrem Computer oder auf Geräten Windows 10 (Version 1511 oder höher) verwenden, verwenden Sie Geräte (Version 1511).
Wenn Sie sich nicht sicher sind oder der Meinung sind, dass Sie möglicherweise auf das Laufwerk auf Geräten zugreifen müssen, die ältere Windows -Versionen ausführen, wählen Sie Kompatibler Modus und fortfahren.
6. Verschlüsseln Sie
BitLocker startet die Verschlüsselung des Laufwerks, wenn Sie die auswählen Verschlüsseln Sie Taste.
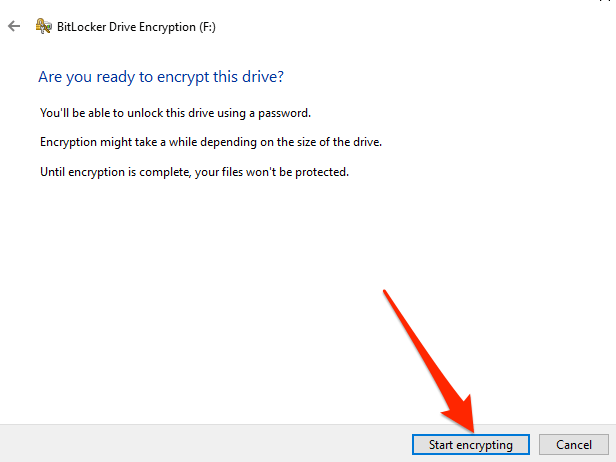
Wie bereits erwähnt, kann der Vorgang je nach Größe des Laufwerks und der von ihm gehaltenen Daten in Minuten oder Stunden dauern.
Entfernen Sie das Laufwerk nicht von Ihrem PC, ohne die Verschlüsselung zu pausieren. Dies könnte die Fahrt beschädigen. Wenn Sie das Laufwerk während des Verschlüsselungsprozesses dringend verwenden müssen, wählen Sie Pause und den Antrieb ausziehen.
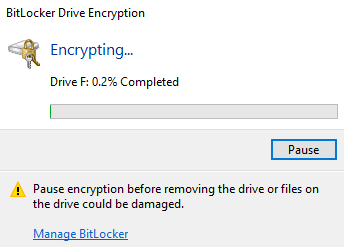
Beachten Sie, dass Ihre Dateien und das Laufwerk erst nach Abschluss der Verschlüsselung geschützt sind. Warten Sie, bis Sie eine Erfolgsnachricht „Verschlüsselung vollständig“ wie die unten erhalten.
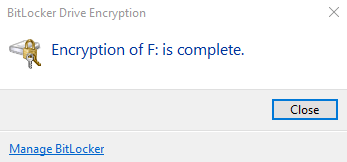
Wenn Sie das verschlüsselte Laufwerk auf Ihrem PC auswerfen oder versuchen, auf einem anderen PC darauf zuzugreifen, wird ein BitLocker -Fenster aufgefordert, das Kennwort des Laufwerks einzugeben.
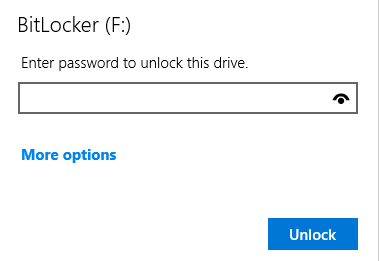
Verschlüsseln Sie ein externes Laufwerk auf MacOS
Das Einstellen eines Passworts auf einem externen Laufwerk auf MacOS ist das einfachste, was Sie jemals tun müssen. Stecken Sie das Laufwerk in Ihren Mac und befolgen Sie die folgenden Schritte:
1. Klicken Sie mit der rechten Maustaste auf das Laufwerk (überprüfen Sie den Abschnitt "Standorte) und wählen Sie Verschlüsseln oder Verschlüsseln .
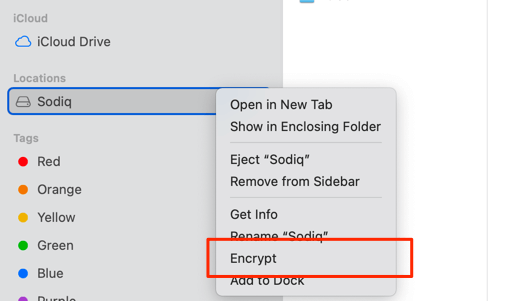
Notiz: Wenn das externe Laufwerk nicht auf Ihrem Mac angezeigt wird oder die Option Encrypt fehlt, müssen Sie möglicherweise das Laufwerk auf ein Dateisystem formatieren, das MacOS unterstützt. Siehe diesen Anleitung zur Fehlerbehebung für externe Festplatten, um mehr zu erfahren.
2. Geben Sie ein Passwort ein, geben Sie das Passwort erneut ein und geben Sie einen Passwort-Hinweis ein.
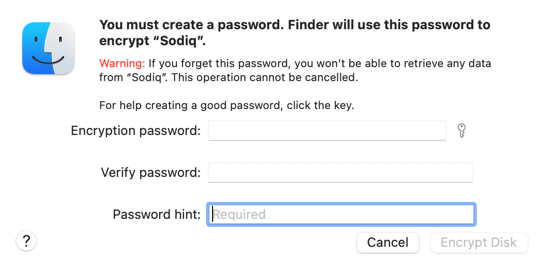
Pro -Tipp: Klicken Sie auf das Schlüsselsymbol neben dem Dialogfeld "Verschlüsselungskennwort", um das zu starten Verschlüsselungskennwortassistent. Das Tool schlägt zufällige Passwörter vor oder hilft Ihnen beim Erstellen eines starken benutzerdefinierten Kennworts.
3. Wählen Verschlüsseln Sie die Festplatte.
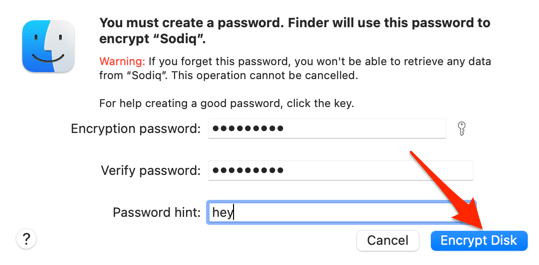
Die MacOS -Verschlüsselungsmotor startet die Verschlüsselung auf dem Laufwerk. Dieser Vorgang kann je nach Inhalt und Größe des Laufwerks einige Sekunden oder Minuten dauern.
Wenn die Verschlüsselung abgeschlossen ist, schließen Sie das verschlüsselte Laufwerk aus und stecken Sie es wieder ein oder stecken Sie es an einen anderen Mac. Auf dem Bildschirm wird ein Fenster für Passworteintrag angezeigt. Geben Sie das Passwort ein und wählen Sie Freischalten Zugang bekommen.
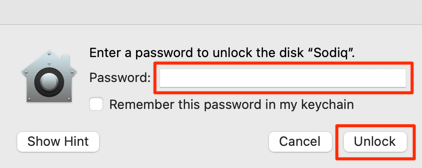
Was passiert, wenn Sie das Verschlüsselungskennwort vergessen
Starke Passwörter sind ziemlich sicher, aber oft leicht zu vergessen. Wenn Sie sich das Passwort für Ihr verschlüsselter Laufwerk nicht erinnern können, können Sie immer noch sehr viel auf den Inhalt zugreifen. Wir zeigen Ihnen, wie Sie es unter Windows und MacOS vorgehen können.
Unter Windows: Verwenden Sie den Wiederherstellungsschlüssel
Denken Sie an den Wiederherstellungsschlüssel, den Sie beim Verschlingen des Laufwerks gedruckt oder auf Ihrem PC gespeichert haben? Das ist alles, was Sie zum Laufwerk zugreifen müssen, wenn Sie das Verschlüsselungskennwort vergessen.
Gehen Sie zu dem Ort, an dem Sie die Wiederherstellungsdatei gespeichert haben, doppelklicken Sie auf die Textdatei, um auf den Inhalt zuzugreifen, und kopieren Sie die Zahlen in der Wiederherstellungs-Schlüssel Abschnitt.
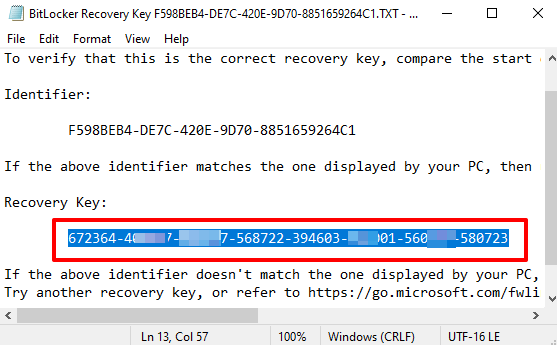
Stecken Sie das Laufwerk in Ihren PC und warten Sie, bis das BitLocker -Passwort -Eintragsfenster auf dem Bildschirm angezeigt wird. Wählen Mehr Optionen und auswählen Geben Sie den Wiederherstellungsschlüssel ein.
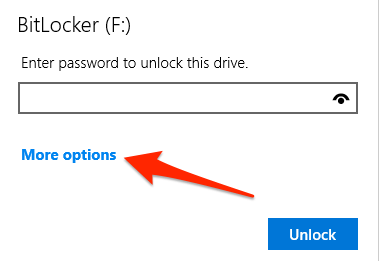
Fügen Sie schließlich die Wiederherstellungsschlüssel in das Dialogfeld ein und wählen Sie Freischalten. Wenn Sie den Wiederherstellungsschlüssel gedruckt haben, den Ausdruck abrufen, den Wiederherstellungsschlüssel eingeben und auswählen Freischalten.
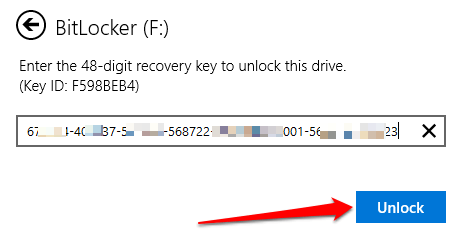
Sie sollten jetzt in der Lage sein, auf das Laufwerk im Datei -Explorer zugreifen zu können. Wenn Sie sich immer noch nicht an das Passwort erinnern können, müssen Sie eine neue erstellen. Klicken Sie mit der rechten Maustaste auf das Laufwerk und wählen Sie Bitlocker verwalten.
[19-Manage-Bitlocker-Windows-10.PNG]
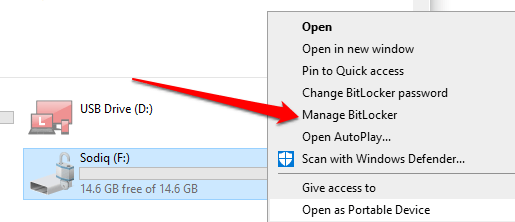
Suchen Sie das externe Laufwerk im Abschnitt „Wechselsbare Datenantriebe“ und wählen Sie Bitlocker ausschalten.
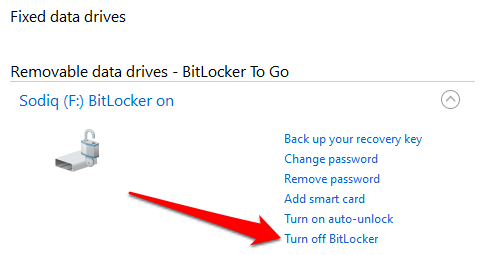
Verschlüsseln Sie anschließend das Laufwerk von Grund auf und verwenden Sie ein neues Passwort.
Auf dem Mac: Dateivault deaktivieren
Im Gegensatz zu Windows können Sie mit einem Wiederherstellungsschlüssel auf ein verschlüsseltes Laufwerk auf MacOS nicht zugreifen. Die einzige Problemumgehung besteht darin, die MacOS-Verschlüsselungsmotor auszuschalten. Gehen Sie zu Systemeinstellungen > Sicherheit > Datentresor und auswählen Schalten Sie Dateivault aus.
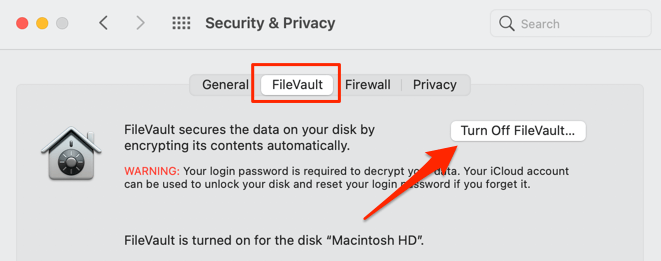
Das deaktiviert jede Verschlüsselung auf allen internen und externen Laufwerken vorübergehend. Starten Sie den Finder und Sie haben Zugriff auf das Laufwerk, ohne ein Passwort einzugeben. Sie können jedoch nicht in der Lage sein, ohne das alte Passwort ein neues Verschlüsselungskennwort zu entschlüsseln oder zu erstellen. Durch Wiedereringen von FileVault wird das Laufwerk automatisch mit dem vergessenen Passwort neu entschlüsselt.
Software und Hardware-Alternativen von Drittanbietern
Wenn Sie Schwierigkeiten haben, diese integrierten Tools zu verwenden, greifen Sie zu zuverlässigen Lösungen von Drittanbietern wie Veracrypt. Alternativ können Sie mit Hardware-verschlüsselten Speichergeräten oder externen Laufwerken mit Fingerabdruck-Lesern kaufen. Diese Laufwerke bieten eine ebenso sichere Form der passwortfreien biometrischen Verschlüsselung, die die Verwendung und Einrichtung viel einfacher zu verwenden ist.
- « So wechseln Sie zwischen Tastatursprachen auf allen Geräten
- So konfigurieren Sie Remotedesktop über Router »

