So setzen Sie einen Zeitplan, um das Nachtlicht in Windows 11 einzuschalten
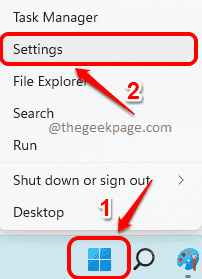
- 871
- 18
- Janin Pletsch
Unser Computerbildschirm emittiert blaues Licht, genau wie der, den die Sonne ausgibt. Dieses Licht ist nicht so schädlich. Aber nachts, in denen die anderen Lichter etwas wärmer sind und wenn Sie auf Ihren Computerbildschirm starren, der das hellere blaue Licht länger stunden.
Natürlich wissen Sie all dies und wissen vielleicht bereits über die Nachtlicht Funktionieren Sie Windows, das hilft, die Emission von blauem Licht zu blockieren und stattdessen wärmere Farben zu verwenden, die für Ihre Augen angenehm sind. Möglicherweise machen Sie diese Funktion möglicherweise bereits jedes Mal, wenn Sie das Gefühl haben, dass Ihre Augen auch brennen. Wussten Sie jedoch, dass Sie einen Zeitplan festlegen können, nach dem die Nachtlichtfunktion automatisch aktiviert und deaktiviert wird? Lesen Sie weiter, wenn Sie es noch nicht wussten!
Schritt 1: Um die Einstellungsanwendung zu starten, drücken Sie entweder die Tasten Win + i zusammen oder Rechtsklick auf der Windows -Startmenü Symbol und klicken Sie auf die Einstellungen Möglichkeit.
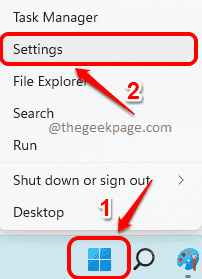
Schritt 2: Auf der linke Seite des Einstellungen Fenster, klicken Sie auf die System Fliese und auf der rechte Seite, Klick auf das Anzeige Fliese.
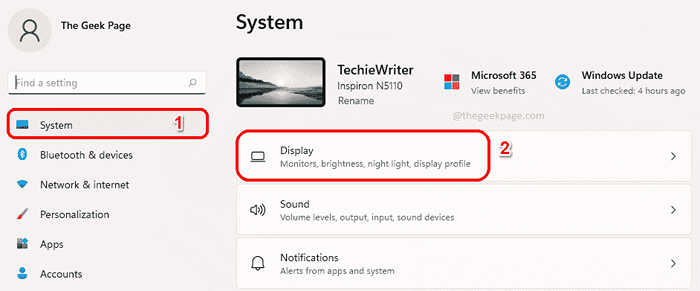
Schritt 3: Unter den Anzeigeeinstellungen Anmachen die mit dem zugeordnete Umschalttaste Nachtlicht Option, um diese Funktion zu aktivieren.
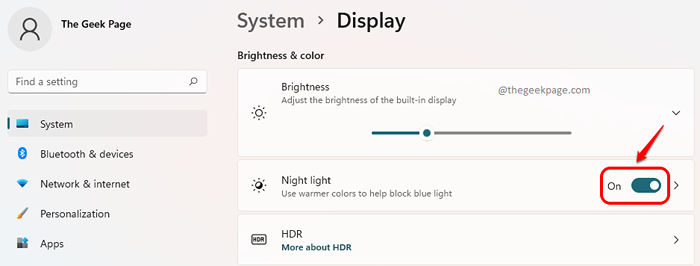
Schritt 4: Jetzt, da die Nachtlichtfunktion eingeschaltet ist, klicken Sie auf die Nachtlichtfliesen Um seine erweiterten Einstellungen anzuzeigen und zu bearbeiten.
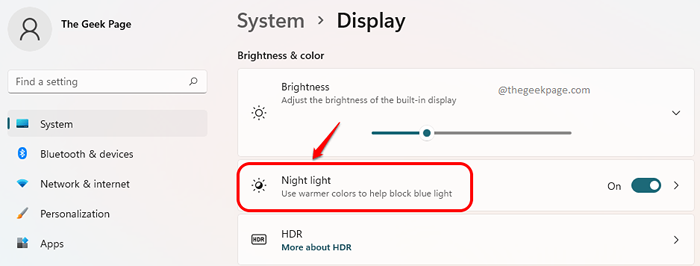
Schritt 5: Sie können die anpassen Schieberegler Entsprechend der Stärke Option, die Intensität wärmerer Farben zu erhöhen oder zu verringern.
Wenn Sie beispielsweise blaue Lichter vollständig blockiert werden möchten, sollten Sie den Schieberegler nach rechts ziehen.
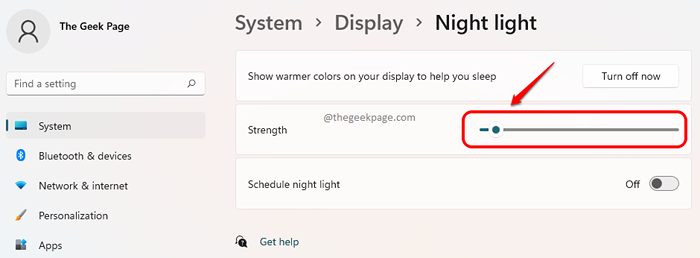
Schritt 6: Jetzt, um einen Zeitplan einzustellen, um die Night Light -Funktion einzuschalten und auszuschalten AN Staat für die Option Planen Sie Nachtlicht.
Wenn Sie möchten, dass die Nachtlichtfunktion während der Standardnacht aktiviert wird, klicken Sie auf die Option, die der Option entspricht Sonnenuntergang bis Sonnenaufgang (18:39 Uhr - 18:03 Uhr).
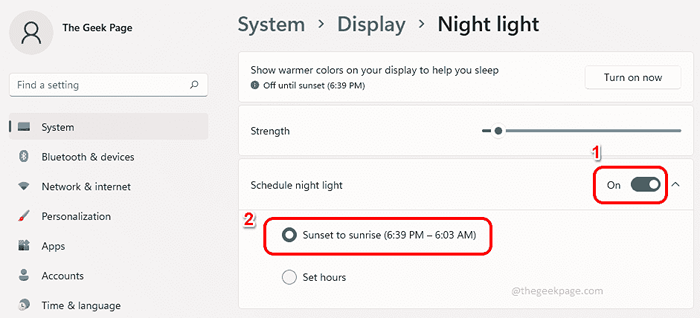
Schritt 7: Wenn Sie die Standard -Nachtstunden nicht verwenden möchten, sondern benutzerdefinierte Stunden für das Aktivieren von Nachtlicht verwenden möchten, klicken Stunden setzen Möglichkeit.
Hier standardmäßig die Anmachen Zeit wäre 09:00 Uhr und das Abschalten Zeit wäre 07:00 Uhr. Entweder können Sie mit diesem Timing gehen oder Sie können klicken auf beiden Anmachen Zeit und die Abschalten Zeit zum anpassen es, wie im nächsten Schritt detailliert.
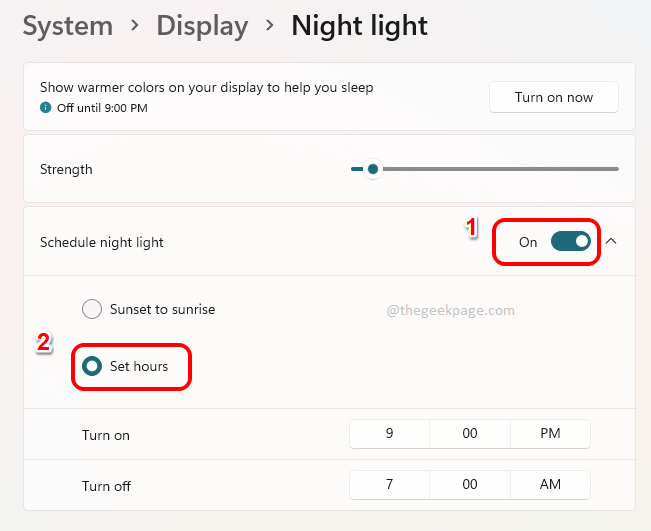
Schritt 8: Sobald Sie auf die klicken Anmachen Zeit oder auf der Abschalten Zeit können Sie das Timing mit den zugeordneten Dropdown -Menüs auswählen. Klicken Sie einfach auf die Tick Schaltfläche Sobald Sie fertig sind, stellen Sie die Zeit fest. Das ist es.
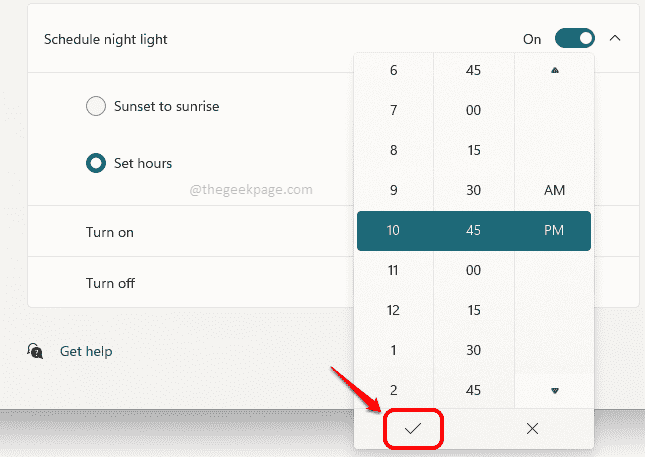
Jetzt können Sie sich zurücklehnen und entspannen. Ihr Nachtlichtplan ist gut vorhanden und würde die Verantwortung entsprechend Ihrer festgelegten Präferenz übernehmen.
Ich hoffe, Sie haben den Artikel nützlich gefunden.
- « Saken Sie bei Arbeiten Sie zu 100% vollständiger Aktualisierungen. Schalten Sie Ihren Computer nicht aus? Hier erfahren Sie, wie man repariert wird
- So verbergen oder zeigen Sie ein bestimmtes Laufwerk in Ihrem Windows 11, 10 »

