So setzen Sie aktive Stunden in Windows 11, um den Neustart des Updates zu planen
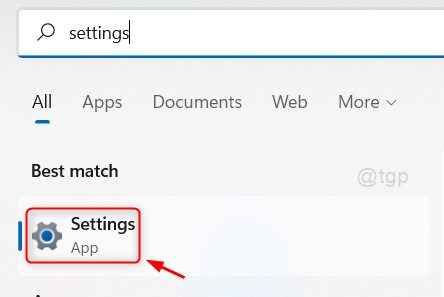
- 3557
- 699
- Ilja Köpernick
Windows Update ist eine Funktion, die die neuesten Windows-Updates herunterlädt und in Ihrem System installiert und Ihr System auf dem neuesten Stand hält, es sei denn, Sie haben es manuell auf eine Pause für eine bestimmte Anzahl von Wochen eingestellt. Für die Leistung des Systems ist es immer besser, die Windows von Zeit zu Zeit auf dem Laufenden zu halten, was automatisch und nach der Installation neu gestartet werden muss. Wenn es während der Arbeitszeit neu gestartet wird, wird Ihre Arbeit auf jeden Fall gestört. In den Fenstern gibt es also eine Option, die als aktive Stunden bezeichnet wird. Sie können die aktiven Stunden nach Ihren Anforderungen manuell ändern. Lassen Sie uns in diesem Artikel sehen, wie Sie die aktiven Stunden ändern können, um das Neustart des Systems zu stoppen, nachdem Windows Update installiert wurde.
So ändern Sie die aktiven Stunden, um das System neu zu starten, nachdem die Installation der Windows -Update -Installation neu gestartet wurde
Schritt 1: Öffnen Sie die Einstellungen App
Drücken Sie Gewinnen Taste auf Ihrer Tastatur und tippen Sie auf Einstellungen.
Schlag Eingeben Taste.
ODER
Einfach drücken Win + i Tasten zusammen auf Ihrer Tastatur.
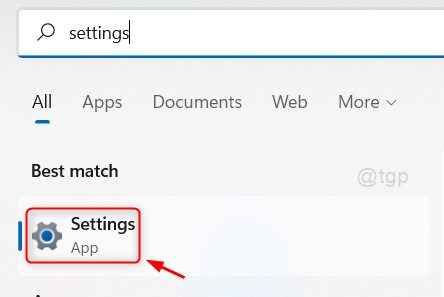
Schritt 2: In der Seite "Einstellungen"
Gehe zu Windows Update> Erweiterte Optionen.
Suchen Sie auf der Seite Advanced Options nach Aktiv Std Möglichkeit.
Klicke auf Aktive Stunden Wie nachfolgend dargestellt.

Schritt 3: Im Dropdown -Abschnitt
Klicken Automatisch im Die aktiven Stunden anpassen Möglichkeit.

Schritt 4: Wählen Manuell Aus der Dropdown -Liste der Option "Active Stunden Active Stunden".
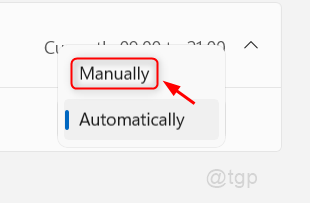
Schritt 5: Passen Sie im Abschnitt unten die aktiven Stunden an
Klicke auf Start Zeit und wählen Sie die entsprechenden Arbeitszeiten aus, in denen der automatische System Neustart nicht zulässig ist.
Tun das Gleiche für Endzeit Auch.
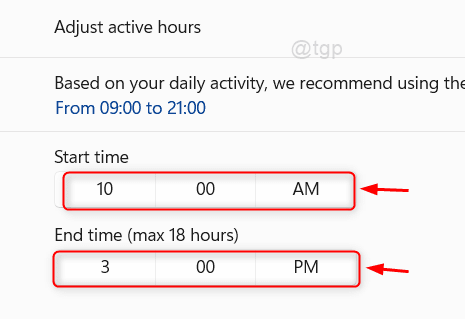
Dadurch wird die aktiven Stunden festgelegt und das System wird während dieser Stunden, die Sie in der Option "Active Stour anpassen" nicht anpassen, nicht neu gestartet.
Ich hoffe, dieser Artikel war informativ und hilfreich.
Bitte hinterlassen Sie uns Kommentare unten für Fragen.
Danke!
- « Beheben Sie BCM20702A0 Treiberfehler unter Windows 11, 10
- So deaktivieren Sie das automatische Lernen in Windows 11, 10 »

