So setzen Sie Affinität für eine Anwendung in Windows 10/11
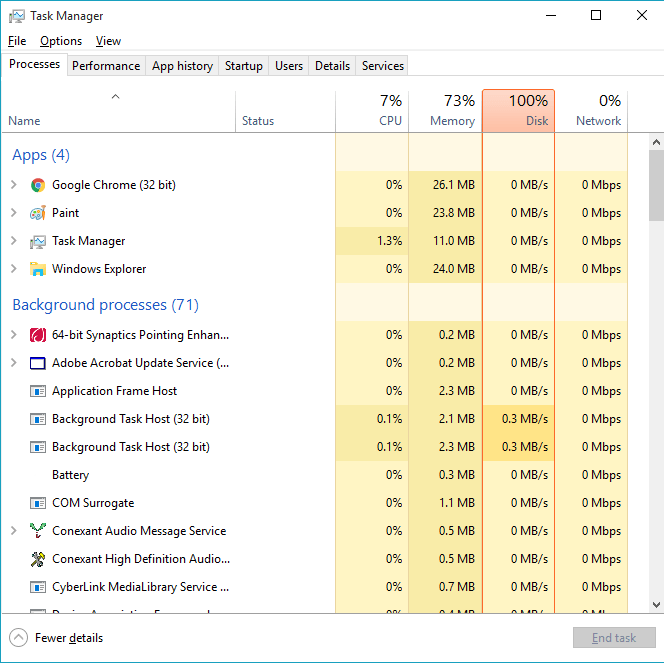
- 666
- 65
- Levke Harnapp
So setzen Sie Affinität für eine Anwendung unter Windows 10/11: - Es spielt keine Rolle, ob Sie einen einzelkorientierten Prozessor oder einen mehrpatrischen Prozessor haben. Was zählt, ist, wie Sie Ihre Programme so einrichten, dass die Prozessornutzung immer effizient ist. Nehmen wir den Fall, dass unser Prozessor quadelliert wird. Eine einzelne Anwendung könnte von allen vier Kernen gleichzeitig ausgeführt werden. Mach dir aber keine Sorgen. Dieses Problem kann leicht gelöst werden, indem Affinität für eine Anwendung auf der CPU festgelegt wird. Dies bedeutet ledig. Sie können bestimmen, welcher Prozessorkern welche Aufgabe und so weiter erledigen soll. Wenn Sie eine Anti-Virus-Software nehmen, die Ihr System scannt, haben Sie möglicherweise häufig festgestellt, dass das gesamte System verlangsamt. Dies könnte daran liegen, dass alle Kerne Ihres Prozessors damit beschäftigt sind, diese einzelne Anwendung auszuführen. Lesen Sie weiter, um zu erfahren.
So setzen Sie Affinität für eine Anwendung im Task -Manager
SCHRITT 1 Klicken Sie zunächst mit der rechten Maustaste auf die Schaltfläche Start, suchen Sie und klicken Sie auf die benannte Option Taskmanager.
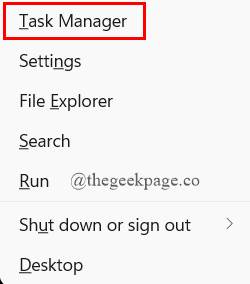
SCHRITT 2 - Jetzt ein neues Fenster namens namens Taskmanager öffnet sich wie im unten angegebenen Screenshot. Es hat verschiedene Registerkarten nämlich Prozesse, Leistung, App -Verlauf, Startup, Benutzer, Details Und Dienstleistungen. Es ist der Einzelheiten Registerkarte, mit der wir die Affinität für eine Anwendung festlegen.
SCHRITT 3 - Wenn Sie auf die klicken Einzelheiten Registerkarte, die Liste der Anwendungen wird Ihnen angezeigt. Sie müssen die Anwendung Ihrer Wahl finden, indem Sie nach oben/unten scrollen .
Sobald Sie die Anwendung gefunden haben, Rechtsklick darauf. Wählen Sie im angezeigten Kontextmenü die benannte Option aus Affinität festlegen.
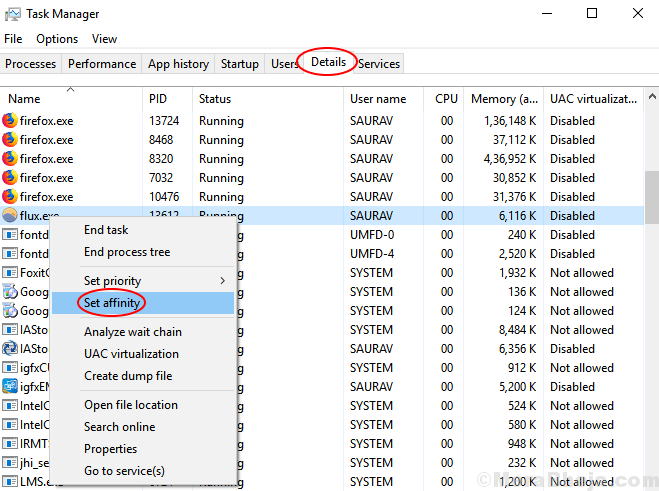
SCHRITT 4 Ein kleines Fenster namens Prozessoraffinität öffnet sich als nächstes. Hier können Sie die Zellen überprüfen, die unterschiedlichen CPUs entsprechen. Die Zellen, die den Prozessoren entsprechen, die die ausgewählte spezifische Anwendung ausführen dürfen. Wenn Sie mit allen Prozessoren, die die Anwendung ausführen, einverstanden sind, überprüfen Sie das entsprechende Kontrollkästchen Alle Prozessoren.
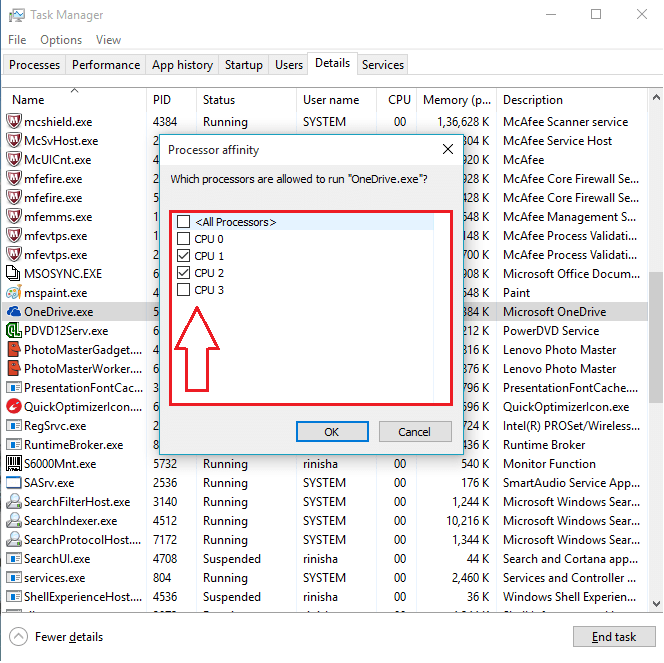
Das ist es. Jetzt können Sie aufhören, sich Sorgen über alle Ihre Prozessorkerne zu machen und sich darauf zu konzentrieren, einen einfachen Job zu erledigen. Probieren Sie diesen Trick noch heute selbst aus und verbessern Sie Ihre Systemleistung. Ich hoffe, Sie haben den Artikel nützlich gefunden.
Bitte beachten Sie, dass der Neustart Ihres Computers diese Änderung zurückversetzt.
- « So deaktivieren Sie die Datenschutzeinstellungen in New Windows 10 Update
- Easy Behebung „Etwas schief fehler »

