So setzen Sie Apps oder Dateien zum automatischen Starten während des Starts in Windows 10
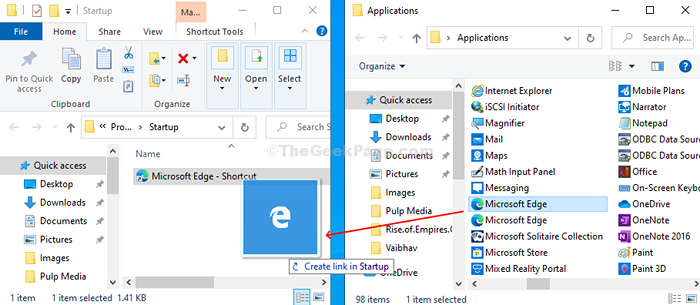
- 4599
- 23
- Hr. Moritz Bozsik
Es gibt viele Dateien, Ordner oder Apps, die Sie täglich für Arbeit oder persönliche Zwecke verwenden. Jedes Mal müssen Sie jedoch den PC starten und dann jede App oder Datei einzeln starten. Wie wäre es, wenn die Apps, Dateien oder Ordner, die Sie häufig verwenden, automatisch gestartet werden, wenn Ihr Windows 10 -PC gestartet wird? Die Dinge würden viel einfacher werden, oder würde es nicht tun?
Nun, Sie können die Apps oder Dateien automatisch auf das Mittagessen einstellen, wenn Ihr Windows 10 -PC startet. Mal sehen, wie.
So stellen Sie Apps/Dateien fest, die beim Start in Windows 10 automatisch gestartet werden sollen
Schritt 1: Drücken Sie die Windows -Schlüssel + r zusammen auf der Tastatur, um die zu öffnen Laufen Box, Typ Shell: Startup im Suchfeld und klicken Sie Eingeben um die zu öffnen Start-up Ordner in der Dateimanager.
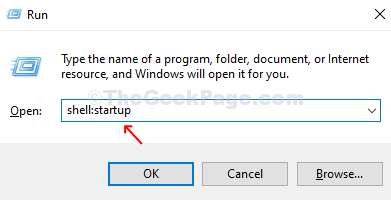
Schritt 2: Jetzt drücken Sie wieder Win + r zusammen auf der Tastatur, um die zu öffnen Laufen Box, Typ Shell: AppsFolder im Suchfeld und drücken Sie die Eingabetaste, um die zu öffnen Anwendungen Ordner in der Dateimanager.
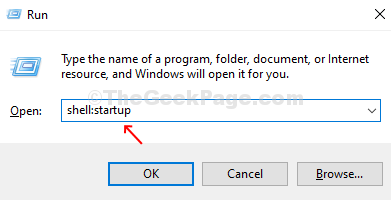
Schritt 3: Jetzt mit beiden Start-up Und Anwendung Windows Öffnen Sie, Sie können einfach ziehen und fallen lassen Die App -Verknüpfung des Desktops oder der UWP -Apps zu dem Startordner, den Sie beim Starten Ihres Windows 10 -PCs automatisch gestartet werden sollen.
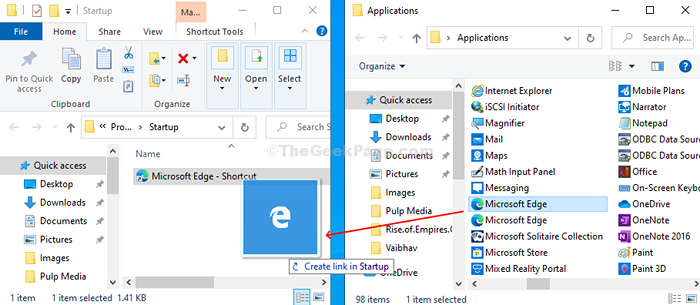
Schritt 4: Du kannst auch Ziehen und Drop Verknüpfungen von Dateien, Ordnern oder Websites, wenn Sie täglich an einem von ihnen arbeiten. Wenn Sie beispielsweise Bilder erstellen und in einem Bildordner speichern können, können Sie den Bildordner automatisch starten, wenn Ihr Windows 10 -PC startet. Klicken Sie nur mit der rechten Maustaste auf die Bilder Ordner auf der linken Seite unter dem Anwendungen, schleppen Sie es in die Start-up Ordner und im rechten Klick-Kontextmenü auswählen Erstellen Sie hier Abkürzungen.
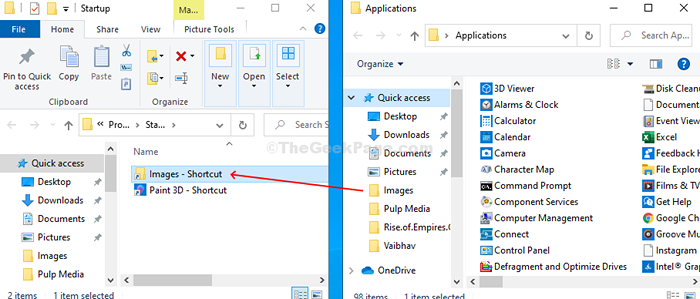
Sobald Sie fertig sind, können Sie die Abkürzungen der gewünschten Apps hinzufügen, Sie können die schließen Start-up und das Anwendungen Ordner und starten Sie den PC neu, um diese Apps und Dateien zu finden, die automatisch beim Windows -Start gestartet werden.
So setzen Sie Apps/Dateien, die auf minimierter oder maximaler Bildschirm gestartet werden sollen
Schritt 1: Klicken Sie mit der rechten Maustaste auf die gewünschte App-, Datei- oder Ordnerverknüpfung und klicken Sie auf Eigenschaften Im Rechtsklick-Kontextmenü.
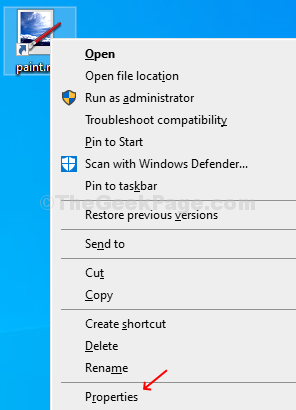
Schritt 2: Im Eigenschaften Fenster unter dem Abkürzung Registerkarte, klicken Sie auf die Dropdown neben dem Laufen Option und auswählen Minimiert oder Maximiert Basierend darauf, wie die App/Datei beim Windows -Start geöffnet werden soll. Klicke auf Anwenden und dann OK Um die Änderungen zu speichern.
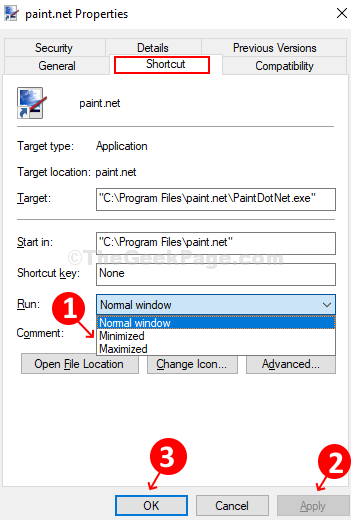
Und Sie sind mit dem Setup fertig. Jetzt startet Ihre ausgewählte App oder Datei automatisch im maximierten oder minimierten Fenster wie ausgewählt, da der Windows 10 -PC startet.
- « So spielen Sie Bild Diashow in Windows 10 aus einem Ordner
- So löschen Sie den Suchverlauf von Cortana in Windows 10? »

