So setzen Sie Rand um Bilder in Google Docs
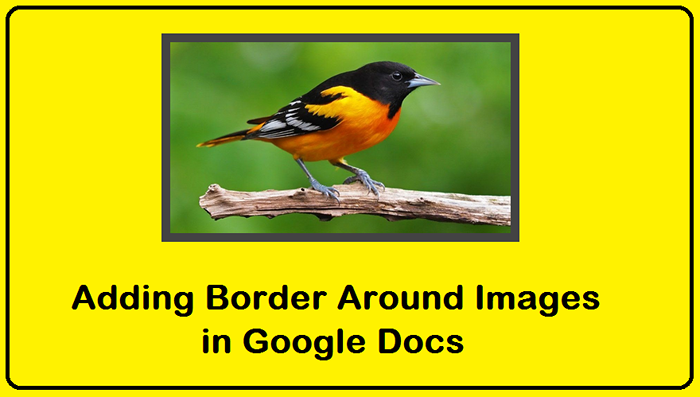
- 4001
- 349
- Lana Saumweber
In diesem kleinen Anleitungs-Tutorial werden wir diskutieren, dass das Hinzufügen von Grenzen in den Bildern in Google Docs hinzugefügt wird. Hier gehen wir mit den Schritt-für-Schritt-Anweisungen ein, um ein Bild hochzuladen und den Rand für ein Bild festzulegen und seine Größe, Farbe und Stil anzupassen.
Fügen Sie neue Bilder in Google Docs hinzu
Öffnen Sie zunächst die gewünschte Seite von Google Docs und fügen Sie das Bild zuerst ein. Sie können ein neues Bild aus mehreren Zielen einfügen.
Um ein neues Bild einzufügen, folgen Sie den Anweisungen:
- Klicken Sie auf das Menü "Einfügen".
- Klicken Sie dann auf "Bild"
- Wählen Sie eine Bildquelle aus angegebenen Auswahlmöglichkeiten.
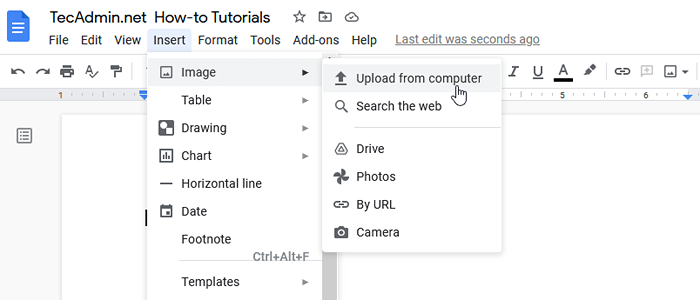 Hinzufügen eines neuen Bildes zu Google Docs
Hinzufügen eines neuen Bildes zu Google DocsStellen Sie den Rand in den Bildern in Google Docs fest
Angenommen, Sie haben ein vorhandenes Bild oder fügte ein neues Bild in den Google -Dokumenten hinzu. Wählen Sie nun das Bild aus, um den Rand festzulegen. Sobald das Bild ausgewählt ist.
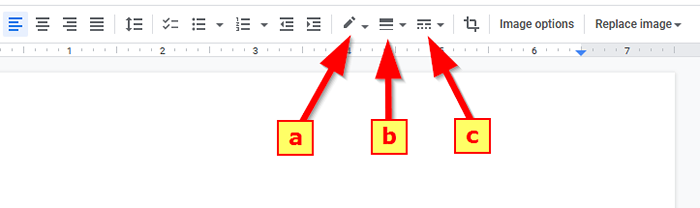 Formatieren von Image Border -Tools in Google Docs
Formatieren von Image Border -Tools in Google DocsDie drei Tools im obigen Bild sind wie folgt:
(a) Grenzfarbe
(b) Grenzgröße in Pixel
(c) und Grenztyp
(A) Randfarbe festlegen
Wählen Sie in der ersten Option die Farbe Ihrer Wahl aus. Nach der Auswahl sehen Sie den Rand in Ihrem Bild. Sie können auch Ihre Farbe anpassen.
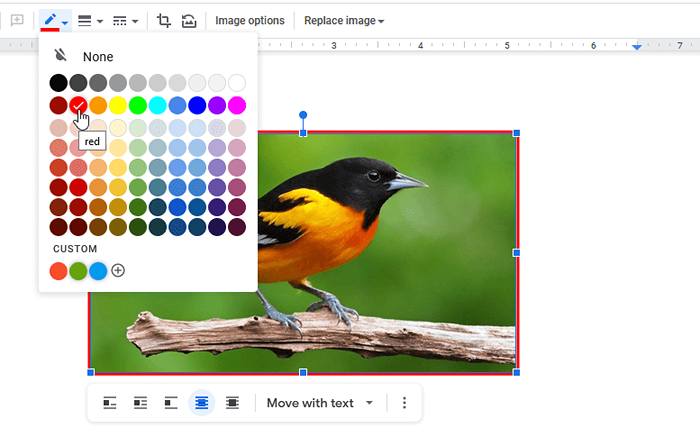 Wählen Sie die Bildfarbe des Bildes in Google Docs aus
Wählen Sie die Bildfarbe des Bildes in Google Docs aus(B) Grenzgröße festlegen
Wählen Sie als Nächstes die Größe des Randes aus der Dropdown-Liste aus. Hier können Sie die Größe zwischen 1PT und 24 pt auswählen. Es ist keine benutzerdefinierte Option in der Größe erhältlich.
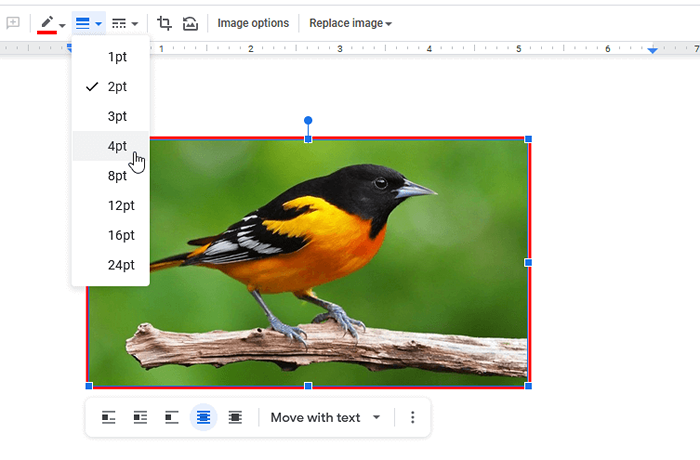 Wählen Sie die Bildgröße des Bildes in Google Docs aus
Wählen Sie die Bildgröße des Bildes in Google Docs aus(C) Grenzstil festlegen
Wählen Sie schließlich den Grenzstil aus. Sie werden drei Grenzstile sehen, einer ist solide und der andere 2 sind gepunktet. Wählen Sie einen Stil Ihrer Wahl, das Sie im Bildrand einstellen können.
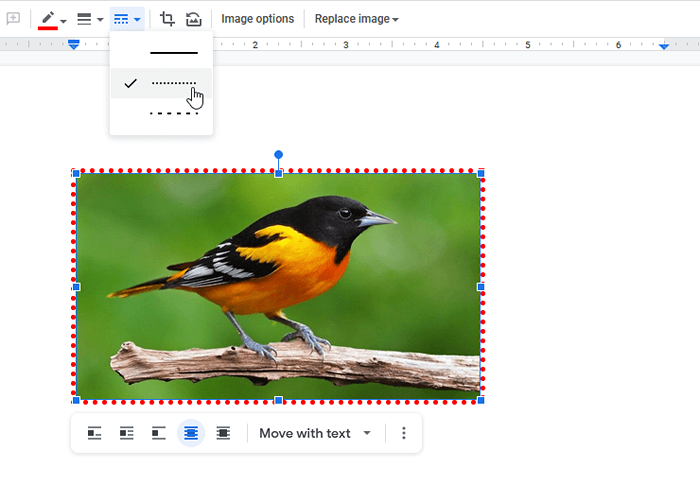 Wählen Sie den Grenzstil des Bildes in Google Docs aus
Wählen Sie den Grenzstil des Bildes in Google Docs ausAbschluss
In diesem Tutorial haben Sie gelernt, den Rand in Google Docs um das Bild zu setzen.

