So setzen Sie benutzerdefinierte Verknüpfungen für die Xbox -Spielleiste in Windows
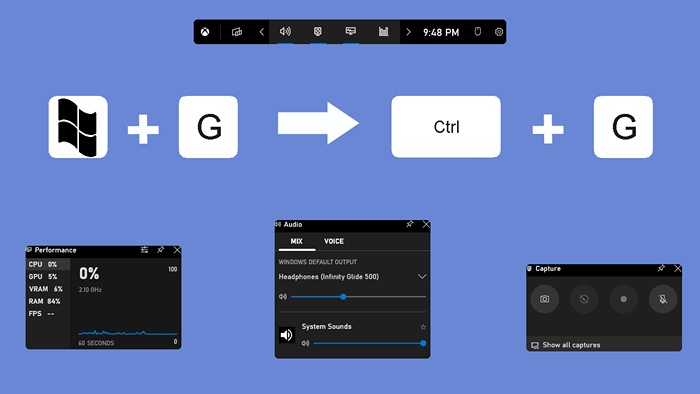
- 4359
- 526
- Tamina Liebach
Die Xbox Game-Bar ist ein großartiges Screenshot- und Clip-Aufzeichnungsunternehmen für Spieler, aber die Standard-Tastaturverknüpfungen sind unangenehm. Glücklicherweise ist es einfach, diese Abkürzungen nach Ihren Wünschen zu ändern.
Die Spielenverknüpfungen können alle Toolfunktionen auslösen, von der Aufrüstung der Xbox -Spielleiste bis hin zur Aufnahme von Gameplay -Clips. Und sobald Sie sie auf bessere Schlüssel eingestellt haben, können Sie diese Funktionen mit dem Tippen einer Taste zugreifen.
Inhaltsverzeichnis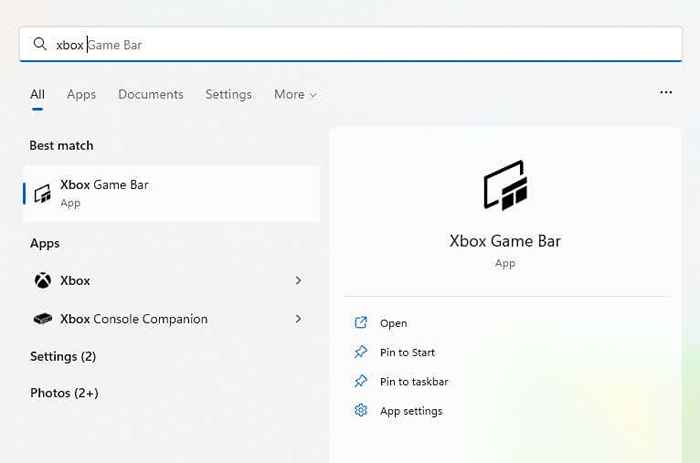
- Klicken Sie oben rechts auf das Zahnradsymbol, um Einstellungen zu öffnen.
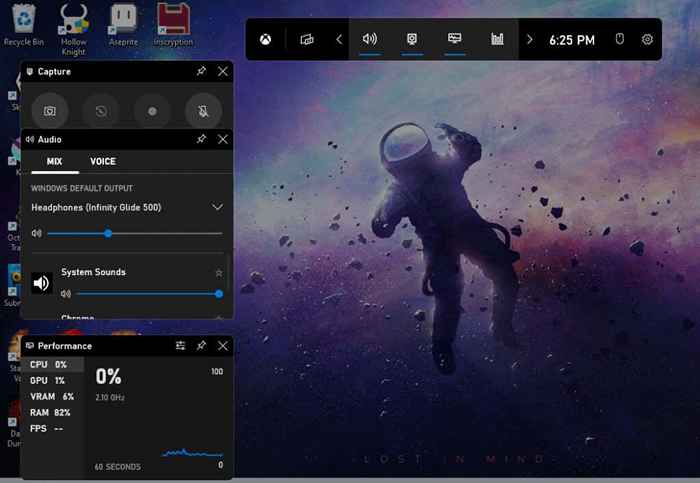
- Wechseln Sie zur Registerkarte Verknüpfungen und geben Sie sich alle verfügbaren Verknüpfungen und deren Standardkeymaps an.
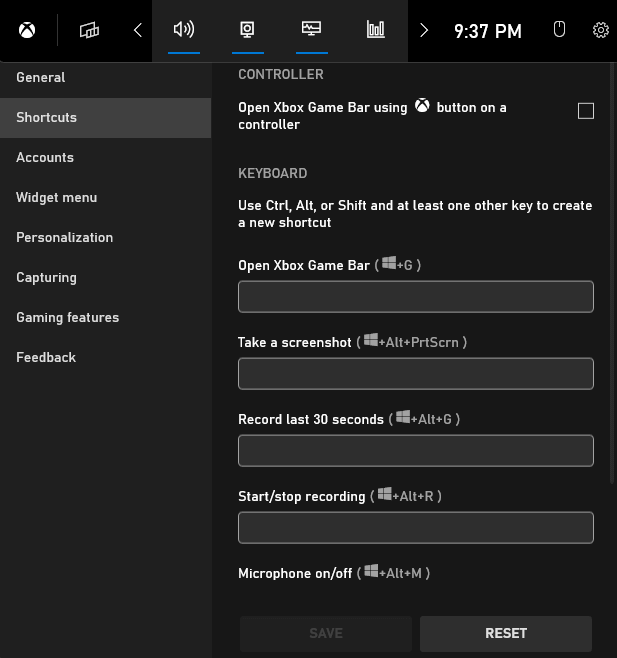
- Sie können Ihre neuen Schlüssel in die bereitgestellten Textfelder eingeben. Sie müssen jedoch eine Schlüsselkombination verwenden. Der Versuch, eine einzelne Taste einzugeben.
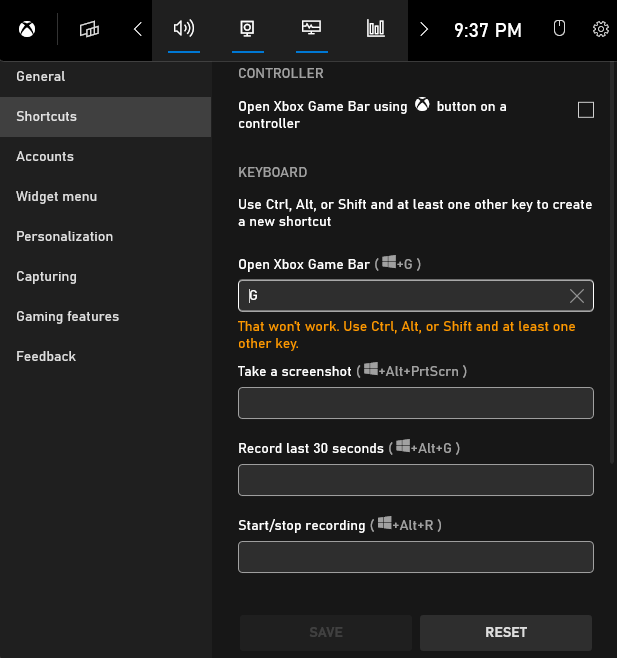
- Diesmal geben wir Strg + g ein, und es geht reibungslos durch. Geben Sie ähnliche Tastaturkombinationen für die anderen Funktionen ein, z. Sie können jederzeit zurücksetzen, um die Standard -Tastaturverknüpfungen erneut abzurufen.
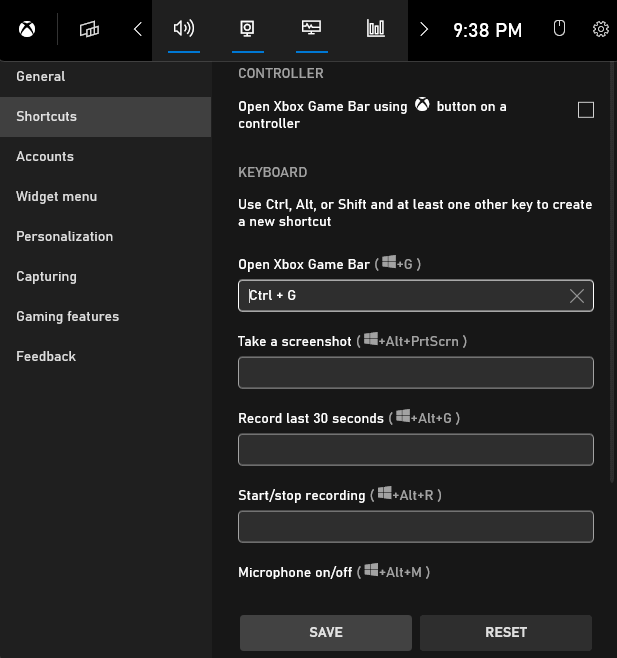
Beachten Sie, dass dies die ursprüngliche Verknüpfung nicht deaktiviert, sondern nur eine zusätzliche Option zum Auslösen. Und obwohl es einfach zu errichten ist.
Um über die Standardeinschränkungen hinauszugehen und die Verknüpfungen mit einem einzigen Schlüssel auszulösen, werden wir AutoHotkey verwenden.
REMAP XBOX GAME -BAR -Verknüpfungen mit Autohotkey
AutoHotkey (AHK) ist ein hervorragendes Programm zum Erstellen benutzerdefinierter Tastaturverknüpfungen unter Windows. Sie können jede Taste auf Ihrer Tastatur oder Maus neu erfassen, um eine andere Aktion oder sogar eine ganze Reihe von Anweisungen auszulösen.
Das Beste daran ist, dass Sie einzelne AHK -Skripte ein- und ausschalten, sodass Sie individuelle Profile für bestimmte Spiele oder Anwendungen erstellen können. Auch diese Aktion kann einem Hotkey zugeordnet werden, um die vollständige Kontrolle über das Skript zu erhalten.
- Laden Sie die Software von ihrer offiziellen Website herunter, um benutzerdefinierte Verknüpfungen mit Autohotkey zu erstellen.
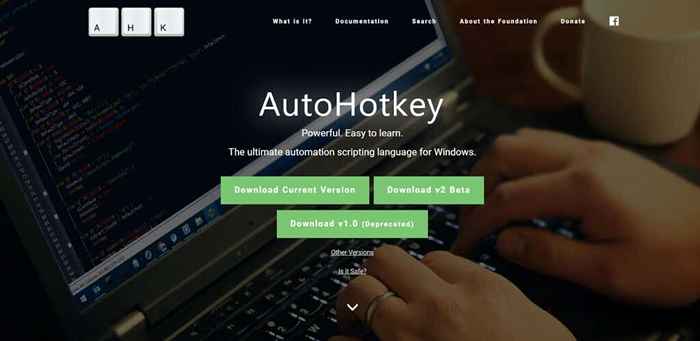
- Führen Sie das Setup aus, um AHK auf Ihrem Computer zu installieren, und wählen Sie Beenden aus.
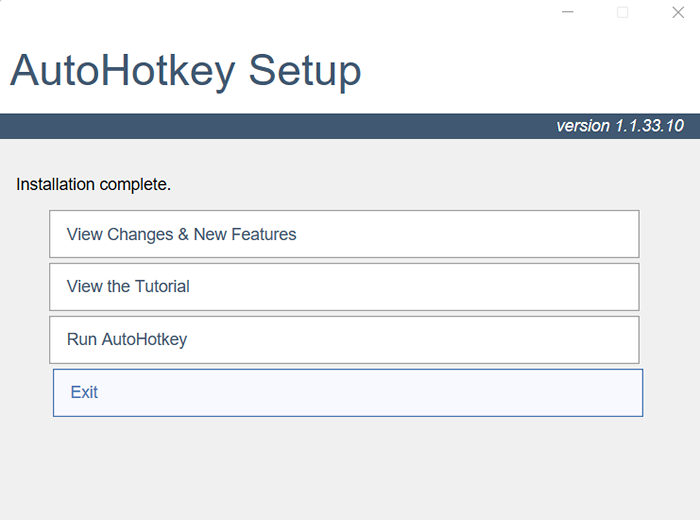
- Jetzt werden wir ein neues AHK -Skript erstellen. Gehen Sie zu einem Ordner auf Ihrem PC (oder sogar dem Desktop). Klicken Sie mit der rechten Maustast.
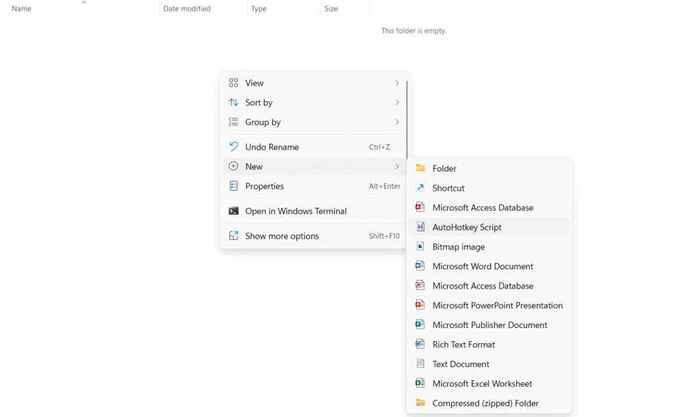
- Dies gibt uns eine leere AHK -Skriptdatei. Klicken Sie mit der rechten Maustast.
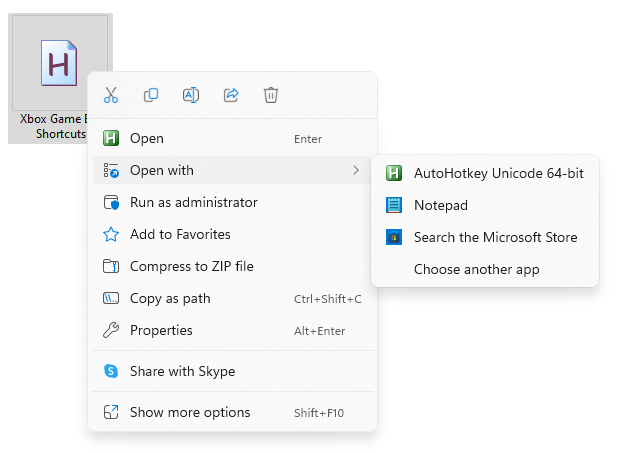
- Die Syntax für die Neuzuordnung eines Schlüssels ist überraschend einfach - der Schlüssel und die ausgelöste Schlüsselkombination mit einem Dickdick. Zum Beispiel verkleinert G: #G die Win + G -Verknüpfung zum G -Schlüssel und bietet Ihnen eine schnelle Möglichkeit, die Xbox -Spielleiste zu formulieren.
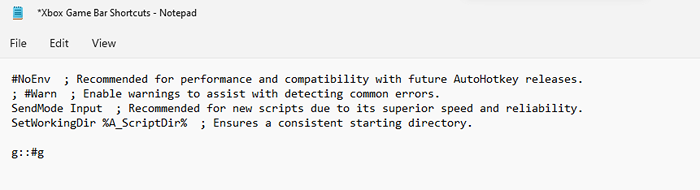
- Speichern Sie das Skript und führen Sie es aus, indem Sie auf die Datei doppelklicken. Dies funktioniert normalerweise, obwohl einige Spiele pingelig sein können und das stören können. Klicken Sie in diesem Fall mit der rechten Maustaste auf das Skript und wählen Sie als Administrator ausführen.
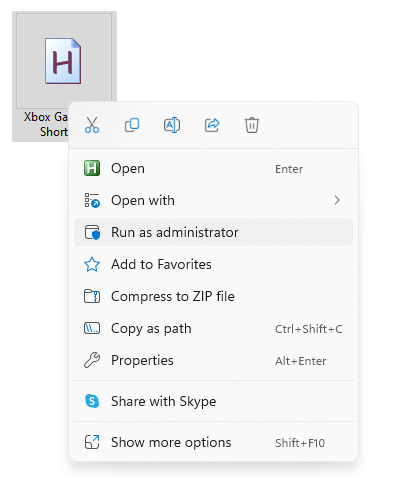
- Probieren Sie Ihren neuen Hotkey aus - Drücken von G öffnet die Xbox -Spielleiste. Ziemlich nützlich, richtig? Aber es gibt noch keinen Aus -Taste. Lassen Sie uns das beheben. Öffnen Sie das Skript erneut mit Notepad und fügen Sie Folgendes ein:
'::
Aussetzen
zurückkehren
Wie Sie vielleicht vermutet haben, setzt dies die Tilde -Taste (die Taste neben 1 auf der Tastatur) als Hotkey -Toggle. Wenn Sie das Skript ein- oder ausschalten, können Sie die Verwendung der G -Taste wiedererlangt.
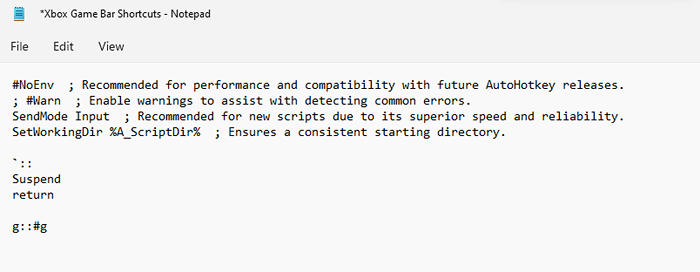
- Das Speichern des Skripts allein aktiviert die Änderungen nicht, da das alte Skript noch ausgeführt wird. Klicken Sie unten rechts in der Taskleiste auf den Aufwärtspfeil in der Nähe der Systemschale, um Symbole aller aktiven Apps, einschließlich AHK, aufzurufen.
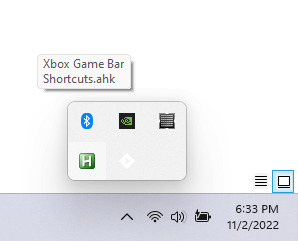
- Klicken Sie mit der rechten Maustast.
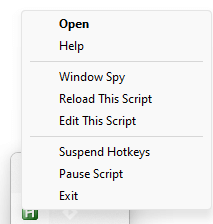
- Alternativ können Sie einfach das neue Skript ausführen und Autohotkey auffordern, Sie zu fragen, ob Sie die ältere Version durch sie ersetzen möchten. Klicken Sie auf JA, das das neue Skript sofort startet. Jetzt können Sie den Hotkey mit dem Tilde -Schlüssel ein- und ausschalten.
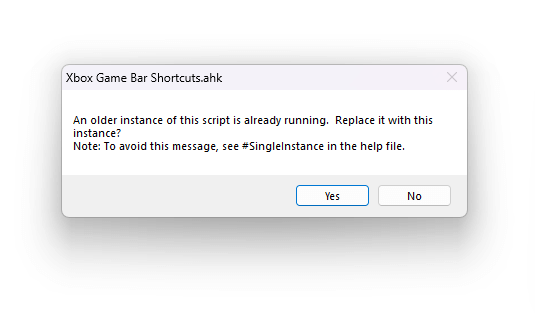
Wir haben nur einen einzigen Schlüssel in unserem Skript neu gestellt. Stellen Sie sicher, dass Sie Tasten verwenden,.
Was ist der beste Weg, um benutzerdefinierte Verknüpfungen für die Xbox -Spielleiste in Windows festzulegen?
Die Eingabe neuer Schlüsselkombinationen in den Einstellungen der Spielleiste ist die einfachste Möglichkeit, die Verknüpfungen der Xbox -Spielleiste unter Windows 11 anzupassen. Auf diese Weise können Sie die lästigen Windows -Schlüsselverknüpfungen zugunsten einer häufigeren Kombination ablegen.
Wenn Sie jedoch nach einer noch größeren Anpassung suchen, als nur eine Kombination gegen eine andere auszutauschen, ist Autohotkey das Werkzeug, das Sie benötigen. Mit AHK können Sie benutzerdefinierte Hotkeys erstellen, die die Xbox -Spielleiste mit einem einzigen Tastendruck auslösen.
Natürlich gibt es einen Grund, warum Windows Sie das selbst nicht tun lässt - einzelne Schlüsselverknüpfungen blockieren die normale Verwendung des Schlüssels. Aus diesem Grund wird empfohlen, auch einen Toggle -Hotkey in AHK zu erstellen, um die neuen Tastaturverknüpfungen leicht zu aktivieren und zu deaktivieren.
- « 5 Möglichkeiten zur Behebung von Minecraft Exit Code 1
- So beheben Sie den Druckerfehler 0x0000011b unter Windows »

