So stellen Sie die Standardordneransicht für alle Ordner in Windows 10 fest
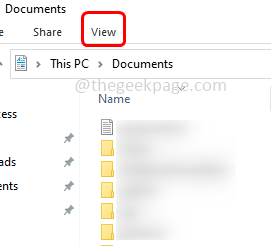
- 3799
- 585
- Aileen Dylus
Im Datei -Explorer gibt es viele Optionen, um das Ordnerlayout wie extra große Symbole, kleine Symbole, Listen, Fliesen usw. zu ändern, und jede der Optionen hat eine andere Ansicht. Windows setzt die Ordneransicht standardmäßig basierend auf dem Ordnergehalt. Beispielsweise enthält der Ordner mit Videos eine andere Ansicht, ebenfalls Bilder, Dokumente usw. Ordner haben unterschiedliche Ordneransichten. Wenn ein Ordner unterschiedliche Arten von Dateien enthält, bedeutet dies eine Mischung aus Bildern, Dokumenten, Videos, Musik usw., dann hat er eine allgemeine Vorlage. Sagen Sie, dass Sie auch eine Standardordneransicht für alle Ihre Ordner festlegen können. Lassen Sie uns in diesem Artikel sehen, wie die Standardordneransicht für alle Ordner auf Ihrem Computer festgelegt wird.
Stellen Sie eine Standardordneransicht für alle Ordner fest
Schritt 1: Öffnen Sie Windows Explorer (Datei -Explorer) mithilfe Windows + e Schlüssel zusammen
Schritt 2: Klicken Sie oben in Explorer auf Sicht
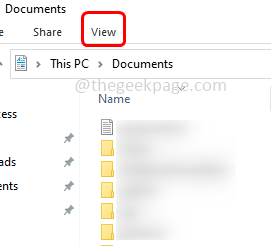
Schritt 3: Hier können Sie die erforderliche Ansicht wie kleine Symbole, extra große Symbole, Liste, Detailsbereiche usw. festlegen. Diese können gesetzt werden, indem Sie auf die benötigte Option klicken
Schritt 4: Sie können auch hinzufügen oder Spalten entfernen zum Datei Explorer. Das zu tun Rechtsklick auf einer der Säulenkopfzeile
Schritt 5: In der angezeigten Liste können Sie wählen das Nötige Spalte indem Sie wie Name, Typ, Größe, Datum geändert usw. darauf klicken, usw. Neben dem Spaltennamen wird eine Zeckenmarke angezeigt, und dann wird diese bestimmte Spalte im Fenster angezeigt
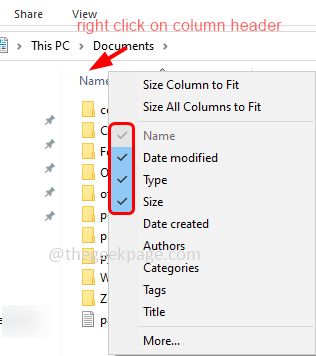
Schritt 6: Um diese Spalte erneut zu entfernen, klicken Sie mit der rechten Maustast. Das Zeckenzeichen sollte verschwunden sein
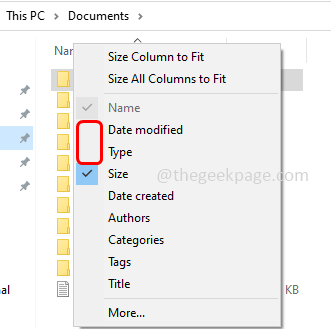
Schritt 7: Auch anpassen Die Spaltenbreite Durch Ziehen der vertikalen Linien neben dem Säulenkopf ziehen
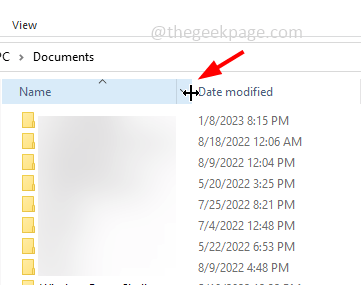
Schritt 8: Jetzt setzen Sie die Einstellungen, sobald alle Einstellungen abgeschlossen sind Standardordneransicht Für alle Ordner. Klicken Sie dazu auf die Sicht
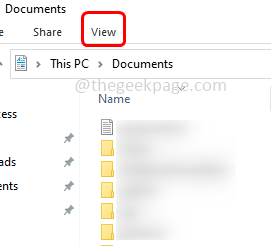
Schritt 9: Klicken Sie auf der rechten Seite auf Optionen
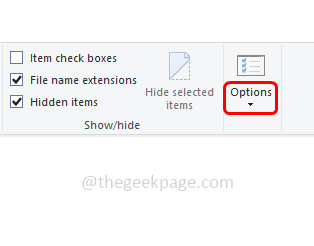
Schritt 10: Klicken Sie auf die Ändern Sie den Ordner und die Suchoptionen
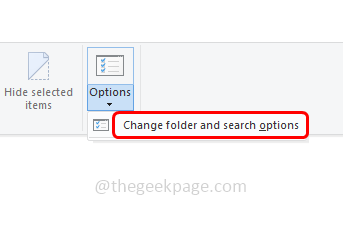
Schritt 11: Gehen Sie im Fenster Ordneroptionen zur Sicht Tab
Schritt 12: Dann klicken Sie auf auf Ordner anwenden Taste
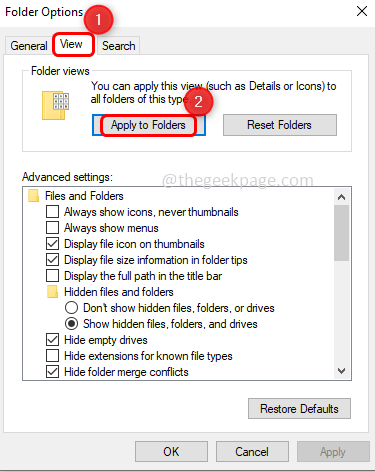
Schritt 13: Klicken Sie aus dem Popup-Fenster auf Ja
Schritt 14: Dann wählen Sie OK Aus dem Fenster Ordneroptionen, um die Änderungen zu speichern. Jetzt haben Sie die gemeinsame Ansicht für die Ordner.
Das ist es! Ich hoffe, die oben genannten Informationen sind nützlich. Danke!
- « So ändern Sie die Video -Wiedergabel -Geschwindigkeit unter Windows Media Player
- Reparieren Sie die Xbox -App, die Spiele unter Windows 11/10 nicht starten »

