So stellen Sie auf jedem Monitor in Windows 10 unterschiedliche Tapeten ein

- 4168
- 242
- Aileen Dylus
Wenn Sie ein Dual -Monitor -Setup haben, können Sie auf jedem Monitor eine eindeutige Hintergrundbild einstellen. In Windows 10 ist dies jedoch möglicherweise nicht einfach, da das Menü nicht offensichtlich ist.
Sie können auf jedem Monitor verschiedene Hintergrundbilder einstellen, indem Sie die Einstellungs-App oder eine Lösung von Drittanbietern verwenden.
Inhaltsverzeichnis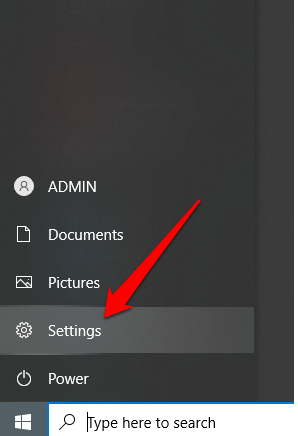
- Wählen Personalisierung.
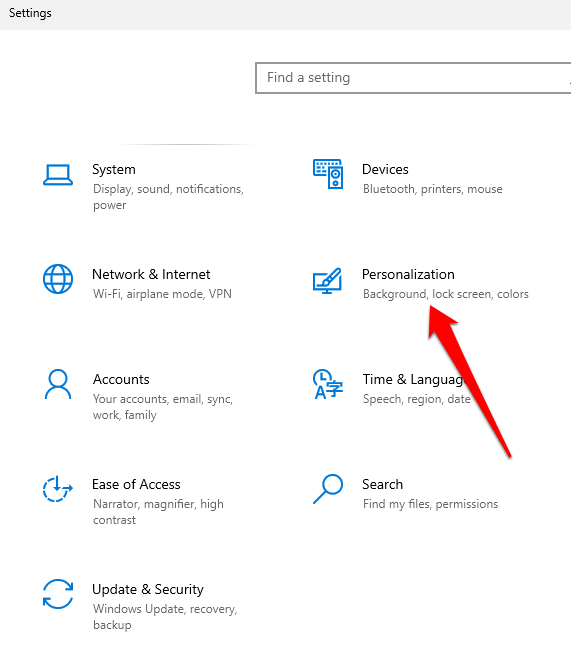
- Wählen Hintergrund.
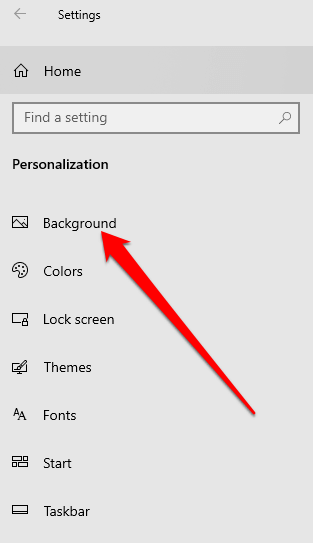
- Sie können ein Hintergrundbild entweder aus dem von System bereitgestellten Bilder auswählen oder Ihre eigene von Ihrem Gerät verwenden. Klicken Sie mit der rechten Maustaste a Hintergrundbild unter dem Wählen Sie Ihr Bild Abschnitt.
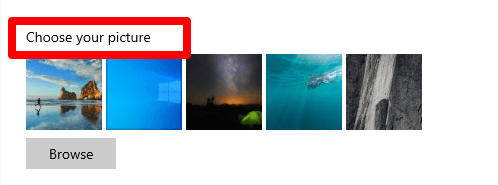
- Als nächstes wählen Sie Setzen Sie für Monitor 1 und wählen Sie dann ein anderes Bild und wählen Sie Setzen Sie für Monitor 2 und jeder andere Monitor.
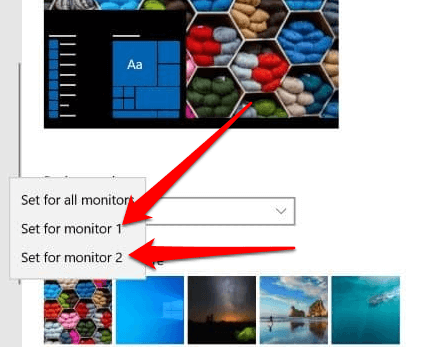
Notiz: Monitor 1 repräsentiert den primären Monitor. Wenn Sie ein bestimmtes Hintergrundbild für Ihr primäres Display wünschen, wählen Sie die aus Setzen Sie für Monitor 1 Möglichkeit.
- Wählen Durchsuche So fügen Sie der Liste zusätzliche Bilder hinzu und wählen Sie dann Ihre bevorzugte Tapete aus.
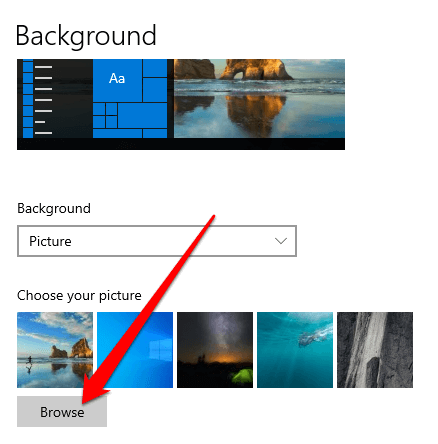
- Im Wählen Sie eine Passform Dropdown-Menü können Sie anpassen, wie die Hintergrundbilder auf den Monitoren angezeigt werden. Auf diese Weise müssen Sie nicht weiter zurückkehren, um Bilder mit der gleichen Auflösung für Ihre Monitore auszuwählen.
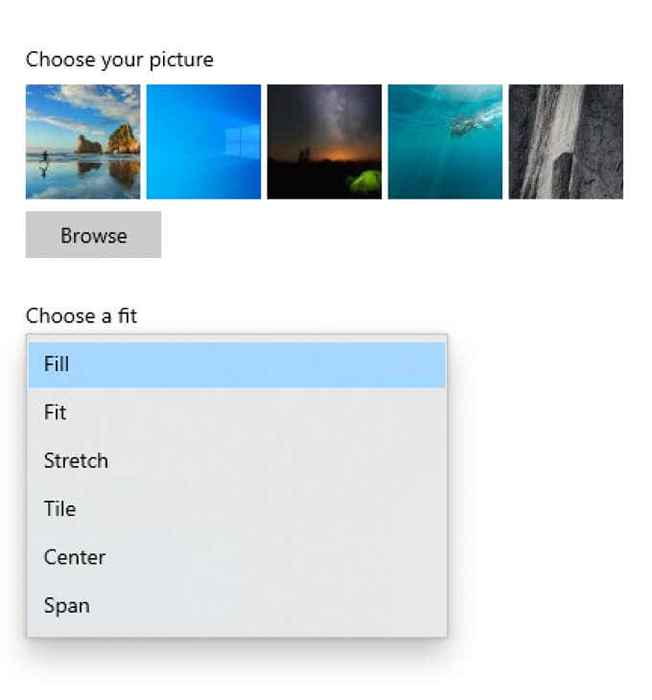
Das Dropdown-Menü listet sechs verschiedene Möglichkeiten auf, wie Sie Ihr Hintergrundbild passen können.
- Der Fit Und Füllen Optionen vergrößern oder verkleinern das Bild vertikal oder horizontal.
- Der Center Fit -Option zentriert Ihre Tapete auf dem Bildschirm.
- Der Strecken Fit streckt es, um den Bildschirm zu füllen.
- Wählen Fliese Wenn Sie das Tapetenbild in mehreren Fliesen über den Bildschirm anzeigen möchten
- Wählen Spanne Wenn Sie ein Panoramabild mit einer großen Auflösung haben und es auf allen Ihren Bildschirmen anzeigen möchten.
Windows setzt Ihr Hintergrundbild als Standardbild auf allen Desktops.
So stellen Sie auf jedem Monitor über den Datei -Explorer unterschiedliche Tapeten ein
Das Einstellen verschiedener Hintergrundbilder auf jedem Monitor über den Datei -Explorer ist nicht so intuitiv wie die Verwendung der Einstellungs -App, aber es wird praktisch, wenn das Einstellungsdialog in Windows 10 nicht geöffnet wird.
Wenn die Bilder, die Sie wählen.
- Offen Dateimanager, Gehen Sie zu dem Ordner, der die Bilder enthält, die Sie als Hintergrundbild für jeden Monitor hinzufügen möchten, und wählen Sie die Bilder aus.
- Klicken Sie mit der rechten Maustaste auf das Bild, das Sie auf dem Primärmonitor verwenden möchten, und wählen Sie Als Desktophintergrund festlegen.
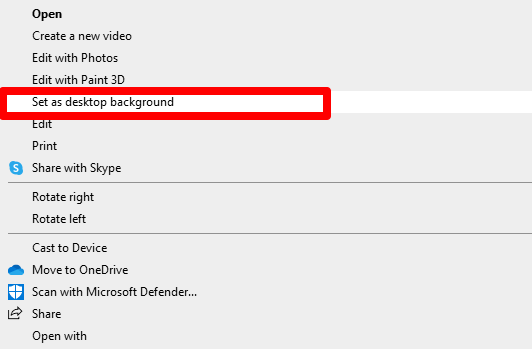
Windows stellt die Bilder als Hintergrundbilder auf Ihrem primären Monitor fest, platziert jedoch auch die beiden anderen Hintergrundbilder, die Sie zufällig auf dem sekundären und dritten Monitor ausgewählt haben.
- Um die Steuerung der Tapete pro Monitor zu erhalten, deaktivieren Sie die Bilder im Datei-Explorer und wählen Sie dann ein Bild aus.
- Klicken Sie mit der rechten Maustaste und wählen Sie den Monitor aus, dem Sie das Hintergrundbild zuweisen möchten.
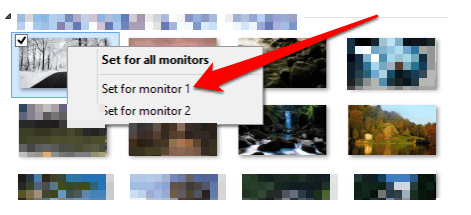
So stellen Sie mit einer Drittanbieterlösung unterschiedliche Tapeten auf jedem Monitor ein
Wenn Sie auf jedem Ihrer Bildschirme verschiedene Hintergrundbilder verwenden möchten, können Sie die folgenden Tools von Drittanbietern anstelle der Standard-Tapetenoptionen in Windows 10 verwenden.
- Dual Monitor Tools ist ein eigenständiges Open-Source-Tool, mit dem Sie Doppelmonitore verwalten können. Sie können ein Bild haben, das sich über Ihre Bildschirme oder verschiedene Bilder für jeden Monitor verteilt hat. Wenn Ihr primärer Monitor nicht das oberste oder links liegende Bildschirm ist, legt die Doppelmonitor -Tools die Bilder korrekt für die richtige Anzeige fest.
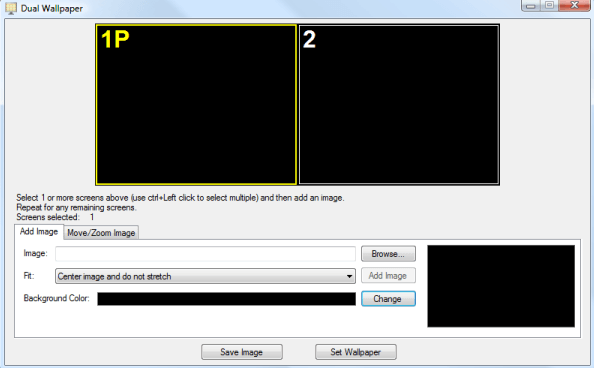
- DisplayFusion ist eine weitere kostenlose Multi-Monitor-Software, die mehrere Einstellungen mit sich bringt.
- Mit Johns Hintergrundschalter können Sie Ihre Monitore verschiedene Tapeten einstellen. Sie können der Software mitteilen, woher sie Bilder erhalten und wie sie sie im Zeitintervall Ihrer Wahl anzeigen können.
Fügen Sie Ihrem Dual -Monitor -Setup etwas Flair hinzu
Wenn Sie mehr Tapeten -Ideen zu Ihrem Doppel- oder Mehrfachmonitor -Display -Setup hinzufügen möchten, lesen Sie unsere Top -Picks, um das beste animierte Tapeten, ästhetische Hintergrundbild zu erhalten, oder erstellen Sie Ihr eigenes Papier für Desktop oder Smartphone. Unser Leitfaden zur Verwendung eines Videos als Hintergrundbild unter Windows 10 bietet auch einige Möglichkeiten, wie Sie Video anstelle eines statischen Bildes als Tapete verwenden können.

