So setzen Sie Festplattenquoten für Benutzer in Windows 11

- 3270
- 577
- Henry Liebold
Teilen Sie Ihre Arbeit oder Ihren Heimcomputer mit anderen?? Geben Sie Apps und Dateien von Gastkonten aus? Windows verfügt über ein Quotensystem, das Administratoren mehr Kontrolle über die Speicherverwaltung gewährt. Sie können das Tool verwenden, um die Festplattennutzungsquote sowohl für interne als auch für externe Speichergeräte festzulegen.
Wir werden Sie durch die Schritte führen, um Daten zu steuern, die Benutzer auf Ihrem PC speichern können, indem Sie Festplatten -Quotengrenzen einstellen. Beachten Sie, dass das Windows Quota -Management -Tool zu den Schritten springt, die nur mit dem NTFS -Dateisystem formatiert sind.
Inhaltsverzeichnis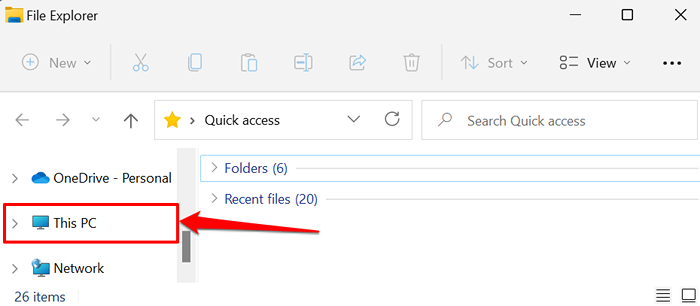
- Scrollen Sie zum Abschnitt "Geräte und Laufwerke", klicken Sie mit der rechten Maustaste auf die Festplatte, die Sie beschränken möchten, und wählen Sie Eigenschaften.
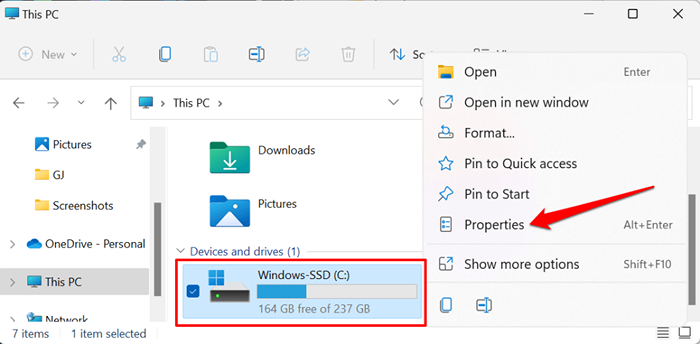
- Gehen Sie zur Registerkarte Kontingent und wählen Sie Quoteneinstellungen anzeigen.
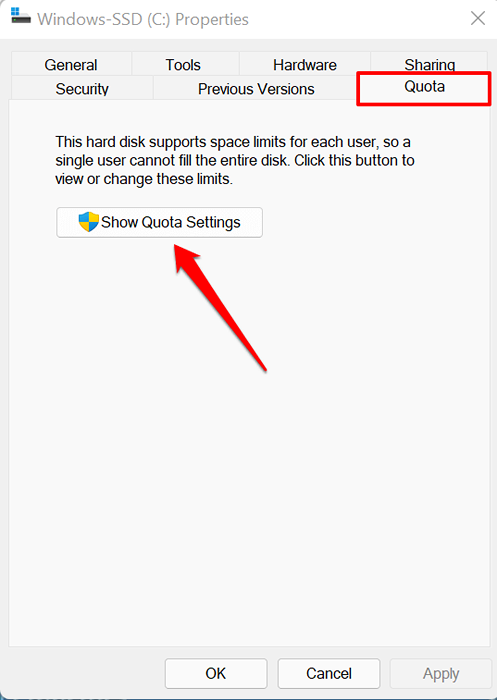
- Überprüf den Quotenmanagement aktivieren Kasten.
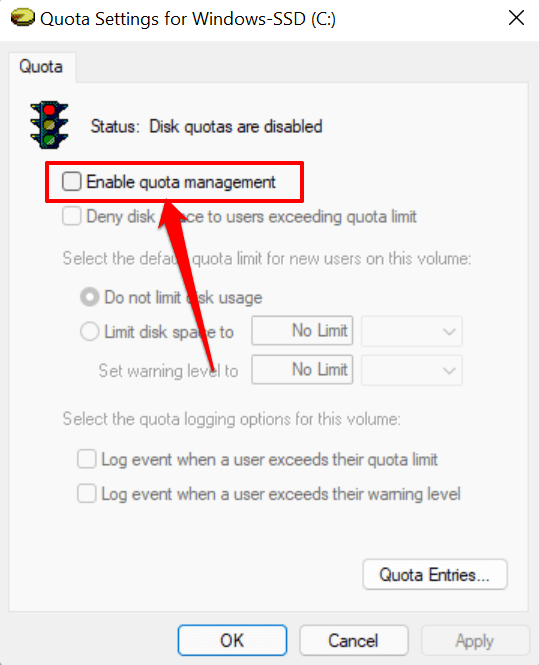
- Überprüfen Sie als nächstes die Verweigern Sie den Benutzern, die die Quotenlimit überschreiten Kasten. Dadurch wird die Einschränkung durchgesetzt und sichergestellt, dass jeder Benutzer, der die Quotenlimit erreicht.
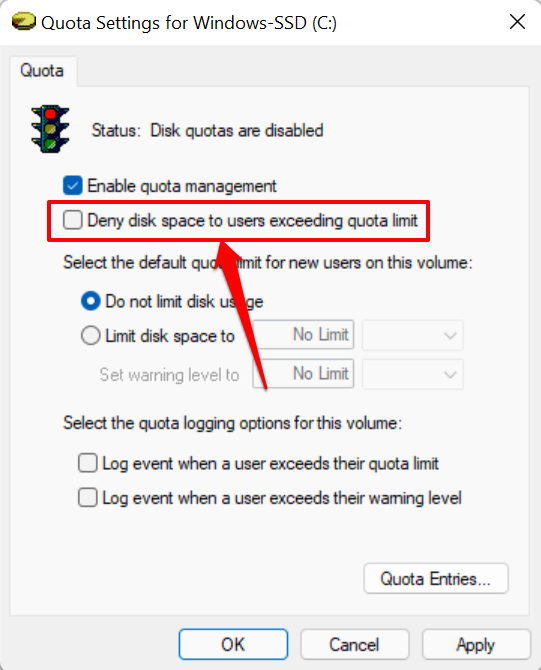
- Wählen Beschränken Sie den Speicherplatz auf.
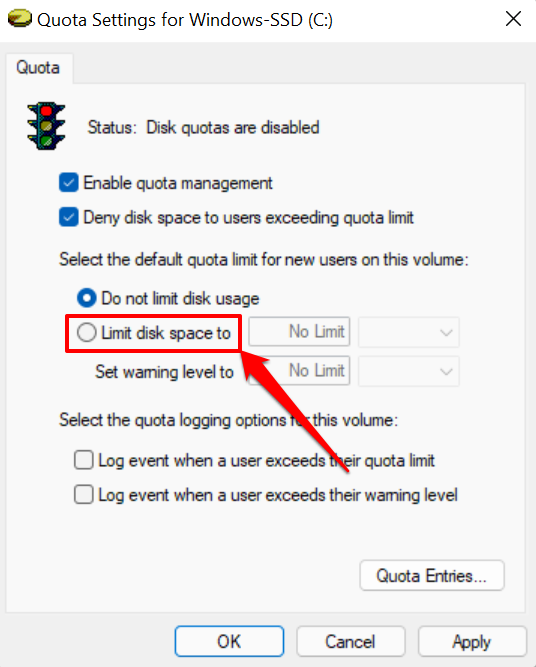
- Der nächste Schritt besteht darin, das Festplattenlimit festzulegen. Sagen Sie, Sie möchten eine 30-GB-Festplattenquote festlegen, die Ziffer (30) im ersten Dialogfeld eingeben und die Speichereinheit (GB) im angrenzenden Dropdown-Feld auswählen.
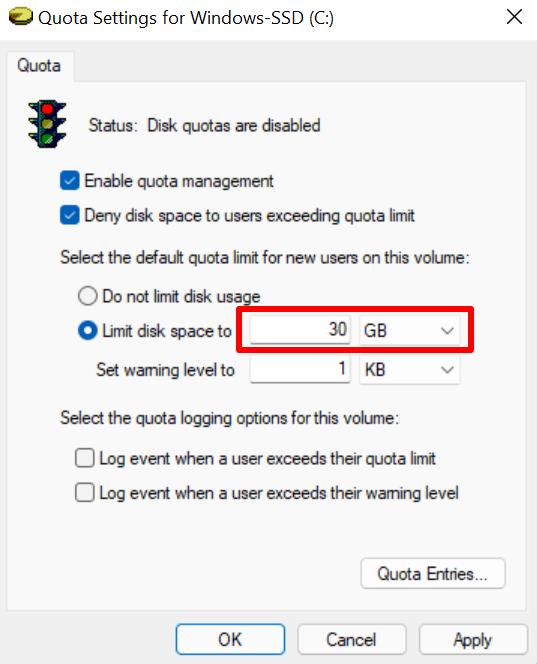
Sie sollten auch ein Warnstufe festlegen, das etwas niedriger ist als die Festplattengrenze. Für ein 30 -GB -Festplattenlimit ist es ideal, eine Warnstufe von 25 GB zu setzen. Wenn Benutzer das Warnlimit treffen oder überschreiten, sendet Windows eine Erinnerung daran, dass sie kurz davor sind, den ihnen zugewiesenen Speicherplatz zu erschöpfen.
- Wenn Sie möchten, dass Windows ein Ereignisprotokoll (im Windows Event Viewer) aufzeichnet, wenn Benutzer ihre Festplattenquoten überschreiten oder das Speicherlimit drücken, überprüfen Sie Protokollereignis, wenn ein Benutzer sein Quotenlimit überschreitet Und Protokollereignis, wenn ein Benutzer seine Warnstufe überschreitet.
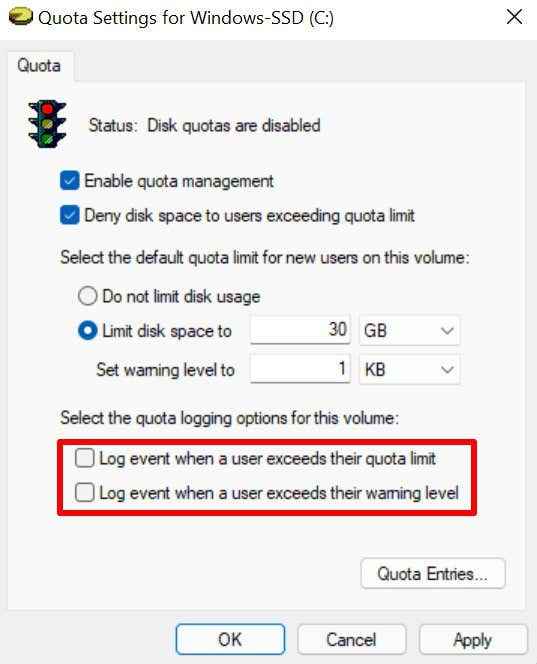
- Wählen Anwenden fortfahren.
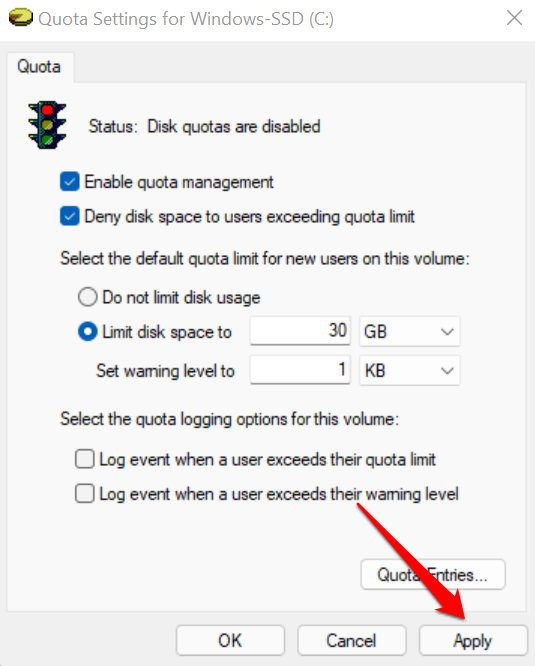
- Wählen OK Auf der Warnaufforderung, das von Ihnen konfigurierte Quotensystem zu aktivieren.
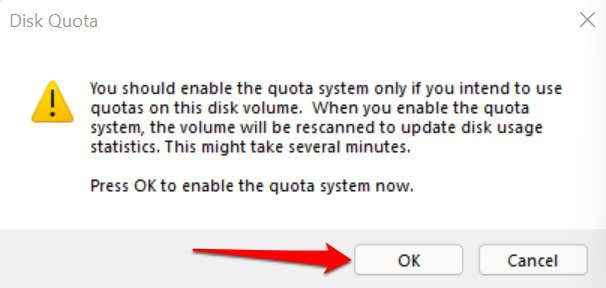
- Wählen OK Im Fenster Quoteneinstellungen.
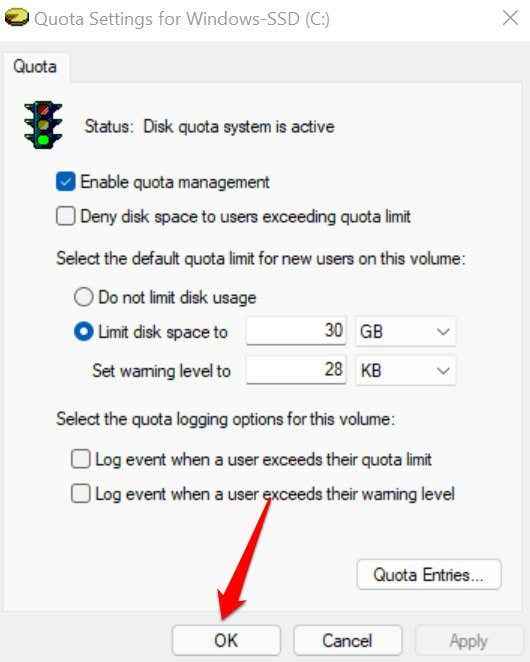
Beachten Sie, dass Sie möglicherweise Ihren Computer neu starten müssen, damit diese Änderungen wirksam werden können. Wir sollten auch erwähnen, dass die Festplatten-Quotenkonfigurationen mit dem Laufwerk spezifisch sind. Wenn Ihr PC über mehrere Festplattenpartitionen verfügt (getrennt von Ihrem C: Laufwerk), gelten die Quotengrenzen auf der lokalen Festplatte nicht für andere Partitionen.
Sehen Sie die Festplattenquoten an und passen Sie an
Wenn Sie ein Speicherkontitimenlimit für die Festplatte festlegen, wendet Windows das Limit auf alle Benutzer auf Ihrem Computer an. Im Fenster "Quoteneinträge" gibt es ein Tool "Quoteneinträge". Sie können das Tool auch verwenden, um die aktuelle Nutzung Speicherplatz für alle Benutzerkonten mit der festgelegten Quote zu überprüfen.
- Öffnen Sie das Fenster "Quoteneinstellungen" für das Laufwerk und tippen Sie auf die Quoteneinträge Taste.
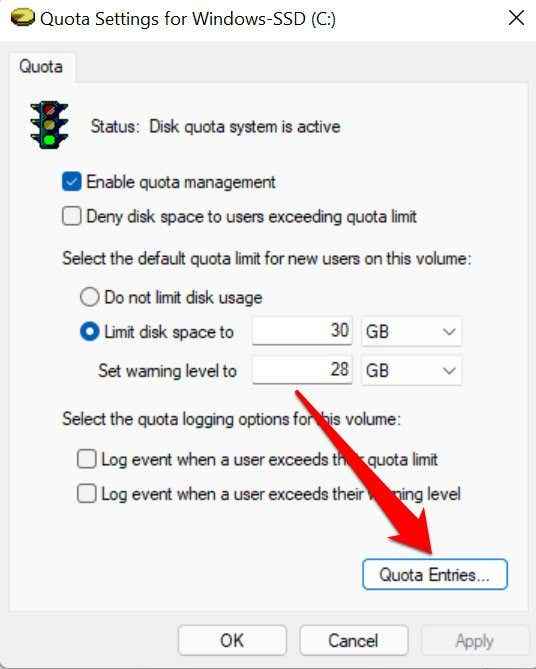
- Die Spalten „Vension“ und „Quotenlimit“ zeigen, wie viel Speicherplatz ein Benutzer gegen seine zugewiesene Quotenlimit verbraucht hat.
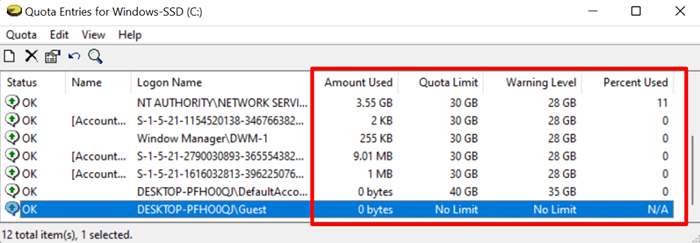
Wenn Sie kein Konto in den Spalten "Name" oder "Anmeldenname" finden, fügen Sie den Benutzer manuell zur Liste hinzu. Klopfen Quote in der Menüleiste und wählen Sie Neuer Quoteneintrag.
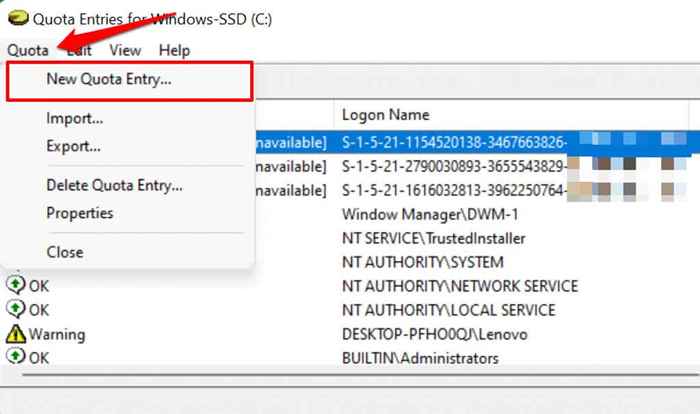
- Wählen Fortschrittlich in der unteren linken Ecke.
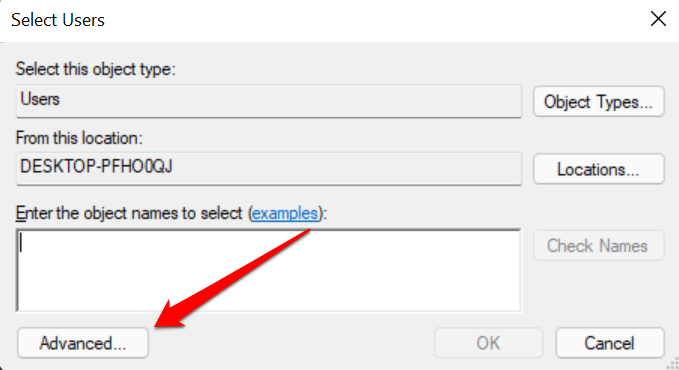
- Wähle aus Jetzt finden Taste und doppelklicken Sie auf das Konto, das Sie in die Speicherquote einbeziehen möchten.
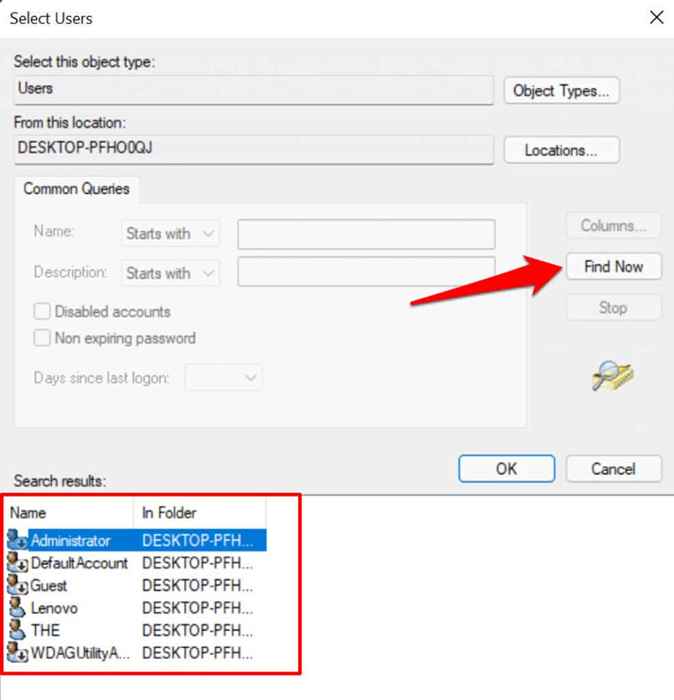
- Wählen OK fortfahren.
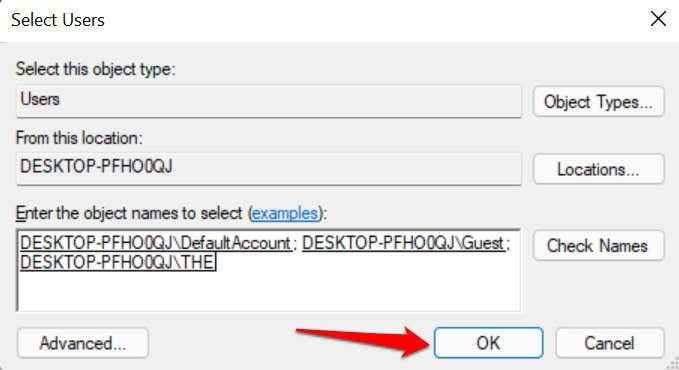
- Legen Sie das Quotenlimit und die Warnstufe für den Benutzer fest und wählen Sie OK.

- So klicken Sie mit der rechten Maustaste auf das Konto und wählen Eigenschaften.
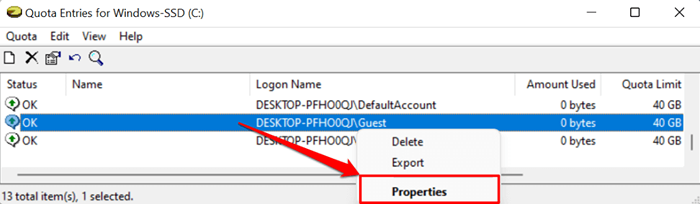
- Passen Sie die Festplattenquote des Benutzers in der an Beschränken Sie den Speicherplatz auf Und Warnstufe aufstellen auf Dialogboxen. Wählen Anwenden und dann OK.
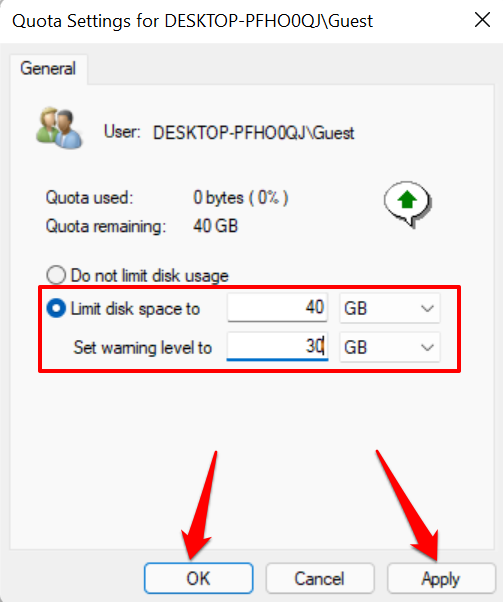
- Wähle aus Begrenzen Sie die Disk -Nutzung nicht Optionsfeld, wenn Sie die Kontingentlimit löschen oder entfernen möchten. Wählen Anwenden Und OK fortfahren.
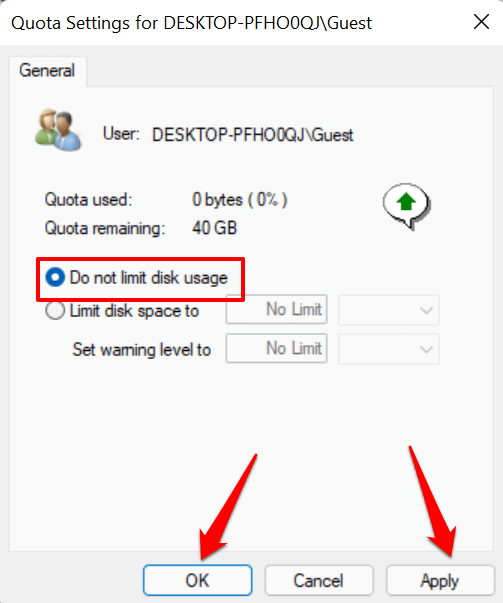
Eine andere Möglichkeit, Quotenlimits zu deaktivieren Löschen.
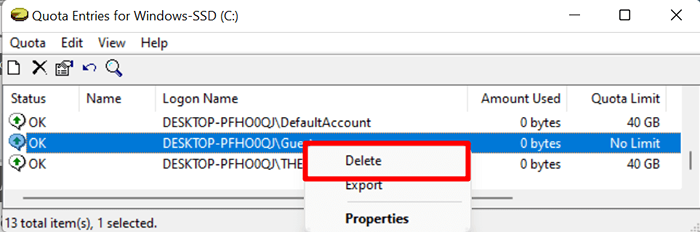
Wählen In Besitz nehmen Auf der nächsten Seite, um Dateien im Speicherplatz zu speichern, haben Sie dem Benutzerkonto zugeteilt. Wählen Löschen Wenn Sie die Dateien nicht benötigen.
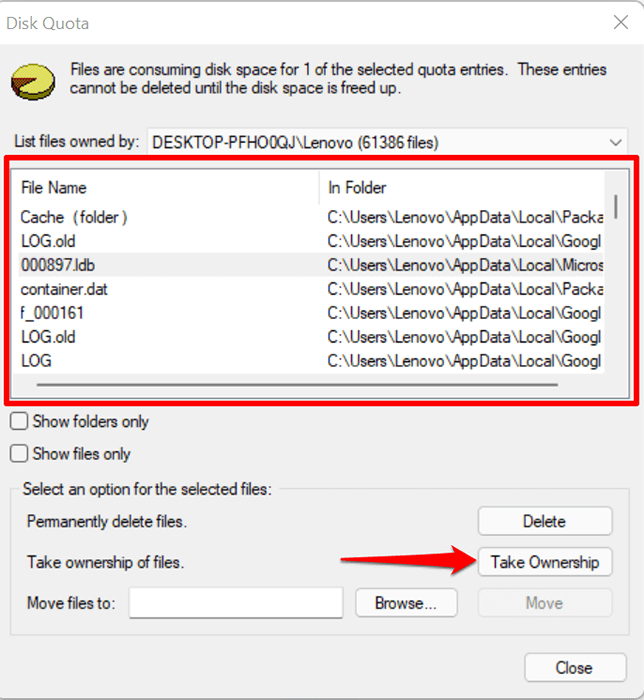
Stellen Sie die Festplattenquoten mithilfe des Gruppenrichtlinieneditors fest
Es gibt Fälle, in denen Windows das über den Datei Explorer konfigurierte Speicherquoten -Grenzwert nicht durchsetzen kann. Wenn dies geschieht, ändern oder wieder aufnehmen die Festplattenquote im Gruppenrichtlinienredakteur.
Beachten Sie, dass der Gruppenrichtlinienredakteur nur in Windows 11 Pro, Bildung und Enterprise verfügbar ist. Wenn Sie Windows 11 Home Edition verwenden, können Sie stattdessen das Speicherquota im Registrierungseditor wieder aufnehmen.
- Verwenden Sie das Fensterschlüssel + R Tastaturverknüpfung zum Öffnen des Windows -Ausführungsfelds. Typ gpedit im Dialogfeld und drücken Sie Eingeben.
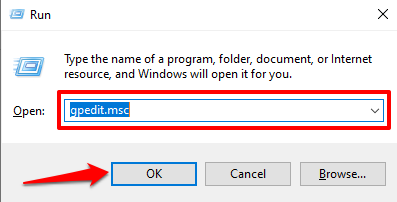
- In der Seitenleiste gehen Sie zu Computerkonfiguration > Administrative Vorlagen > System und wählen Sie die Festplattenquoten Ordner.
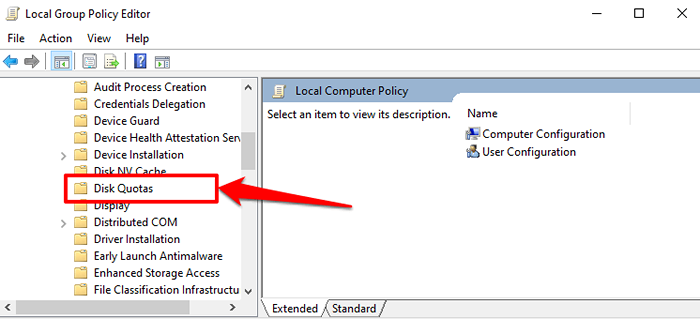
- Doppelklick Aktivieren Sie die Festplattenquoten.
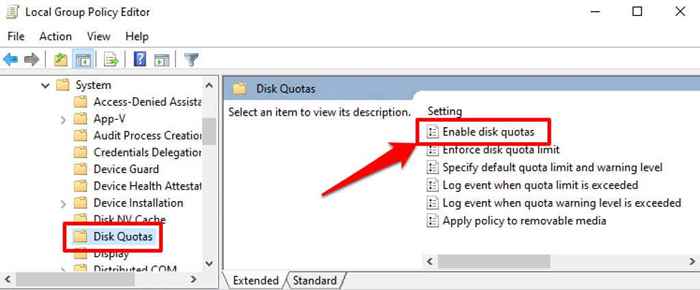
- Wähle aus Ermöglicht Optionsfeld, auswählen Anwenden, und auswählen OK fortfahren.
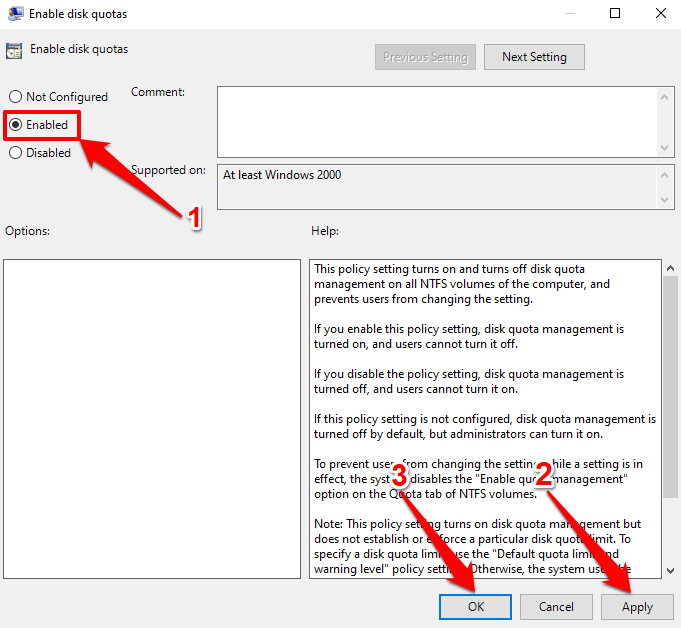
- Noch eine Sache: Konfigurieren Sie Windows, um die Festplattenquoteneinstellungen durchzusetzen. Doppelklick Durchsetzen.
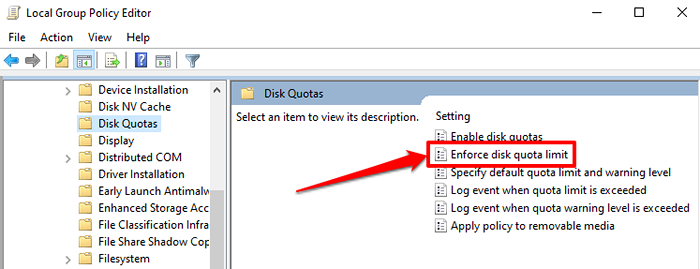
- Wählen Ermöglicht und auswählen Anwenden Um die Änderungen zu speichern. Danach auswählen OK das Fenster zu schließen.
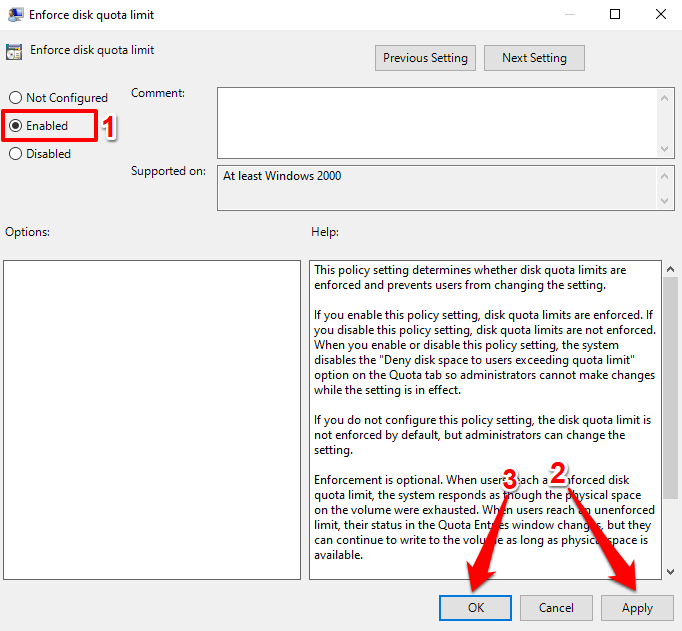
- Der nächste und wichtigste Schritt besteht darin, Ihre Quotenlimit festzulegen. Doppelklick Geben Sie die Standardquoten und Warnstufe an.
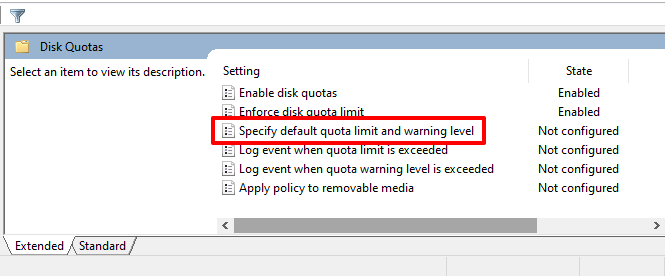
- Wählen Ermöglicht, Geben Sie die Werte und Einheiten der Quotenlimit und Warnstufe ein, wählen Sie aus Anwenden, und dann OK.
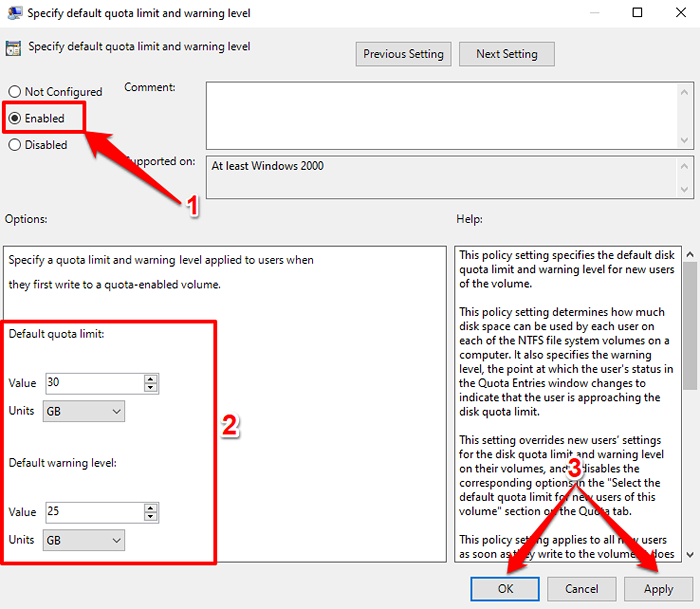
- Wenn Sie möchten, dass die Festplattenquotenkonfiguration auf abnehmbare oder externe Laufwerke angewendet wird, klicken Sie auf Doppelklick Wenden Sie Richtlinien für abnehmbare Medien an und setzen Sie es auf Ermöglicht.
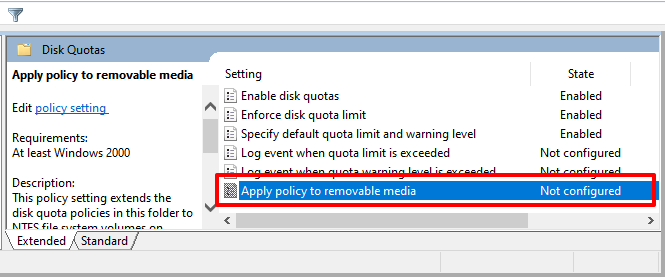
Stellen Sie die Festplattenquote über den Registrierungsredakteur fest
Sie können auch eine Festplattenquote unter Windows 11-Geräten über den Registrierungseditor erzwingen. Stellen Sie sicher.
- Drücken Sie Windows -Schlüssel + R So öffnen Sie die Windows -Run -Box. Eingeben reflikt im Dialogfeld und auswählen OK.
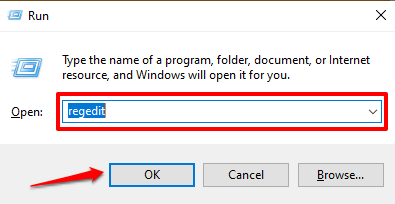
- Paste HKEY_LOCAL_MACHINE \ Software \ Richtlinien \ Microsoft \ Windows NT \ diskquota in der Adressleiste und drücken Sie Eingeben.
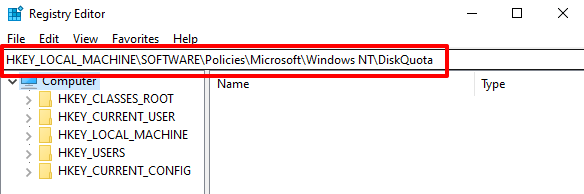
Sicherstellen, dass die Ermöglichen Und Erzwingen Registrierungsschlüssel und ihre Werte werden auf 1 gesetzt (i.e., ermöglicht). Beide ermöglichen und erzwingen die Festplattenquoten in Windows.
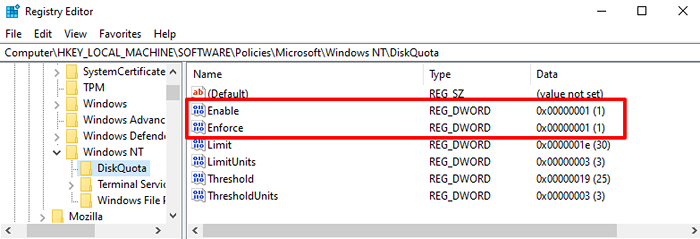
- Doppelklicken Sie auf die Registrierungsschlüssel auf "Aktivieren" oder "durchsetzen", geben Sie ein 1 Im Dialogfeld „Wertdaten“ und wählen Sie OK.
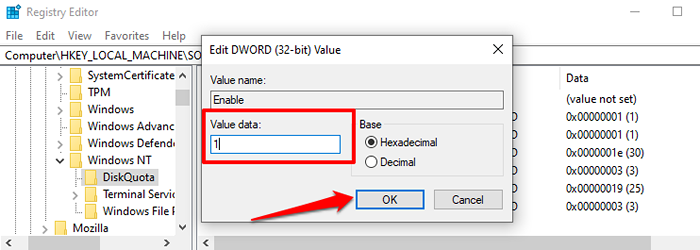
Automatisieren Sie die Speicherverwaltung
Mit den Schritten in diesem Tutorial können Sie in Windows 11 ein Festplatten -Quotenmanagementsystem einrichten. Diese Methoden sind rückwärts kompatibel mit älteren Versionen des Windows -Betriebssystems. Das heißt, Sie können diese Schritte ausführen, um die Festplattenquoten in Windows 10, Windows 8 und Windows 7 festzulegen.
- « Benötigen Sie wirklich ein VPN, während Sie im Internet stöbern??
- So starten Sie Ihr Android -Telefon im abgesicherten Modus »

