So setzen Sie Umgebungsvariablen in Windows 11
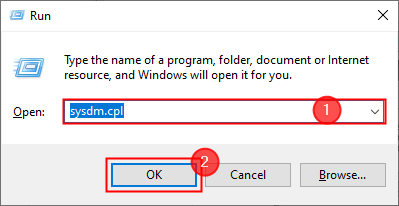
- 3595
- 468
- Aileen Dylus
Inhaltsverzeichnis
- Was sind Umgebungsvariablen??
- Einstellen der Umgebungsvariablen
- Ändern der Umgebungsvariablen
- Windows -Pfadvariable
- Was ist Windows -Pfad -Variable?
- So fügen Sie der Pfadvariablen hinzu?
Was sind Umgebungsvariablen??
Eine Umgebungsvariable ist ein dynamisch bezeichneter Wert, der beeinflussen kann, wie Computerprozesse sich verhalten. Sie speichern die Daten und sind ein Bestandteil der Prozessumgebung. Die Windir -Umgebungsvariable gibt beispielsweise den Speicherort des Windows -Installationsverzeichnisses an. Dieser Wert der Variablen kann von Programmen verwendet werden, um festzustellen, wo Windows -Betriebssystemdateien gespeichert sind. Einige der häufigsten und bedeutendsten Umgebungsvariablen sind Pfad, Heimat und Benutzername in Windows. Alle diese Variablen speichern Werte, auf die jeder Systembenutzer oder jeder Prozess jederzeit zugreifen kann. In der Windows -Eingabeaufforderung kann der Benutzer einfach eingeben "Echo%Umgebungsvariablenname%", Und in Windows PowerShell kann der Benutzer einfach eingeben "$ Env: Umgebungsvariable Name", die Variablen zu kennen und anzuzeigen.Einstellen der Umgebungsvariablen
Um die Umgebungsvariablen zu verwenden und festzulegen. Sie müssen also den Systemadministrator informieren und ihre Hilfe einholen, wenn Sie keiner sind. Nachdem Sie diese Privilegien haben, folgen Sie den folgenden Schritten, um die Umgebungsvariablen festzulegen.
Schritt 1: Gleichzeitig drücken "Windows+R" und Typ ”Sysdm.CPL ”.
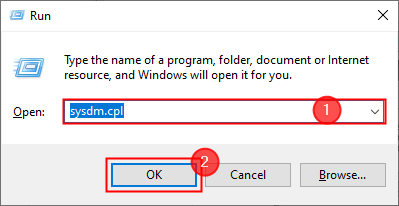
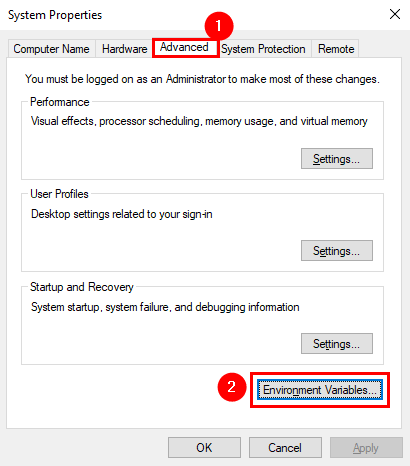 Schritt 3: Das Bereich Umgebungsvariablen wird auf dem Bildschirm angezeigt. Sie können zwei Arten von Variablen beobachten
Schritt 3: Das Bereich Umgebungsvariablen wird auf dem Bildschirm angezeigt. Sie können zwei Arten von Variablen beobachten- Benutzervariablen: Verwenden Sie sie, wenn Sie die Umgebungsvariablen für den aktuellen oder bestimmten Benutzer ändern möchten.
- Systemvariablen: Verwenden Sie sie, wenn Sie die systemweiten Änderungen wünschen.
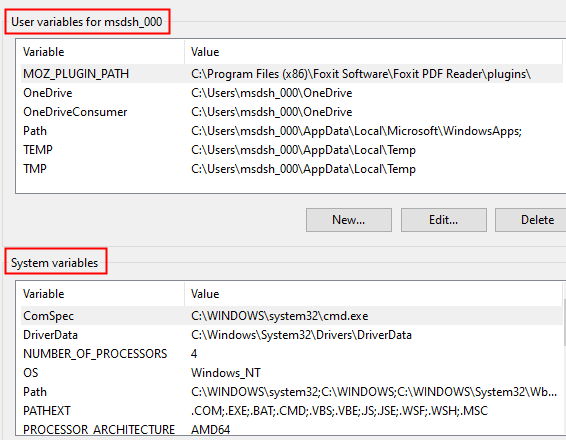
Schauen wir uns ein Beispiel an, um zu verstehen, wie man Umgebungsvariablen festlegt. Sie haben die Kühnheit installiert und möchten den Umgebungsvariablen (EVs) ihren Weg hinzufügen, den Pfad hinzufügen möchten (EVs)
Schritt 1: Klicken Sie auf Neu unter Benutzervariablen zum Erstellen des EV.
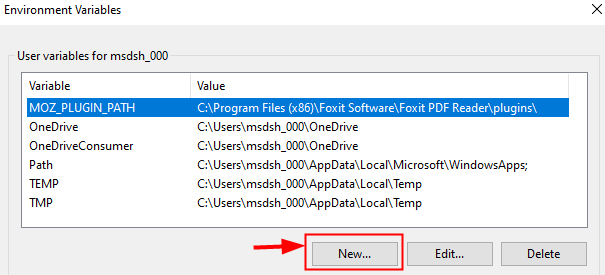
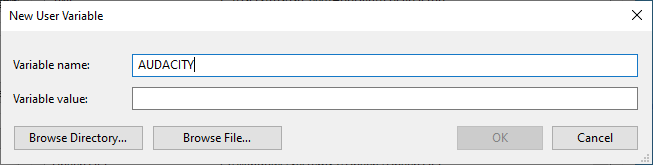 Schritt 3: Klicken Sie nun auf Verzeichnis durchsuchen und wählen Sie den Ort, an dem Audacity installiert ist.
Schritt 3: Klicken Sie nun auf Verzeichnis durchsuchen und wählen Sie den Ort, an dem Audacity installiert ist.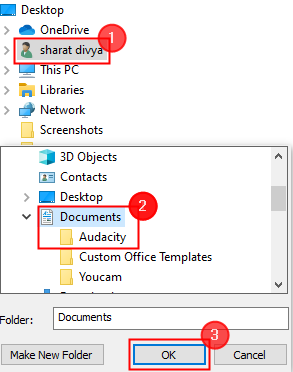 Schritt 4: Dies füllt den Pfad im variablen Wert. Schließlich klicken Sie OK.
Schritt 4: Dies füllt den Pfad im variablen Wert. Schließlich klicken Sie OK.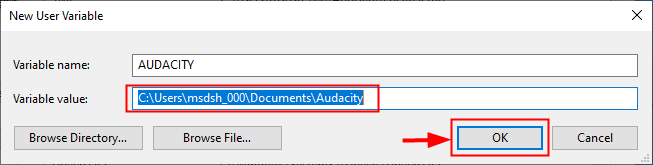 Schritt 5: Dadurch wird ein neues EV aufgerufen UNVERFRORENHEIT und wird wie unten angezeigt.
Schritt 5: Dadurch wird ein neues EV aufgerufen UNVERFRORENHEIT und wird wie unten angezeigt.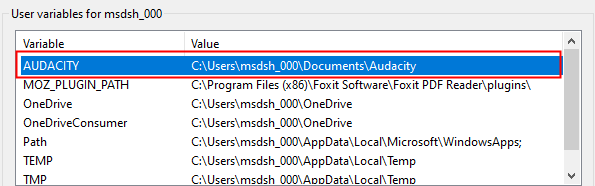
Ändern der Umgebungsvariablen
STEP1: Typ “ bearbeiten env In der Suchleiste und klicken Sie auf Umgebungsvariablen für Ihr Konto bearbeiten.
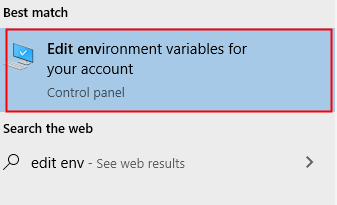
Schritt 2: Klicken Sie auf Umgebungsvariablen.
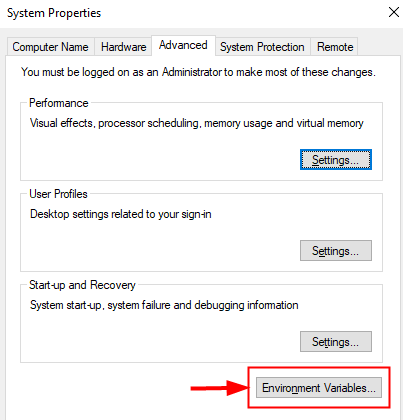
Schritt 3: Wählen Sie eine beliebige Variable, die Sie ändern möchten, und klicken Sie auf " Bearbeiten".
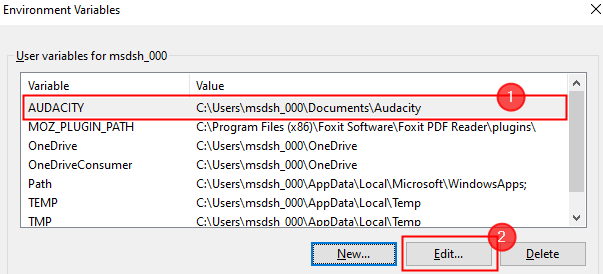
Schritt 4: Umgebungsvariable Panel öffnet sich. Hier können Sie den variablen Wert ändern, wenn Sie möchten, und auch den Namen und klicken Sie auf OK.
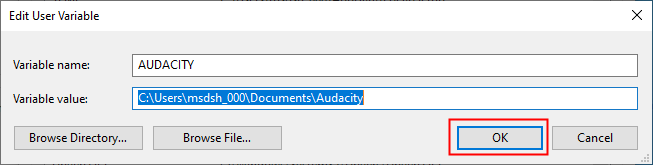
Schritt 5: Sie können auch eine Umgebungsvariable löschen, indem Sie dieses bestimmte EV auswählen und auf klicken " Löschen".
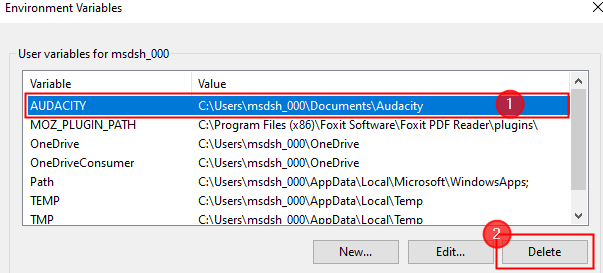
Windows -Pfadvariable
Was ist Windows -Pfad -Variable?
Die Pfadvariable ist einfach ein Adressbuch der Programme und Befehle Ihres Computers. Sie müssen die Adresse einer neuen Software auf Ihrem Computer angeben, die Sie von der Befehlszeilenschnittstelle in der Pfadvariablen starten möchten.Windows sucht nach der Adresse für einen bestimmten Befehl als Teil des Prozesses. Wenn Sie einen Befehl aus der Befehlszeile ausgeben, sucht Windows zuerst im aktuellen Verzeichnis danach. Wenn das Betriebssystem es nicht im aktuellen Verzeichnis lokalisieren kann, wird nach der Adresse in der Pfadvariablen gesucht.So fügen Sie der Pfadvariablen hinzu?
Befolgen Sie die unten angegebenen Schritte, um den Pfad unter Windows zu ändern
Schritt 1: Typ "Bearbeiten env" in der Suchleiste und klicken Sie auf Umgebungsvariablen für Ihr Konto bearbeiten.
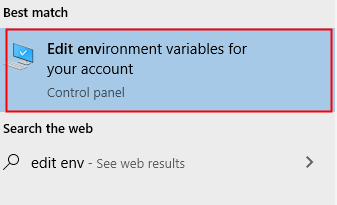
Schritt 2: Klicken Sie auf Umgebungsvariablen.
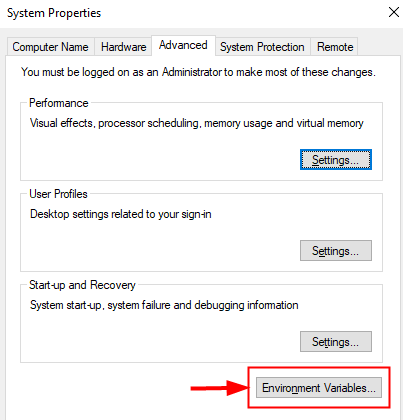
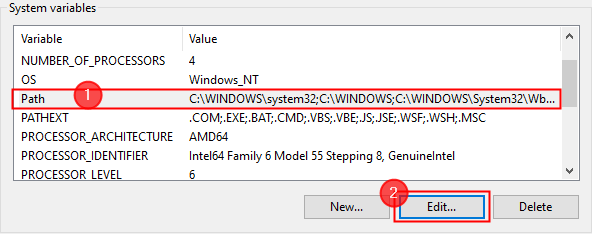 Schritt 4: Umgebungsvariable Fenster öffnet sich. Klicken Sie nun auf Neu und fügen Sie den neuen Pfad hinzu, den Sie hinzufügen möchten. Schließlich klicken Sie auf OK.
Schritt 4: Umgebungsvariable Fenster öffnet sich. Klicken Sie nun auf Neu und fügen Sie den neuen Pfad hinzu, den Sie hinzufügen möchten. Schließlich klicken Sie auf OK.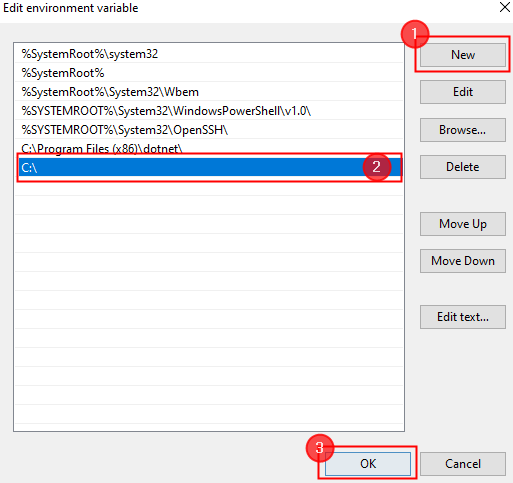 Hinweis: Zusammen mit diesem können Sie auch viele weitere Modifikationen wie Bearbeitung, Neuordnung oder Löschen vornehmen.Schritt 5: Möglicherweise müssen Sie NEU STARTEN Ihr System, damit die Änderungen reflektiert werden und das System sicherstellt, dass alle Apps mit dieser Pfadänderung ausgeführt werden. Beachten Sie schließlich, dass die Pfadvariable für jeden Benutzer in einem System unterschiedlich ist. Infolgedessen können mehrere Benutzer verschiedene Ordner auflisten, ohne die Variable für jeden einzelnen ändern zu müssen. Wenn Sie möchten, dass ein Tool allen Benutzern zur Verfügung steht, müssen Sie die Pfadvariable in Systemvariablen ändern.Hier geht es darum, Umgebungsvariablen in Windows zu verwenden.Ich hoffe, dieser Artikel ist informativ.Kommentar unten und teilen Sie uns Ihre Erfahrungen mit.Danke.
Hinweis: Zusammen mit diesem können Sie auch viele weitere Modifikationen wie Bearbeitung, Neuordnung oder Löschen vornehmen.Schritt 5: Möglicherweise müssen Sie NEU STARTEN Ihr System, damit die Änderungen reflektiert werden und das System sicherstellt, dass alle Apps mit dieser Pfadänderung ausgeführt werden. Beachten Sie schließlich, dass die Pfadvariable für jeden Benutzer in einem System unterschiedlich ist. Infolgedessen können mehrere Benutzer verschiedene Ordner auflisten, ohne die Variable für jeden einzelnen ändern zu müssen. Wenn Sie möchten, dass ein Tool allen Benutzern zur Verfügung steht, müssen Sie die Pfadvariable in Systemvariablen ändern.Hier geht es darum, Umgebungsvariablen in Windows zu verwenden.Ich hoffe, dieser Artikel ist informativ.Kommentar unten und teilen Sie uns Ihre Erfahrungen mit.Danke.
- « Windows Shift S funktioniert nicht in Windows 11
- So entwerfen Sie ein Logo in Microsoft Word Schritt für Schritt »

