So stellen Sie die Ordneransicht für alle Ordner in Windows 11 ein
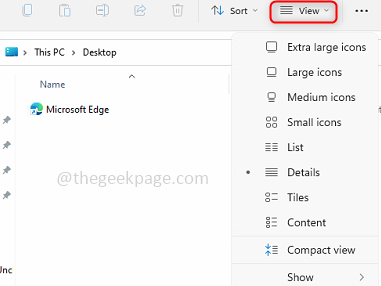
- 2680
- 208
- Susanne Stoutjesdijk
In Windows können wir Ordner, Dateien und andere Dokumente im Datei -Explorer anzeigen. Möglicherweise haben Sie festgestellt, dass nur wenige Dateien und Ordner kleinere Symbole haben und nur wenige große. Es wird also davon ausgegangen, dass eine Anpassungsoption verfügbar ist. Es gibt verschiedene Ordnervorlagen, die standardmäßig auf der Art der Dateien basierend auf der Art der Dateien festgelegt sind. In einem Ordner namens Bild, das Fotos enthält, haben Bilder beispielsweise eine andere Ansicht. Ein Musikordner, der Musikdateien enthält. In ähnlicher Weise enthält für Ordner wie Dokumente, Videos usw. jeder Ordner eine andere Vorlage gemäß seiner Kategorie. Sie können auch eine Vorlage eines Ordners auswählen und auf alle anderen Ordner desselben Typs einstellen. In diesem Artikel lernen wir, wie Sie eine Ordneransicht auf alle Ordner anwenden.
Stellen Sie eine Ordneransichtsvorlage auf alle Ordner ein
Wenn Sie einen Ordner erstellen, bestimmen Windows die Vorlage des Ordners basierend auf dem darin enthaltenen Inhalt. Angenommen, der Ordner enthält verschiedene Kategorien von Dateien wie Musikdateien, Videos, Bilder, Dokumente usw., er wird allgemeine Elemente als Vorlage automatisch von Windows zugewiesen.
Schritt 1: Öffne das Dateimanager durch Verwendung der Tasten (Windows + e) oder Sie können den Datei -Explorer in der Suche in der Taskleiste eingeben.
Schritt 2: Öffnen Sie einen Ordner, dessen Ordneransichtsvorlage auf alle anderen Ordner angewendet werden sollte. Klicken Sie dann auf die Sicht Option Wenn Sie die Einstellungen der Dateien wie kleine Symbole, große Symbole usw. ändern müssen.
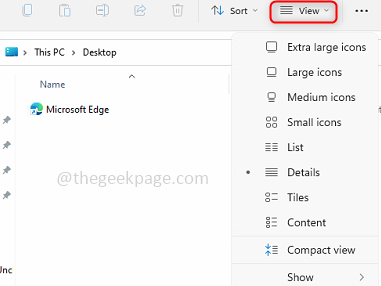
Schritt 3: Klicken Sie auf weitere, nämlich auf die Klicken Sie auf die 3 Punkte Neben der Registerkarte Ansicht präsentieren. Klicke auf Optionen Aus der Liste, die erschien.
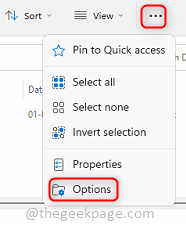
Schritt 4: In den Ordneroptionen klicken Sie auf die Windows auf die Sicht Registerkarte und klicken Sie auf Auf Ordner anwenden.
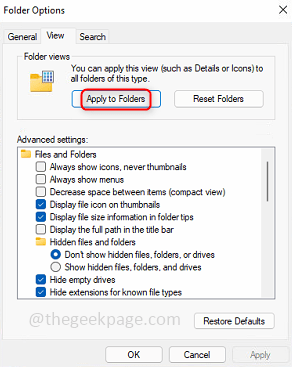
Schritt 5: Klicke auf OK und es scheint ein Pop-up. Klicke auf Ja.
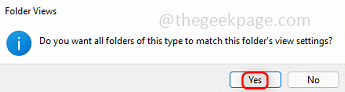
Schritt 6: Jetzt können Sie dieselben Ordneransichteinstellungen für andere ähnliche Ordnertypen sehen.
Notiz: Die Änderungen werden nur Seien Sie für die ähnlichen Arten von Ordnern reflektiert. Angenommen, Sie wählen die Ansichtsvorlage des Ordners mit Fotos (Fotos aus (.png, .JPG usw.) Da die Dateien dann die angewendeten Änderungen nur für Ordner anwendbar sind, die einen ähnlichen Dateien -Typ enthalten.png, .JPEG, JPG usw.).
Schritt 7: Sie können sehen, welche Art von Ordner es ist, von a Rechtsklick auf dem Ordner. Klicke auf Zeigen Sie mehr Optionen.
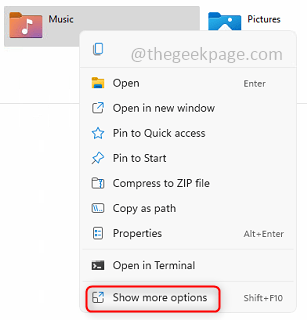
Schritt 8: Klicke auf Eigenschaften und klicken Sie auf Anpassen Und da ist es.
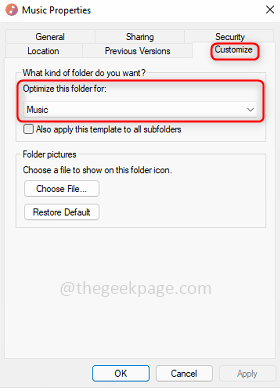
Das ist es! Ich hoffe, dieser Artikel war nützlich, um die gleichen Ordneransichteinstellungen für ähnliche Arten von Ordnern zu verwalten. Vielen Dank und glückliches Lesen!!!
- « So sortieren Sie alphabetisch die Liste der Namen, die sowohl auf den ersten als auch auf Nachnamen in MS Word basierend auf der Basis von First- und Nachnamen sortiert werden
- Fix Maus Cursorwechsel bleibt nicht dauerhaft Windows 11/10 »

