So setzen Sie Bild als Hintergrund auf OneNote
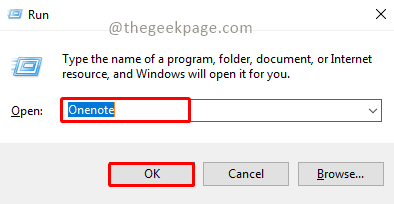
- 3259
- 629
- Lana Saumweber
OneNote ist eines der besten Noteting -Tools bei Microsoft. In Kombination mit Outlook- und MS -Teams kann OneNote eine leistungsstarke Kombination sein, um die Produktivität sowohl für die Arbeit als auch für persönliche kreative Dinge zu steigern. Wir müssen uns Notizen in verschiedenen Formaten machen, es geht möglicherweise nicht nur darum, Dinge aufzuschreiben. Manchmal müssen wir Bilder aus verschiedenen Quellen kopieren und in unserer täglichen Arbeit einige Änderungen vornehmen. Das auf OneNote eingefügte Bild kann gut verwendet werden, wenn man weiß, wie man die Änderungen anwendet. Haben Sie sich mit Problemen konfrontiert, während Sie OneNote verwendet haben, bei dem die auf OneNote eingefügten Bilder nicht leicht arbeiten können? In diesem Artikel wird die Verwendung der Bilder in OneNote effektiv untersucht. Wir können das Bild als Hintergrund verwenden, um sicherzustellen, dass wir es einfach wie eine reguläre OneNote -Seite bearbeiten können.
Bild als Hintergrund auf OneNote festlegen
Schritt 1: Drücken Sie Win+r, Typ Eine Note und klicken Sie OK.
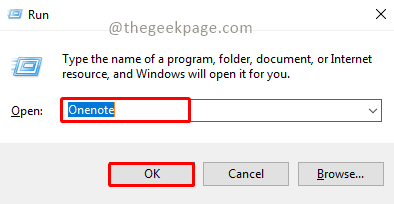
Schritt 2: Klicken Sie auf Seite hinzufügen So erstellen Sie eine neue Seite.
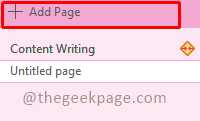
Schritt 3: Gehen Sie zum Einfügung Menü und auswählen Bild.
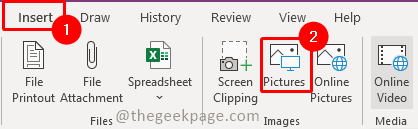
Schritt 4: Wählen Sie nun das Bild aus, das Sie einfügen möchten, und klicken Sie auf Einfügung.
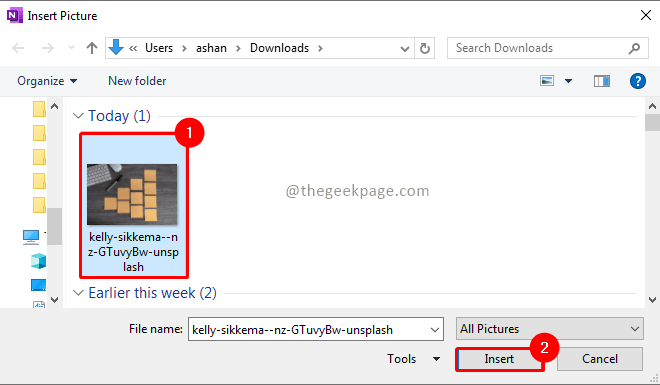
Schritt 5: Wählen Sie nun das Bild aus und ändern.
Schritt 6: Wählen Sie nun das Bild aus und klicken Sie mit der rechten Maustaste darauf. Wählen Sie im Kontextmenü aus Bild als Hintergrund festlegen.
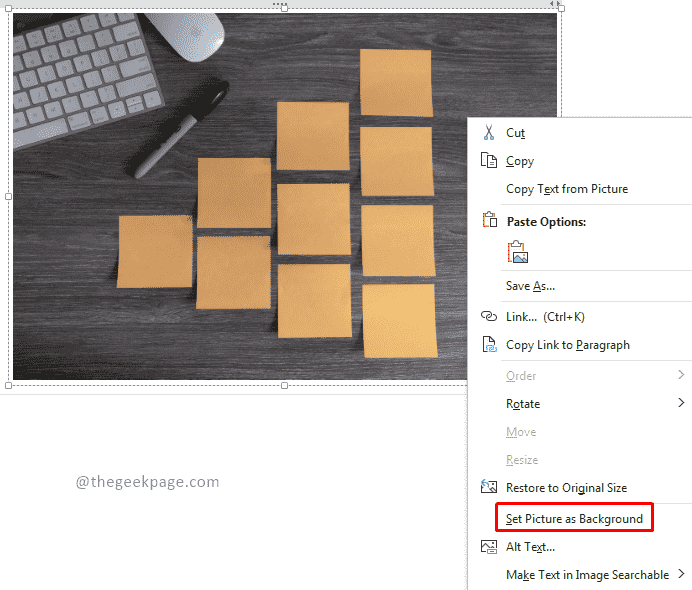
Notiz: Es wird ein ärgerliches Textfeld für das Bild erstellt, wenn Sie es einfügen. Sie können es auswählen und löschen, sobald Sie das Bild als Hintergrund festgelegt haben.
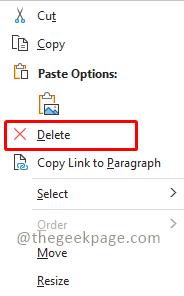
Schritt 7: Jetzt wird das Bild als Hintergrund festgelegt. Sie können überall klicken und einen Hinweis erstellen. Wenn Sie mit dem Eingeben eines Textfelds automatisch erstellt werden, wird erstellt. Sie können das Textfeld so verschieben, dass es nach Ihrem Bedarf zum Bild passt. Sobald Sie außerhalb des Textfelds klicken, verschwindet und der Inhalt angezeigt wird.
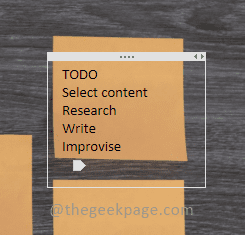
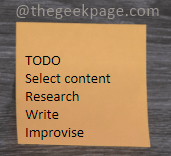
Notiz: Dies wird dazu beitragen, dass Ihre Notiz schön und organisiert aussieht. Sie können auch PDF -Dateien mit Bildern einfügen. Zum Einfügen von PDF -Dokumenten gehen Sie in die Einfügung Registerkarte und wählen Sie die aus Dateiausdrucke Möglichkeit. Dieser Trick kann für Lehrer nützlich sein, um Teilekennzeichnungsnotizen, eine schöne und organisierte Todo -Liste für Schöpfer oder solche Bedürfnisse zu erstellen.
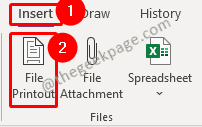
Ich hoffe, der Artikel war informativ und nützlich. Jetzt können Sie Ihre Notizen auf die nächste Stufe bringen und Notizen in höchster Qualität aufbringen. Vielen Dank für das Lesen!! Kommentieren Sie uns und lassen Sie uns wissen, warum Sie diese Funktion nutzen und wie sie Ihre Notetaking -Fähigkeiten besser gemacht haben?
- « So öffnen Sie die Eingabeaufforderung immer im Verwaltungsmodus
- Beheben Sie den Dampfdienstfehler bei der Installation des Steam -Dienstes »

