So setzen Sie Java_Home unter Windows 7/8/10
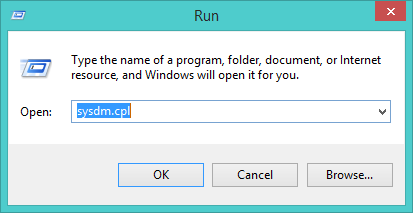
- 3764
- 726
- Miriam Bauschke
Wenn Sie Java bereits auf Windows -Systemen installiert haben. Dann müssen Sie die festlegen Java_Home Umgebungsvariable, damit es ordnungsgemäß funktioniert. Darüber hinaus müssen Sie auch den Standort des Java -Bin -Ordners hinzufügen WEG Umgebungsvariable. Dieses Tutorial hilft Ihnen beim Einstellen Java_Home Unter Windows 7/8/10 Betriebssysteme.
Schritt 1 - Umgebungsvariablen bearbeiten
Sie können die Umgebungsvariablen festlegen, indem Sie die Systemeigenschaften öffnen:
- Typ sysdm.cpl Im Fenster ausführen oder mit der rechten Maustaste auf meinen Computer klicken und Eigenschaften auswählen.
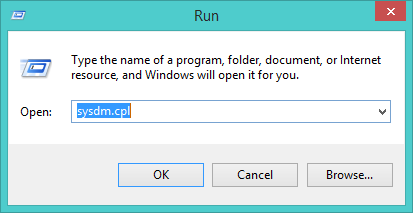
- Gehe zu Fortschrittlich Tab.
- Klicken Umgebungsvariablen… Taste.
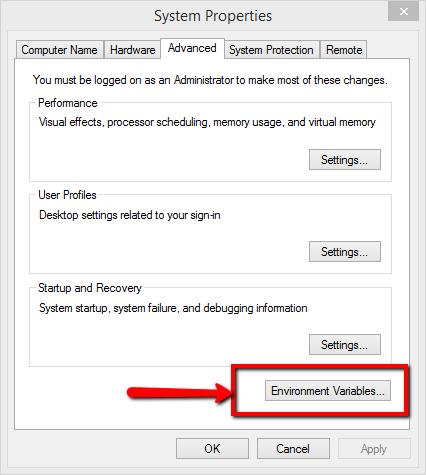
Schritt 2 - Setzen Sie Java_Home unter Windows
Klicken Sie nun auf die Neu Taste unter Systemvariablen. Ein Eingangsdialog wird geöffnet. Geben Sie die folgenden Details ein. Der variable Wert kann sich je nach der installierten Java -Version unterscheiden.
Variabler Name: Java_Home Variabler Wert: C: \ Programme \ Java \ Jdk1.8.0_121
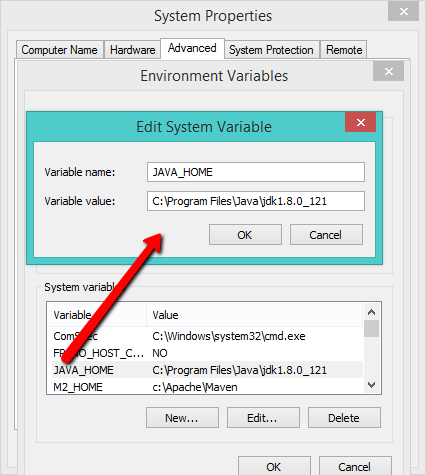
Schritt 3 - Setzen Sie die Pfadvariable unter Windows
Darüber hinaus müssen Sie den Systembetriebsbinärdateien zu den Systemen hinzufügen Weg Variable. Pfadvariable unter Systemvariablen bearbeiten und Zeichenfolge anhängen ;%Java_Home%\ bin im variablen Wert und speichern Sie es.
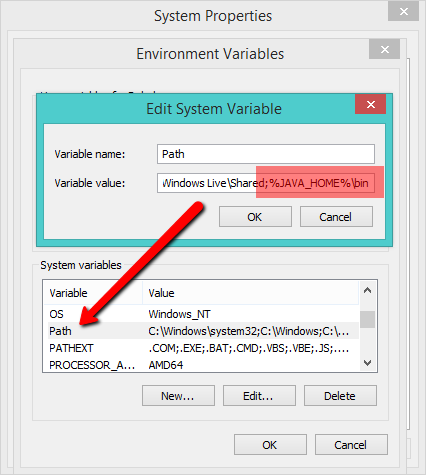
Schritt 4 - Einstellungen überprüfen
Schließlich müssen Sie möglicherweise alle Einstellungen überprüfen. Öffnen Sie zur Überprüfung die Eingabeaufforderung und geben Sie die folgenden Befehle ein, um die Variablen von java_home und Pfadumgebungsvariablen zu überprüfen.
C: \ Benutzer \ rahul> echo % Java_Home % C: \ Benutzer \ rahul> Pfad
Das Ergebnis wird so etwas wie das unten sein.
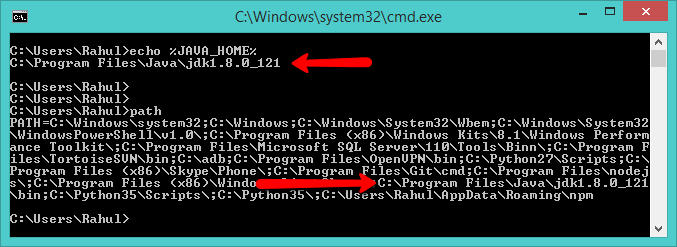
- So installieren Sie Apache Maven unter Windows
- « So installieren Sie PHP (7.2, 7.15.6) auf Debian 8 Jessie
- So rechnen Sie Ihre echte Internetgeschwindigkeit? »

