So setzen Sie die Opera als Standardbrowser in Windows 11 ein
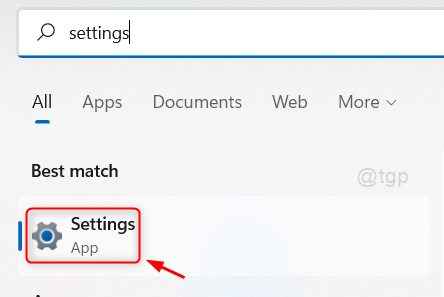
- 3931
- 421
- Lana Saumweber
Das Betriebssystem von Windows 11 bietet Ihnen die Option, den Standardbrowser so festzulegen, dass alle Webseite und andere Dateitypen geöffnet werden können. Wenn Sie beispielsweise keine Adobe -PDF -Reader -Anwendung zum Anzeigen der PDF -Datei haben, können Sie PDF mit einer auf Ihrem System installierten Browseranwendung anzeigen. Zu diesem Zweck müssen Sie den Standardbrowser für jeden Dateityp im Standard -Apps -Apps -App -Fenster festlegen. Lassen Sie uns in diesem Artikel sehen, wie Sie den Opera -Browser als Standard für verschiedene Dateitypen unter Windows 11 Laptop festlegen können.
So setzen Sie den Opera -Browser als Standard für Anwendungen in Windows 11 fest
Schritt 1: Öffnen Sie die Einstellungen App
Drücken Sie Win + i Tasten zusammen auf Ihrer Tastatur.
-ODER-
Drücken Sie Gewinnen Schlüssel und Typ Einstellungen.
Schlag Eingeben Taste.
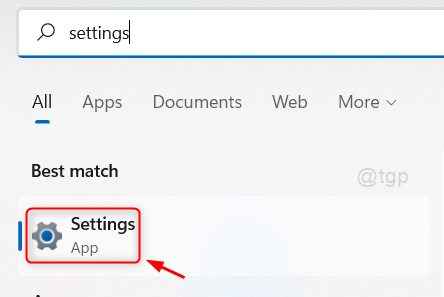
Schritt 2: Im App -Fenster Einstellungen Apps
Klicken Apps im linken Bereich des Fensters.
Dann auswählen Standard -Apps Wie im folgenden Bild gezeigt.
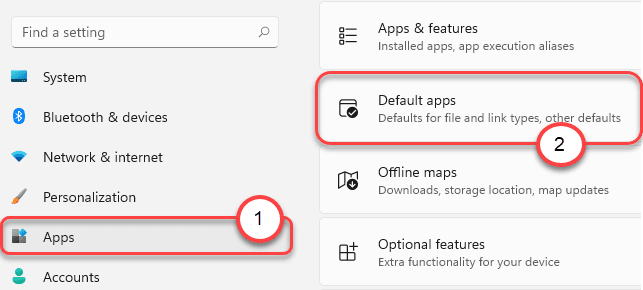
Schritt 3: Auf der Seite Standard -Apps
Typ Oper in der Suchleiste unter Setzen Sie Standardeinstellungen für Anwendungen.
Klicken Sie dann auf Oper stabil Aus den Suchergebnissen wie unten gezeigt.
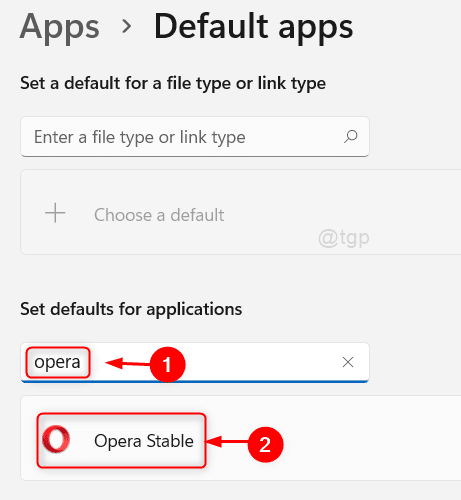
Schritt 4: Auf der opera stabilen Seite
Sie finden viele unten aufgeführte Dateitypen und können den Standard -Opera -Browser für den gewünschten Dateityp einzeln festlegen.
Zum Beispiel zeigen wir, wie Sie den Opera -Standardbrowser für den HTML -Typ festlegen können.
Bitte klicken .htm Geben Sie die Standardanwendung ein (Google Chrome) Wie nachfolgend dargestellt.
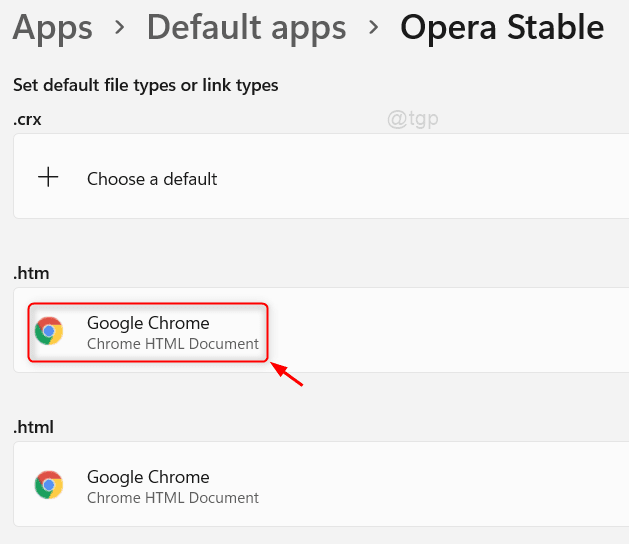
Schritt 5: Im nächsten Fenster
Wählen Opera Internetbrowser Aus der Liste der Apps im Fenster.
Dann klick OK Änderungen anwenden.
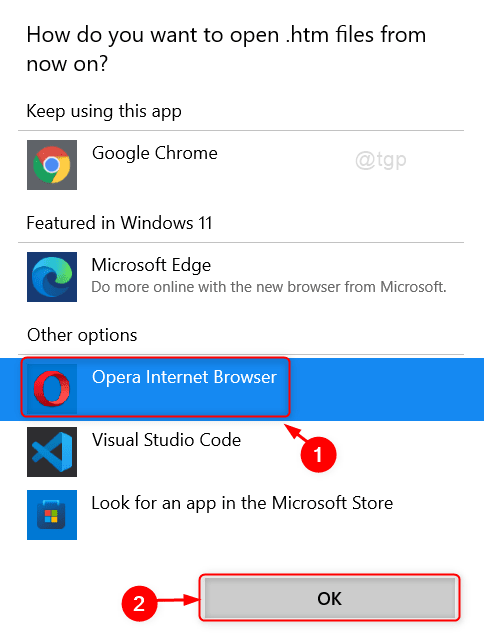
Dadurch wird der Opera -Browser als Standardbrowser festgelegt, wenn Sie versuchen, HTML -Dateien auf Ihrem System zu öffnen.
Auf die gleiche Weise können Sie den Opera -Browser als Standard für andere Dateitypen auf der Opera Stable -Seite festlegen.
Das war's Leute!
Ich hoffe, Sie haben diesen Artikel interessant und hilfsbereit gefunden.
Bitte hinterlassen Sie uns Kommentare unten.
Danke.
- « So deaktivieren Sie das automatische Lernen in Windows 11, 10
- So ändern Sie Standardlautsprecher auf Windows 11 PC »

