So setzen Sie Prioritätsniveaus für App -Benachrichtigungen im Windows 10 Action Center
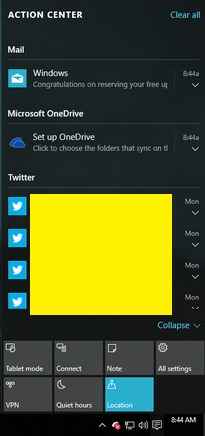
- 3988
- 1087
- Henry Liebold
So setzen Sie Prioritätsstufen für App -Benachrichtigungen in Windows 10 Action Center:- Eine der auffälligsten Funktionen, die mit dem veröffentlicht wurden Windows 10 Update ist das Windows 10 Action Center. Es befindet sich im Benachrichtigungsbereich in Ihrer Taskleiste. Es ist eine äußerst nützliche Funktion, die Ihnen, wenn sie effizient verwendet wird, alle Systeme und sozialen Medien an einem Ort in Verbindung bringen kann. Nehmen wir an, Sie erhalten viele Benachrichtigungen in Ihrem Windows 10 Action Center aus verschiedenen Apps. Die Dinge könnten super chaotisch werden, wenn Ihnen diese Benachrichtigungen in keiner bestimmten Reihenfolge angezeigt werden. In diesem Artikel habe ich erklärt Windows 10 Action Center so dass Sie eine organisierte Sicht auf Ihre App -Benachrichtigungen erhalten können. Lesen Sie weiter, um zu lernen, wie man diesen einfachen Trick hackt.
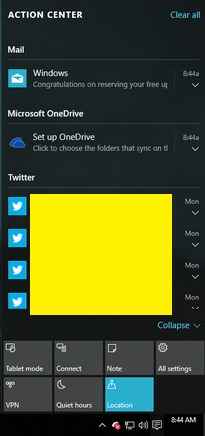
SCHRITT 1
- Klick auf das Fenster Ikone und dann auf Einstellungen Option zum Starten der Einstellungen App.
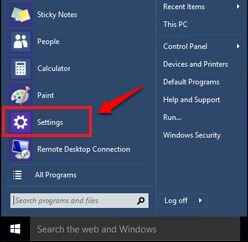
SCHRITT 2
- Wenn das Einstellungen App -Startungen, Finden und Klicken auf die genannte Fliese System.
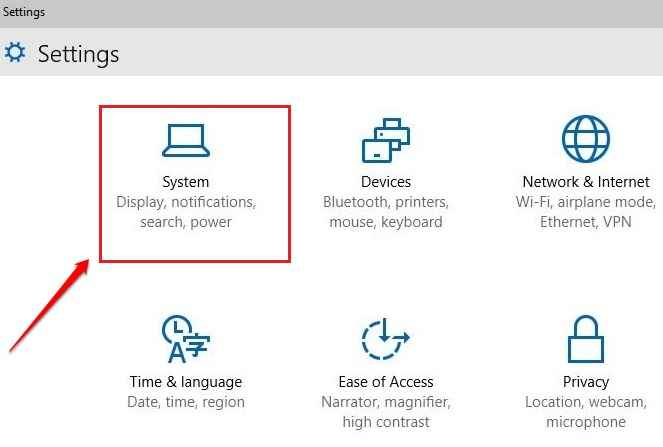
SCHRITT 3
- Im linken Bereich der Systeme Fenster können eine Option mit dem Namen sehen Benachrichtigungen und Aktionen. Klicken Sie darauf, um zum nächsten Schritt zu gelangen.
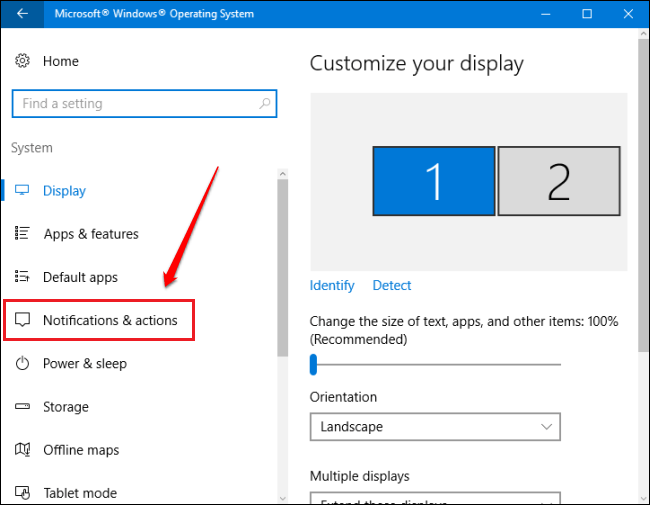
SCHRITT 4
- Scrollen Sie im rechten Fensterbereich nach unten und suchen Sie den benannten Abschnitt Absender. Unter dem Absender Abschnitt können Sie die Liste der Apps sehen, die Benachrichtigungen über die Windows Action Center. Sie können die Apps aus dieser Liste ausschalten, wenn Sie nicht möchten, dass sie Ihre überladen Windows Action Center mit Benachrichtigungen mehr. Klicken Sie auf die jeweilige App, um Prioritätsniveaus für App -Benachrichtigungen festzulegen. Im folgenden Screenshot habe ich mich entschieden Cortana als Beispiel.
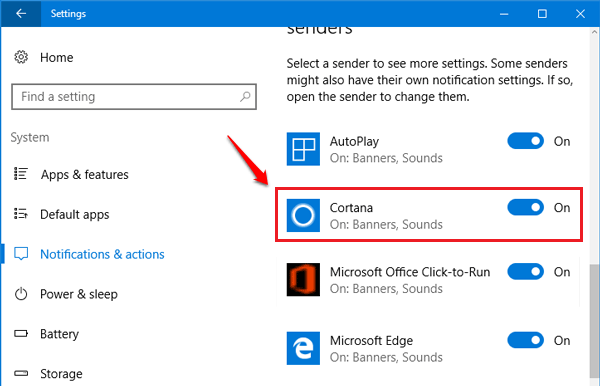
Schritt 5
- Mit der Option wird ein Dropdown -Menü zugeordnet Anzahl der im Action Center sichtbaren Benachrichtigungen. Aus diesem Dropdown -Menü können Sie die maximale Anzahl von Benachrichtigungen einschränken, die eine bestimmte App in der anzeigen kann Windows Action Center. Es wird einen weiteren Abschnitt geben, der sagt Priorität von Benachrichtigungen im Aktionszentrum. Es gibt drei Prioritätsstufen; Spitze, Hoch Und Normal. Angenommen, Sie haben den Optionsfeld ausgewählt, der dem entspricht Spitze Prioritätsstufe für eine App. Dann, wenn 2 Benachrichtigungen von zwei Apps stammen, einer aus Spitze Priority App und eine andere von Hoch Priority App, dann die Benachrichtigung aus dem Spitze Die Prioritäts -App wird oben angezeigt Hoch Prioritäts -App -Benachrichtigung. Wenn 2 Benachrichtigungen aus den gleichen Prioritätsebene -Apps erfolgen.
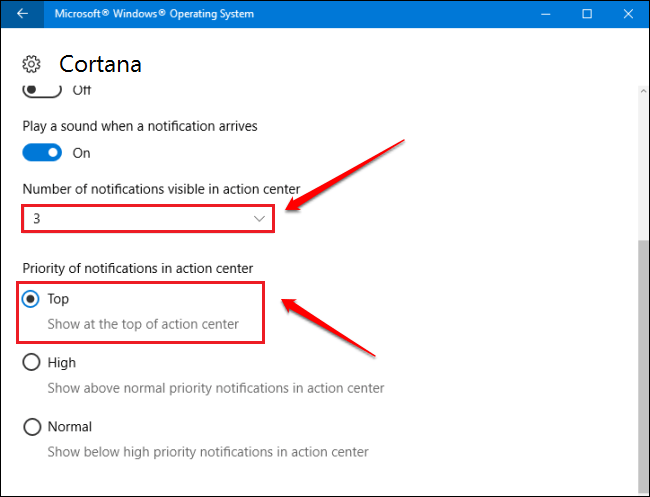
Priorisieren Sie Ihre App -Benachrichtigungen heute selbst, um nur zu sehen, was Sie sehen möchten. Ich hoffe, Sie haben den Artikel nützlich gefunden. Wenn Sie Zweifel bezüglich eines der Schritte haben, können wir uns gerne helfen, Ihnen gerne helfen. Seien Sie gespannt auf nützliche Tricks, Tipps und Hacks. In der Zwischenzeit können Sie unseren Artikel zum Thema untersuchen.
- « Beheben Sie Snapchat nicht, indem Sie die Kamera nicht öffnen, indem Sie Kamera -Berechtigungen auf Android geben
- So machen Sie OLA -Fahrten sicherer, indem Sie Notfallkontakten hinzufügen »

