So setzen Sie Priorität in Task Manager unter Windows 10

- 3109
- 489
- Janin Pletsch
Das Ändern der Prozesspriorität Ihrer wichtigen Aufgaben ist eine der fortgeschritteneren Möglichkeiten, um die Leistung in Windows 10 zu steigern. Leicht genug zu tun, aber ein bisschen schwierig, nicht versehentlich durcheinander zu bringen.
Was genau ist Prozesspriorität?? Sollten Sie Änderungen daran vornehmen? Und wie setzen Sie die Prozesspriorität in Windows 10 tatsächlich fest? Dieser Leitfaden beantwortet all diese Fragen.
Inhaltsverzeichnis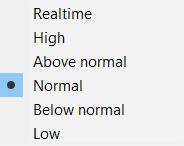
- Normal ist, na ja, das "normale" Prioritätsniveau. Die meisten Anwendungen werden auf dieser Ebene ausgeführt.
- Unter dem Normalwert ist das Prioritätsniveau knapp unter dem Normalwert. Prozesse auf dieser Ebene werden weniger Ressourcen zugewiesen als normale Anwendungen. Am besten für unwichtige Aufgaben ohne zeitliche Einschränkungen geeignet.
- Niedrig ist das niedrigste Prioritätsniveau in Windows. Auf diesen auf dieser Ebene tätige Aufgaben erhalten nur Ressourcen, nachdem alle anderen Prozesse ihre aktuellen Aufgaben abgeschlossen haben.
- Über Normal ist das nächsthöhere Prioritätsniveau nach dem Normalwert. Verwenden Sie dies für Prozesse, die einen kleinen Schub benötigen, aber keine Aufstiegsprozesse auf dem Bühnen benötigen müssen.
- Hoch ist eine Prioritätsstufe, die von wichtigen Systemprozessen verwendet wird, die für die reibungslose Funktionsweise des Computers erforderlich sind. Nicht für Benutzeranwendungen empfohlen.
- Echtzeit ist das höchstmögliche Prioritätsniveau in Windows. Grundsätzlich werden Aufgaben auf dieser Ebene in Echtzeit auf Kosten eines anderen Prozesses ausgeführt. Aus diesem Grund ist diese Ebene nur den Hardware -Schnittstellenprozessen reserviert. Durch Ausführen von Anwendungen auf dieser Prioritätsebene können Sie Ihren Computer problemlos zum Absturz bringen.
Die Normalen und über Normalen sind wirklich die einzigen zwei Prioritätsstufen, die Sie für alltägliche Aufgaben verwenden sollten. Prioritätsstufen höher als diese sollten Systemprozessen und die niedrigeren Ebenen für unwichtige Hintergrundaufgaben überlassen werden.
Was hat die Priorität einer Aufgabe aus??
Die Festlegung einer neuen Priorität eines Prozesses verändert seinen Platz in der Verarbeitungswarteschlange. Aufgaben mit einer höheren Priorität haben die Zuordnung von Systemressourcen wie CPU -Zeit und -speicher, sodass sie schneller laufen können.
Auf der anderen Seite haben zu viele Aufgaben auf eine höhere Prioritätsniveau gedrängt, die überhaupt eine Hierarchie gibt. Wenn jeder Prozess mit hoch läuft, wie ist das Betriebssystem, um festzustellen, welche Prozesse wirklich wichtig sind??
Wenn zu viele nicht wesentliche Aufgaben auf höhere Prioritätsniveaus aktualisiert werden, kann Ihr Computer möglicherweise einfrieren oder sogar sofort abstürzen. Aus diesem Grund ist es in den meisten Fällen die beste Idee, den Prozess Priorität so zu lassen, wie er ist. Selbst wenn Sie die Prozesspriorität ändern, halten Sie sich an kleine Änderungen und wenden Sie sie bei nur einem oder zwei Prozessen an.
So setzen Sie Priorität in Task Manager in Windows 10
Während es mehrere Möglichkeiten gibt, die Prozesspriorität in Windows festzulegen, besteht die einfachste Methode darin, den Task -Manager zu verwenden.
- Öffnen Sie den Task -Manager mit der Tastaturverknüpfung Strg+Alt+del oder durch Klicken mit der rechten Maustaste in die Taskleiste und auswählen Taskmanager Aus dem angezeigten Menü.
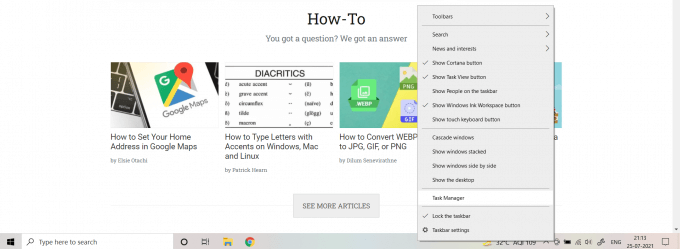
- Wenn Sie den Task -Manager zum ersten Mal öffnen, werden Sie mit einem Barebones -Fenster begrüßt, das nur die laufenden Anwendungen zeigt. Wählen Mehr Details Um die vollständige Ansicht zu erhalten.
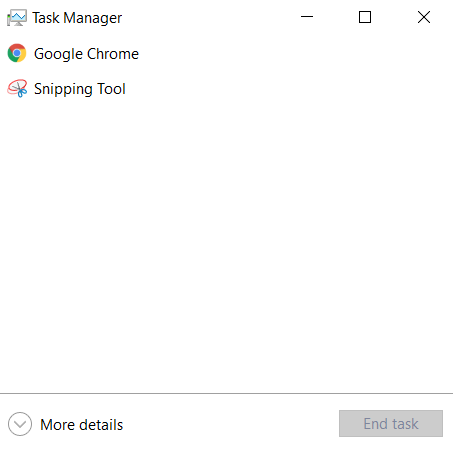
- Jetzt können Sie die vollständige Liste aller laufenden Prozesse auf Ihrem Computer sehen, einschließlich Hintergrundaufgaben. Standardmäßig werden sie nach Speicherkonsum sortiert; Sie können jede andere Kategorie von oben auswählen, um die Sortierung zu ändern.
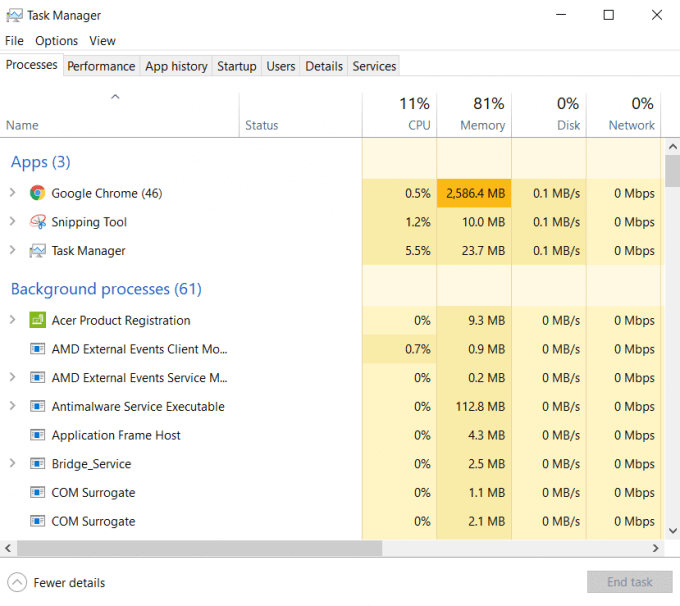
- Wählen Sie den Prozess aus, den Sie ändern möchten, und wechseln Sie in die Einzelheiten Tab.
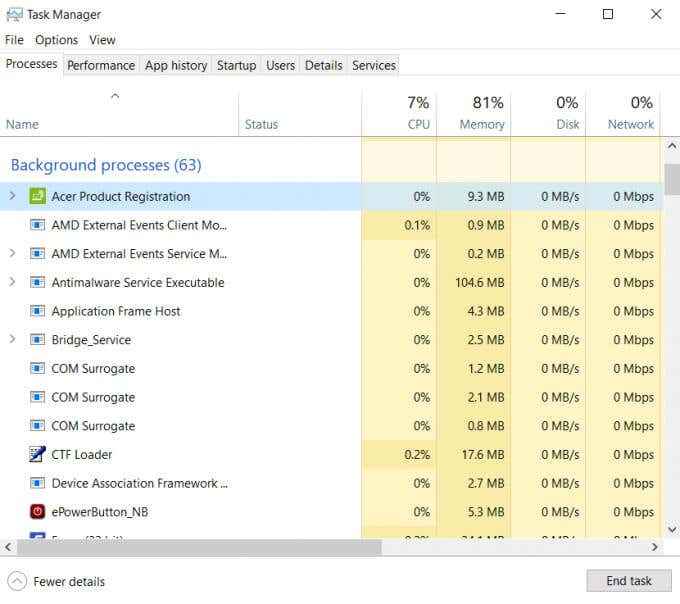
- Im Detail können Sie den Status und andere technische Details des laufenden Prozesses anzeigen. Viele Unterprozesse, die auf dem Hauptbildschirm versteckt sind.
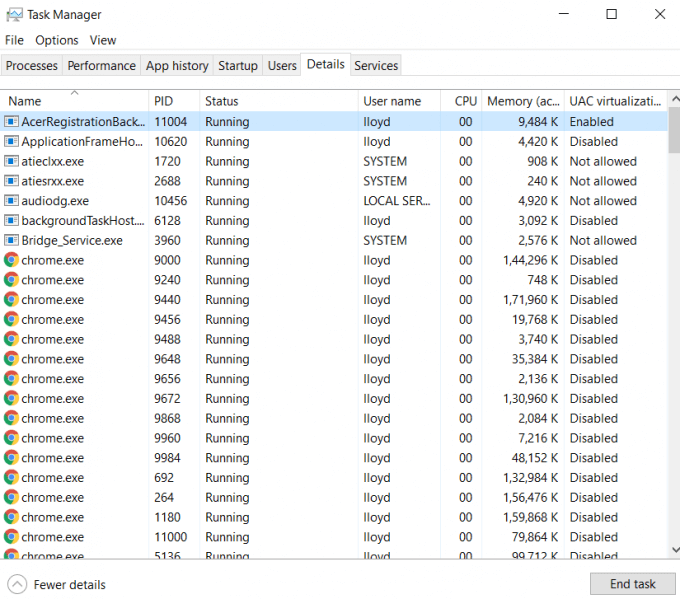
- Klicken Sie mit der rechten Maustaste auf Ihren ausgewählten Prozess und navigieren Sie zu Priorität setzen. Dies fällt auf eine Untermenü, die alle Prioritätsstufen auflistet. Wählen Sie die beabsichtigte Ebene (Unter dem Normalwert in unserem Beispiel).
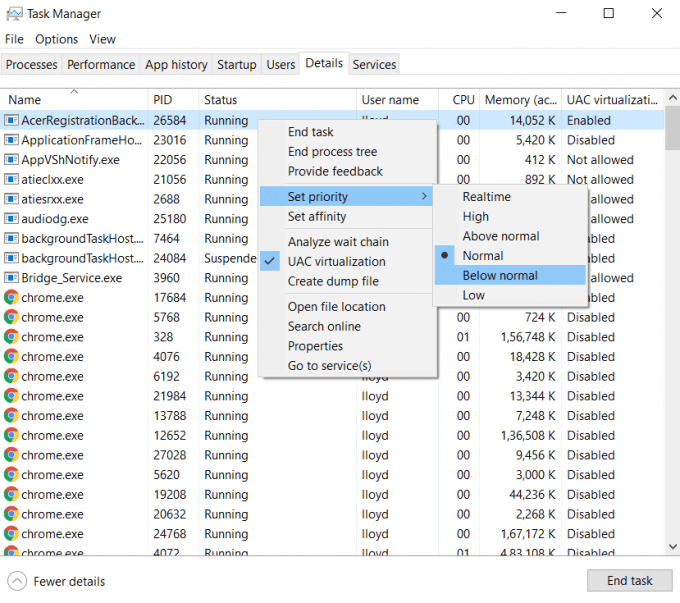
- Es wird eine Eingabeaufforderung angezeigt, die bestätigt, ob Sie die Priorität des ausgewählten Prozesses ändern möchten. Wählen Priorität ändern die Änderung anwenden.
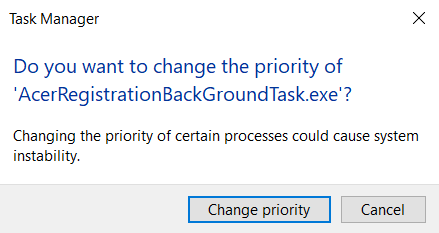
Dadurch wird die neue Priorität des Prozesses sofort festgelegt. Der Prozess wird für den Rest der aktuellen Sitzung auf dieser Prioritätsstufe funktionieren. Wenn Sie Ihren Computer (oder nur den Prozess) neu starten, wird die Prioritätsstufe auf seinen Standard zurückgesetzt.
Sollten Sie die Priorität eines Prozesses ändern?
Wir haben gesehen, wie einfach es ist, die Prioritätsniveau eines Prozesses aus dem Task -Manager in Windows 10 zu ändern. Dies könnte Sie fragen lassen - warum nicht die Priorität jeder laufenden Anwendung aktualisieren? Die Leistung der Leistung ist sicherlich immer eine gute Sache?
Aber das solltest du nicht tun. Es gibt einen Grund, warum es in erster Linie verschiedene Prioritätsniveaus gibt. Wenn Sie jeden laufenden Prozess in der hohen Kategorie einsetzen, werden nur Konflikte und Systeminstabilität erzeugt.
Bestenfalls sollten Sie jeweils nur einen gegebenen Prozess aktualisieren und nicht weiter als über dem Normalwert nehmen. Dies gibt ihm einen schnellen Schub, ohne das Funktionieren des Computers zu gefährden. Idealerweise sollten Sie überhaupt nicht mit der Prozesspriorität herumspielen, indem Sie integrierte Funktionen wie den Spielmodus verwenden, um die Leistung ressourcenlastiger Anwendungen zu steigern.

