So setzen Sie den Standarddrucker in Windows 11 ein
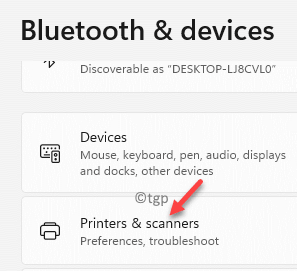
- 2793
- 164
- Janin Pletsch
Unter den vielen Funktionen und Änderungen in den Einstellungen in Windows 11 haben die Standarddruckereinstellungen ebenfalls eine leichte Änderung erhalten. Die Funktion legt automatisch den Standarddrucker als den, den Sie kürzlich auf Ihrem Windows 11 -PC verwendet haben. Dies ist nützlich, wenn Sie einen einzelnen Drucker verwenden. Wenn jedoch mehrere Drucker vorhanden sind, können Sie einen falschen Drucker als Standardeinstellung einstellen, der Ihre Arbeit addieren kann.
Es kann schwierig sein, diese Funktion zu bewältigen, wenn Sie bei Windows 11 neu sind. Dies ist insbesondere ein Problem, da Sie in diesen Tagen Windows 10 verwendet haben und plötzlich die Änderungen überwältigend sein können. Es gibt jedoch einige Möglichkeiten, wie Cam Ihnen helfen kann, den Standarddrucker in Windows 11 festzulegen und zu verhindern, dass er den Drucker automatisch aufnimmt. Wenn Sie also nicht möchten, dass Windows 11 Ihren Standarddrucker automatisch festlegt, können Sie den Standarddrucker festlegen.
So wählen Sie Ihren Standarddrucker in Windows 11 aus
Wie oben erwähnt, nimmt Windows 11 automatisch den letzten Drucker auf und legt ihn als Standarddrucker fest. Wenn Sie jedoch mehr als einen Drucker haben, kann diese Funktion frustrierend sein, da Sie möglicherweise die Druckanforderung an den falschen Drucker senden. Sie können jedoch Ihren eigenen Standarddrucker festlegen, um dieses Problem zu vermeiden. Lassen Sie uns sehen, wie:
Methode 1: Über die Einstellungs -App (empfohlen)
Schritt 1: Drücken Sie die Win + i Tasten gleichzeitig auf Ihrer Tastatur, um die zu öffnen Einstellungen App.
Schritt 2: Im Einstellungen Fenster, klicken Sie auf Bluetooth & Geräte Option auf der linken Seite des Scheibe.
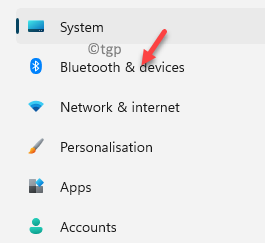
Schritt 3: Auf der rechten Seite scrollen Sie nach unten und klicken Sie auf Drucker und Scanner.
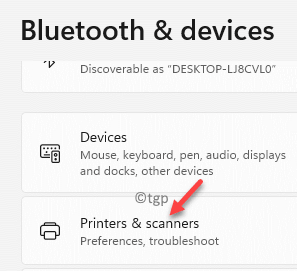
Schritt 4: Navigieren Sie nun zur rechten Seite des Fensters, scrollen Sie nach unten und unter die Druckereinstellungen Abschnitt deaktivieren Sie die Lassen Sie Windows meinen Standarddrucker verwalten Möglichkeit.
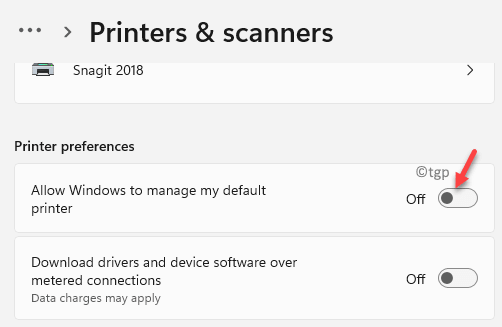
Schritt 5: Scrollen Sie als nächstes nach oben und wählen Sie Ihren gewünschten Drucker aus, den Sie als Standard festlegen möchten.
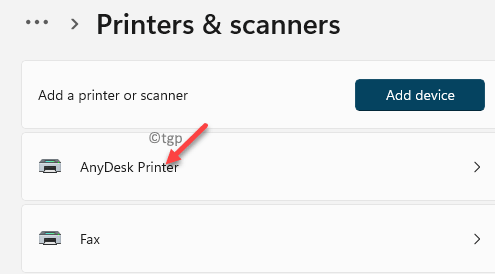
Schritt 6: Klicken Sie nun auf die Als Standard einstellen Taste.
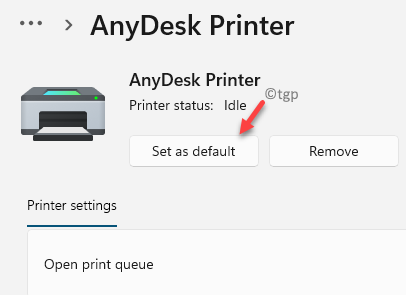
Schließe Einstellungen Fenster.
Sie haben den Standarddrucker erfolgreich in Windows 11 festgelegt.
Methode 2: Durch das Bedienfeld
Schritt 1: Drücken Sie die Win + r Verknüpfungsschlüsse auf Ihrer Tastatur, um die zu öffnen Führen Sie den Befehl aus Fenster.
Schritt 2: Geben Sie in der Suchleiste ein Kontrolle.exe und schlagen Eingeben um die zu öffnen Schalttafel Fenster.
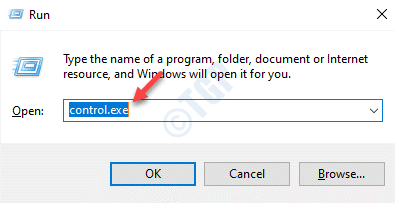
Schritt 3: Im Schalttafel Fenster, gehen Sie zur oberen rechten Seite und neben dem Gesehen von Abschnitt, auswählen Kategorie Aus der Dropdown.
Klicke auf Hardware und Klang In der Liste.
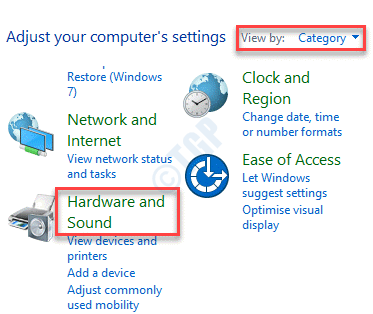
Schritt 4: Gehen Sie im nächsten Fenster nach rechts und klicken Sie auf Geräte und Drucker.
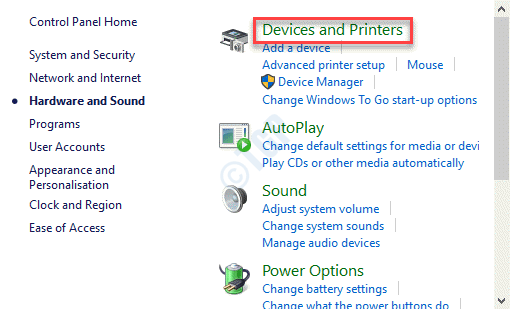
Schritt 5: Sie werden jetzt die erreichen Geräte und Drucker Fenster.
Hier unter dem Drucker Abschnitt, klicken Sie mit der rechten Maustaste auf den Drucker, den Sie als Standard festlegen möchten, und wählen Sie aus Als Standard Drucker festgelegt Aus dem rechten Klickmenü.
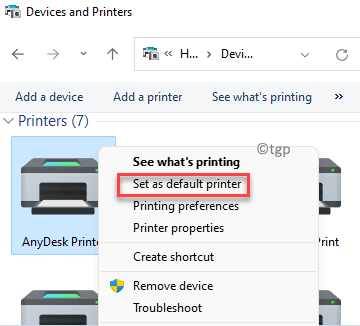
Das ist alles. Sie haben den Standarddrucker Ihrer Wahl festgelegt und es sollte keine Verwirrung mehr geben.
Methode 3: Durch Eingabeaufforderung
Schritt 1: Klicken Sie mit der rechten Maustaste auf Start (Windows -Symbol) und wählen Sie Laufen von der Liste.
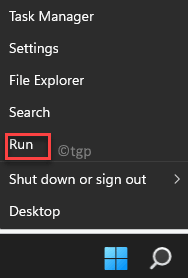
Schritt 2: Dies wird die öffnen Führen Sie den Befehl aus Kasten.
Nun, tippen Sie CMD in der Suchleiste und drücken Sie OK die Erhöhten öffnen Eingabeaufforderung.
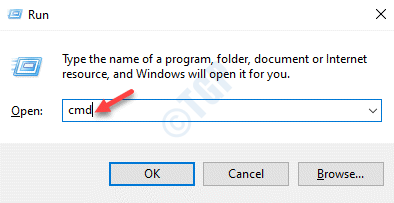
Schritt 3: Im Eingabeaufforderung (Administrator), führen Sie den folgenden Befehl aus und klicken Sie auf Eingeben:
Rundll32 printui.DLL, PrintuiENTRY /Y /Q /N „Druckername“
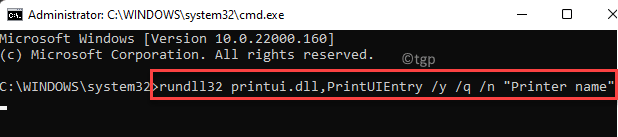
*Notiz - Ersetzen Sie den Druckernamen durch den Namen des Druckers, den Sie als Standard festlegen möchten.
Ihr gewünschter Drucker wird jetzt als Standarddrucker festgelegt.
Methode 4: Durch den realen Druckerordner
Schritt 1: Drücken Sie die Win + r Hotkeys, um die zu öffnen Führen Sie den Befehl aus Fenster.
Schritt 2: Im Führen Sie den Befehl aus Geben Sie den Befehl unten ein, um den realen Druckerspeicherort in der zu öffnen Alle Bedienfeldelemente> Drucker.
Shell: Drucker
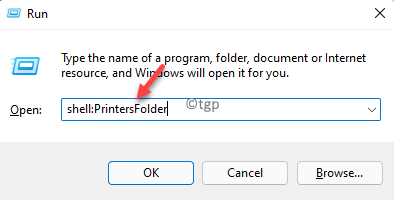
Schritt 3: Gehen Sie zum gewünschten Drucker, klicken Sie mit der rechten Maustaste darauf und wählen Sie Als Standard Drucker festgelegt.
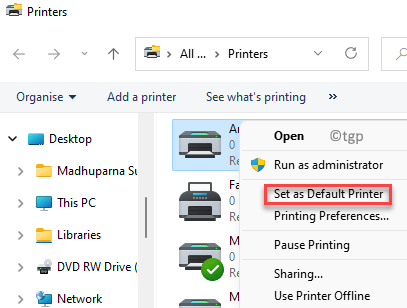
Beenden Sie das Fenster Drucker und Sie haben jetzt Ihren gewünschten Drucker als Standardeinstellung festgelegt.
Methode 5: Durch das Erstellen einer Desktop -Verknüpfung von Geräten und Druckern erstellen
Es gibt zwei Möglichkeiten, wie Sie eine Verknüpfung für die Geräte und Druckereinstellungen des Bedienfelds auf Ihrem Desktop erstellen können. Mal sehen, wie;
Methode 1: Drag & Drop -Geräte und Drucker
Schritt 1: Drücken Sie die Win + r Tasten zusammen auf Ihrer Tastatur und die Führen Sie den Befehl aus Fenster öffnet sich.
Schritt 2: Typ Kontrolle.exe im Suchfeld und drücken Sie OK um die zu starten Schalttafel Fenster.
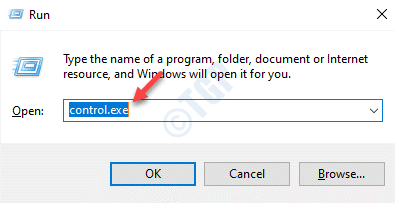
Schritt 3: Gehen Sie nun zur oberen rechten Seite des Bedienfelds und setzen Sie die Gesehen von Feld zu Kategorie.
Wählen Hardware und Klang von der Liste.
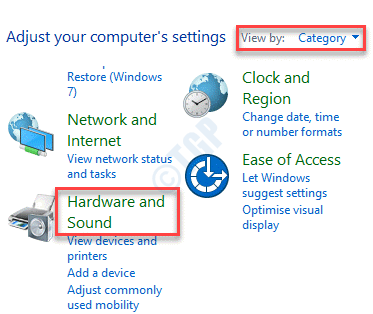
Schritt 4: Im Hardware und Klang Fenster, gehen Sie zur rechten Seite und ziehen Sie die Geräte und Drucker Einstellungen auf Ihren Desktop.
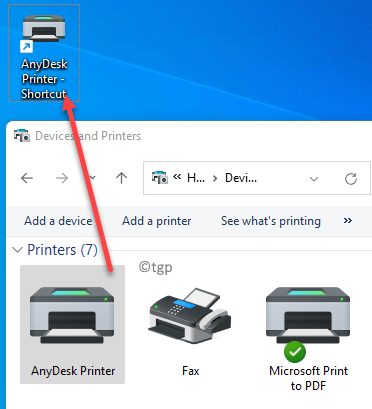
Sie können jetzt doppelklicken, um das Fenster Geräte und Drucker vom Desktop zu öffnen.
Methode 2: Durch die rechte Klicken auf Geräte und Drucker
Alternativ können Sie dem folgen Schritte 1 durch 3 wie oben gezeigt, um die zu erreichen Hardware und Klang Fenster. Befolgen Sie nun die folgenden Anweisungen, um eine Abkürzung der zu erstellen Geräte und Drucker Einstellungen auf dem Desktop:
Schritt 1: Klicken Sie mit der rechten Maustaste auf Geräte und Drucker und auswählen Verknüpfung erstellen.
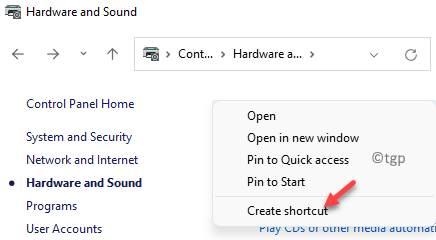
Schritt 2: Sie werden jetzt eine Eingabeaufforderung sehen - Abkürzung, Fragen - “Windows kann hier keine Abkürzung erstellen. Möchten Sie, dass die Abkürzung stattdessen auf dem Desktop platziert wird?”
Wählen Ja um die Aktion zu bestätigen.
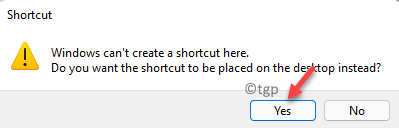
Jetzt wird die Verknüpfung auf Ihrem Desktop erstellt.
Verlassen Sie die Schalttafel Fenster und Sie können jetzt auf die Verknüpfung doppelklicken, um die zu öffnen Geräte und Drucker direkt vom Desktop.
- « So herunterladen Sie Windows 11 ISO von der offiziellen Microsoft -Website
- So ein- oder aus dem Safesearch -Filter in Fenster 11 ein- oder ausschalten »

