So richten Sie kostenlos eine virtuelle Windows -XP -Maschine ein

- 1776
- 542
- Tamina Liebach
Egal, ob es sich. Offensichtlich wird nicht empfohlen, Windows XP als einziges Betriebssystem auszuführen, da es veraltet, nicht unterstützt und voller Sicherheitsrisiken ist.
Zum Glück ist es durchaus möglich, kostenlos eine virtuelle Windows -XP -Maschine einzurichten. Während die offiziellen Methoden einen Windows 7 -PC erfordern, können Sie Windows 10 und andere Betriebssysteme verwenden, obwohl diese Methode ein bisschen eine Problemumgehung erfordert. Um Windows XP als virtuelle Maschine auszuführen, müssen Sie diese Anweisungen sorgfältig befolgen.
Inhaltsverzeichnis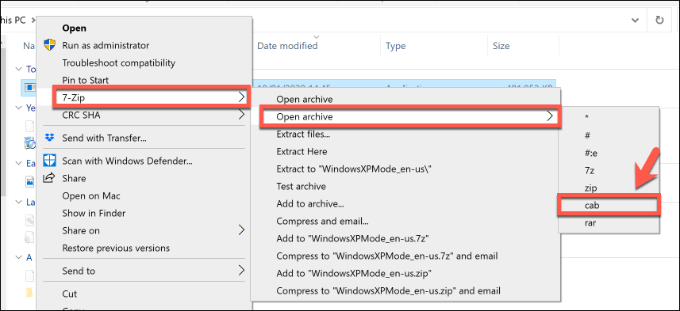
- Doppelklicken Sie im 7-Zip-Dateimanager auf die Quellen Ordner und doppelklicken Sie dann auf die xpm Datei. Dadurch wird ein zweites 7-Zip-Dateimanager-Fenster geöffnet, das Ihre Windows XP Virtual Machine-Dateien enthält.
- Wählen Sie den Inhalt aus, bevor Sie auf das klicken Extrakt Taste.
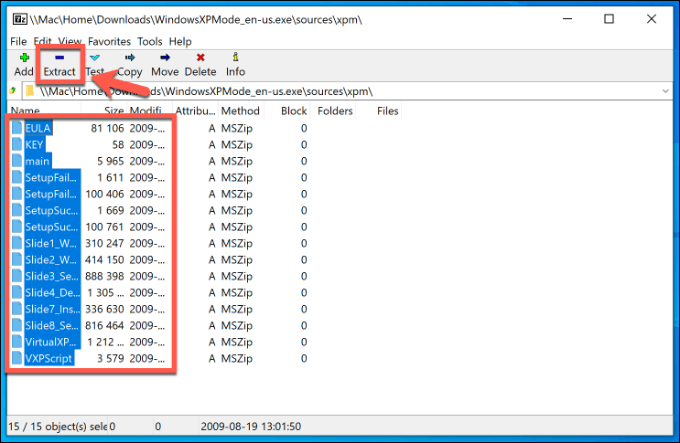
- Wählen Sie einen geeigneten Ort für Ihre Dateien. Möglicherweise müssen Sie einen neuen Ordner erstellen, bevor Sie dies tun. Sobald Sie fertig sind, klicken Sie auf OK Um die Dateien auf Ihren PC zu extrahieren.
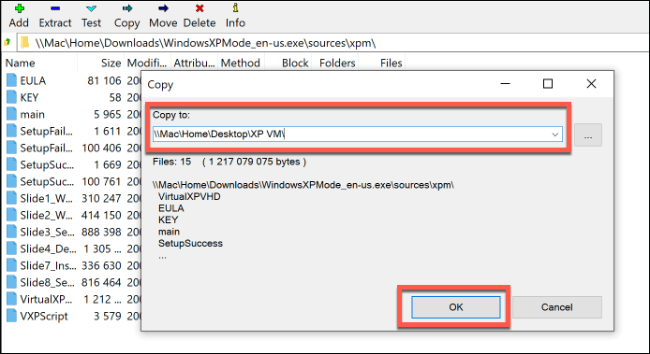
- Öffnen Sie den Ordner mit Ihren Windows XP -Dateien im Windows -Datei -Explorer. Suchen Sie die Virtualxpvhd Datei, Rechtsklick > Umbenennen, Dann ändern Sie den Namen von Virtualxpvhd Zu Virtualxp.VHD, Hinzufügen einer Periode zwischen XP und VHD.
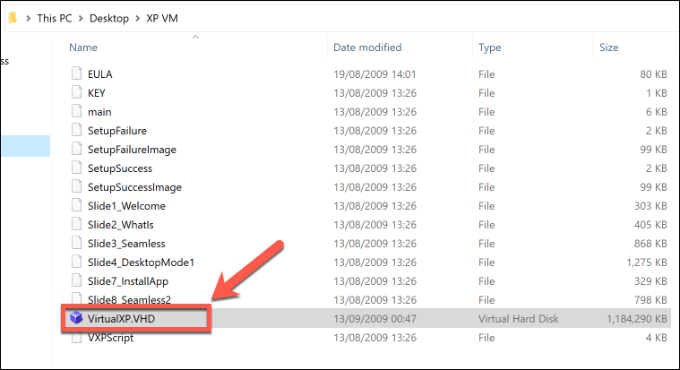
Das Hinzufügen der VHD -Dateierweiterung ändert diese Datei in eine virtuelle Festplattendatei, die von VirtualBox unterstützt wird, sodass Sie Windows XP als virtuelle Maschine ausführen können.
Einrichten eines Windows XP -Virtual -Computers mit VirtualBox
Nachdem Sie Ihre Windows XP -Download -Dateien extrahiert haben, können Sie sie als virtuelle Maschine einrichten.
- Zuerst müssen Sie VirtualBox herunterladen und installieren. Öffnen Sie nach der Installation VirtualBox und klicken Sie auf die Neu Schaltfläche zum Erstellen einer neuen virtuellen Maschine.
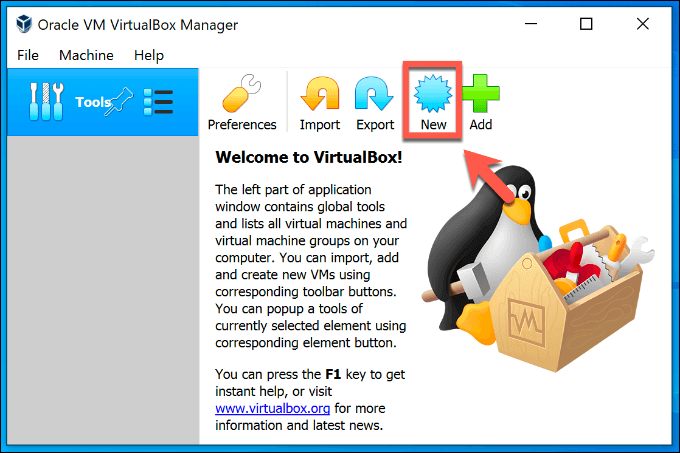
- Im Virtuelle Maschine erstellen Fenster klicken Sie auf die Expertenmodus Taste unten.
- Typ Windows XP im Name Box, um die Einstellungen automatisch für XP zu konfigurieren. Doppelt überprüfen, dass die Ausführung ist eingestellt auf Windows XP (32-Bit), dann setze die Speichergröße zu rund 512MB oder höher. Sie können höher gehen, obwohl XP mit weniger in Ordnung ist.
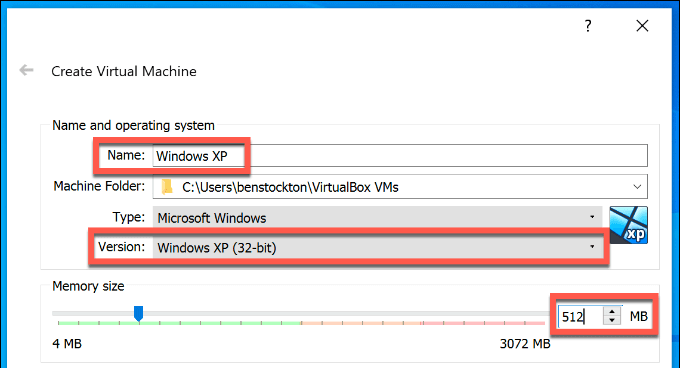
- Im Festplatte Abschnitt der Virtuelle Maschine erstellen Fenster, auswählen Verwenden Sie eine vorhandene Festplattendatei. Drücken Sie die Ordner Symbol Daneben klicken Sie dann klicken Hinzufügen im Festplattenwähler Fenster.
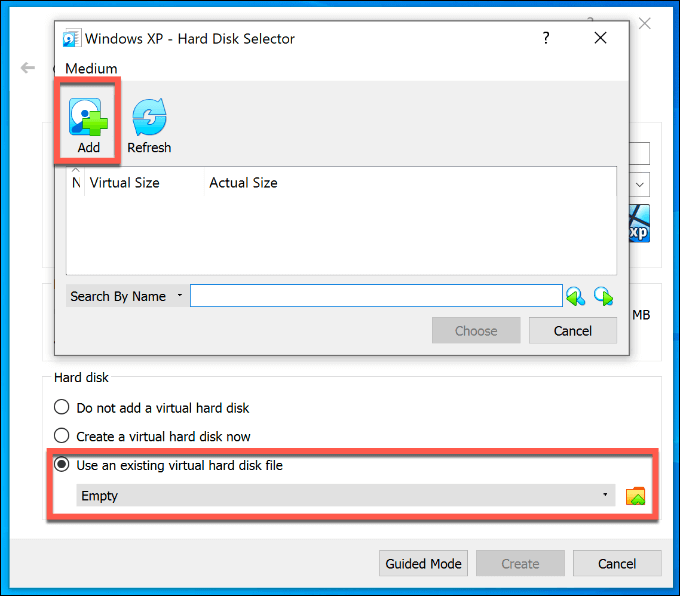
- Suchen Sie die Virtualxp.VHD Datei, dann klicken Offen um es hinzuzufügen. Einmal Virtualxp.VHD erscheint in der Festplattenwähler Fenster, wählen Sie es und drücken Sie dann die Wählen Taste.
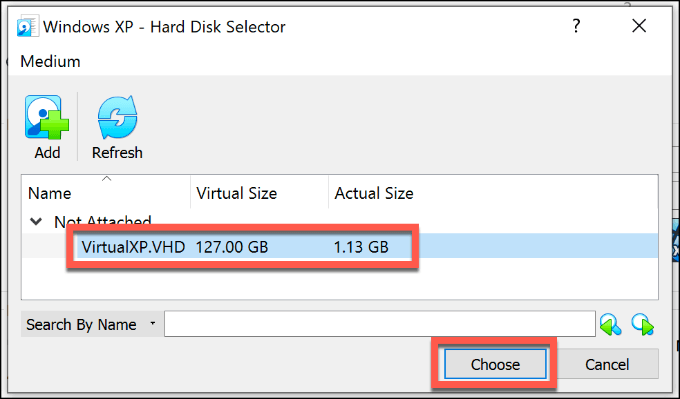
- Sobald Sie zum Rückgekehrt zurückgekehrt sind Virtuelle Maschine erstellen Das Fenster überprüft Ihre Einstellungen, bevor Sie die drücken Erstellen Taste.
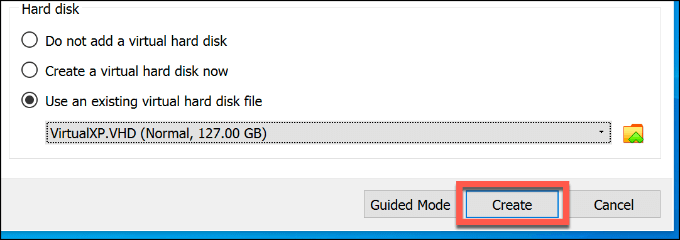
Finale VirtualBox -Konfiguration und Windows XP -Tests
Ihr neu erstellter virtueller XP -Simulator wird als virtuelle Maschine im VirtualBox Manager angezeigt. Sie müssen ein paar Änderungen vornehmen, bevor Sie mit dem Ausführen beginnen, jedoch.
- In VirtualBox Manager, Wählen Sie Ihre virtuelle XP -Maschine aus und klicken Sie auf die Einstellungen Schaltfläche zur Konfiguration mit der Konfiguration.
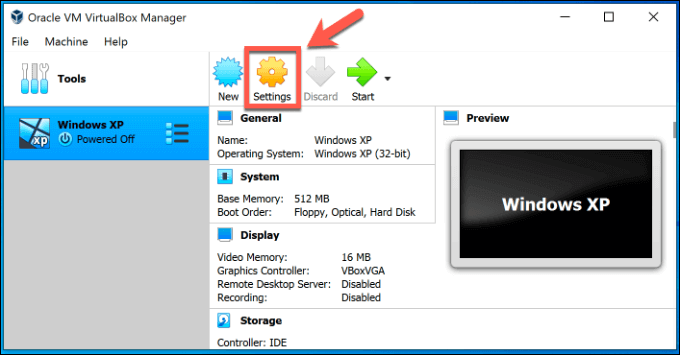
- Drücke den System Registerkarte zuerst. Unter Startreihenfolge, Deaktivieren Floppy, Regen Sie dann die Elemente mit den Seitenpfeilen in die folgende Reihenfolge ein: Festplatte, optische, Floppy, Netzwerk.
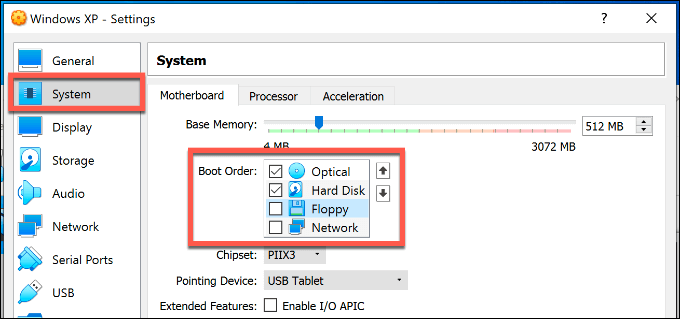
- Drücke den Anzeige Tab. Erhöhen Sie die Videospeicher aus 16 MB Zu 128 MB mit dem Schieberegler in der Bildschirm Abschnitt.
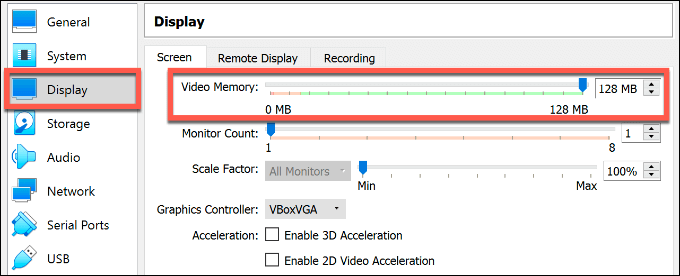
- Sobald Ihre Einstellungen korrekt sind, klicken Sie auf OK So speichern Sie Ihre Einstellungen für virtuelle Maschine von Windows XP. Sie können jetzt Ihren XP -Computer zum ersten Mal ausführen, indem Sie auf die Klicken auf die Start Taste.
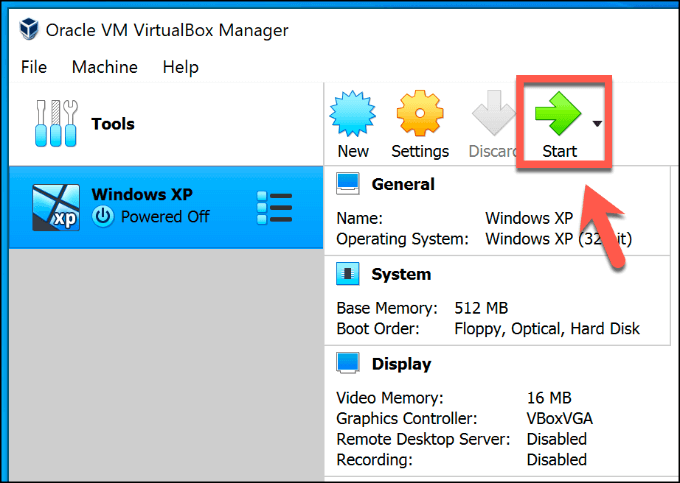
- Sie müssen einige erste XP -Einstellungen bestätigen, wenn Sie XP zum ersten Mal als virtuelle Maschine ausführen, z. Bestätigen Sie diese Einstellungen in jeder Phase, indem Sie die drücken Nächste Taste.
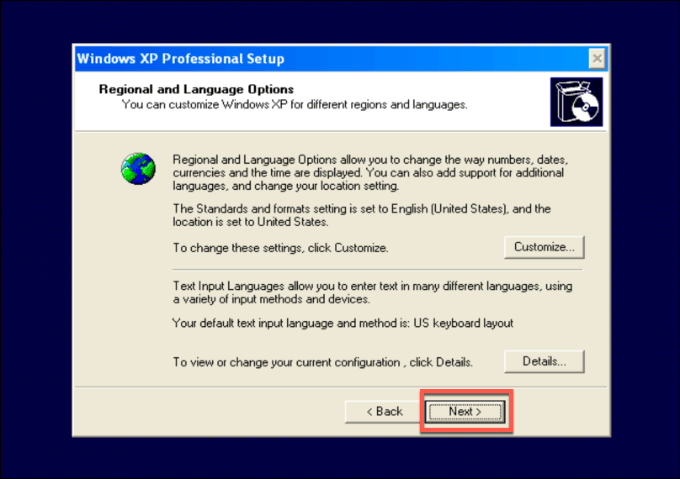
- Geben Sie Ihrem XP Virtual Machine einen Namen und geben Sie ein Administratorkennwort an. Sie können das Passwort leer lassen, wenn Sie es vorziehen möchten. Klicken Nächste fortfahren.
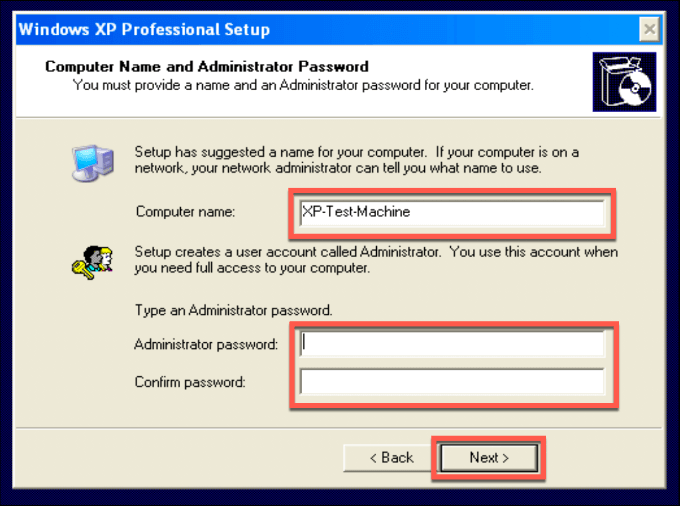
- Nach der Bestätigung Ihrer Zeit- und Datumseinstellungen wird XP den Setup -Prozess abgeschlossen und neu starten. Sobald dies abgeschlossen ist, klicken Sie auf Geräte> Gäste Additions CD -Bild einfügen In Ihrem VirtualBox -Fenster. Dadurch werden zusätzliche Treiber und Einstellungen installiert, damit Ihr XP -Erlebnis in VirtualBox besser funktioniert.
- Befolgen Sie den Setup -Prozess und drücken Sie Mache trotzdem weiter zu allen Fahrerwarnungen, die erscheinen.
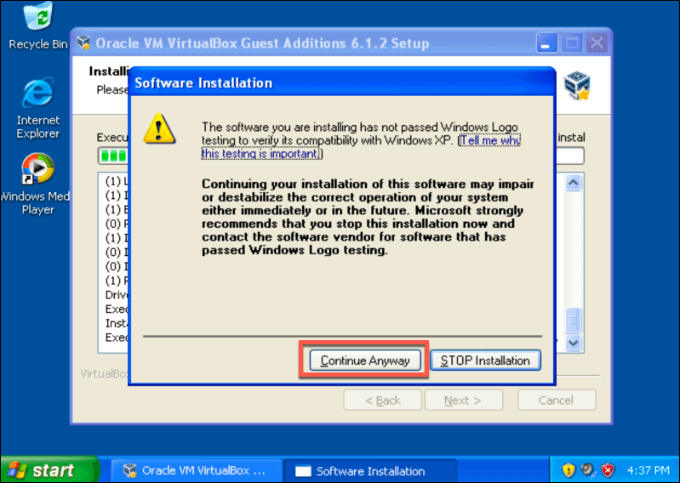
- Klicken Sie mit installierten VirtualBox -Gastzusagen Beenden So starten Sie Ihre virtuelle XP -Maschine neu.
Die virtuelle Windows -XP -Maschine, die an diesem Punkt lädt. Wenn Sie Ihren Windows -Lizenzschlüssel für Windows XP (z. B. von einem älteren PC) finden.
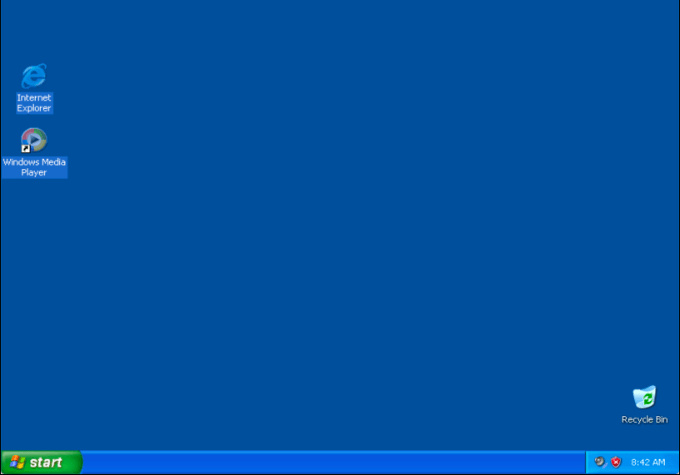
Um dies zu umgehen, erstellen Sie sofort nach dem Erstellen einen Schnappschuss Ihrer virtuellen Maschine.
- Klicken Sie mit Ihrem virtuellen XP -Virtual -Computer, Klicken Sie auf Maschine> Snapshot machen. Geben Sie Ihrem anfänglichen Windows XP -Snapshot einen Namen, bevor Sie die drücken OK Taste.
- Wenn Sie Ihre virtuelle Maschine später in diesem Schnappschuss wiederherstellen möchten, drücken Sie die Speisekarte Symbol neben Ihrer XP Virtual Machine in VirtualBox Manager und auswählen Schnappschüsse. Wählen Sie von hier aus Ihren Schnappschuss, bevor Sie die drücken Wiederherstellen Taste.
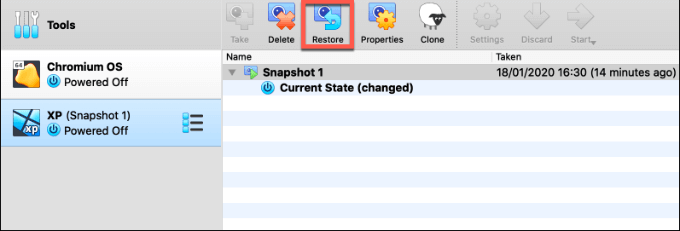
Wenn Sie Ihren Windows XP -Virtual -Computer mit einem Snapshot restaurieren.
Ausführen neuerer Betriebssysteme in VirtualBox
Vergessen.
Sie können mit einem Windows XP -Simulator wie diesem nur so viel anfangen. Wenn Sie jedoch weiterhin testen möchten, können Sie andere Betriebssysteme als virtuelle Virtualbox -Maschinen ausprobieren. Wenn Sie beispielsweise Linux versuchen möchten, installieren Sie Ubuntu stattdessen in VirtualBox.

