So richten Sie ein automatisches Sicherungssystem für Windows ein

- 1432
- 347
- Henry Liebold
Jeder, der regelmäßig einen Heimcomputer verwendet, speichert eine große Menge sehr wichtiger Informationen, die er nicht verlieren möchte. Der beste Weg, um diese Informationen zu schützen, besteht darin, ein automatisches Sicherungssystem für Windows einzurichten.
Es gibt einige Ansätze, die Sie verfolgen können, um Ihr Windows -System zu sichern. Sie können ein Tool wie Synctoy verwenden, um die Sicherung der wichtigsten Ordner Ihres Systems zu planen. Oder Sie können aus einer Liste von kostenlosen Systemklonen -Apps wählen, um eine vollständige Sicherung Ihres gesamten Windows -Systems zu erhalten.
Inhaltsverzeichnis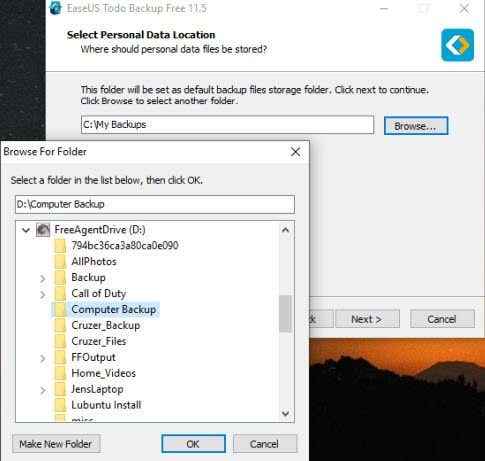
- Wählen OK und dann Nächste wenn du fertig bist. Das Installationsprogramm vervollständigt die Easeus -Installation.
Es gibt zwei Teile, um ein gutes automatisches Sicherungssystem für Windows einzurichten. Das erste ist die Konfiguration dessen, was gesichert wird, und die zweite plant die Sicherungen für die Zeit, wenn es den niedrigsten Einfluss hat.
Um die Sicherung Ihres Windows -Systems einzurichten, wählen Sie die aus Systemsicherung Schaltfläche auf dem Hauptbildschirm. Dadurch wird ein weiteres Fenster gestartet, in dem Sie auswählen können, was Sie sichern möchten.
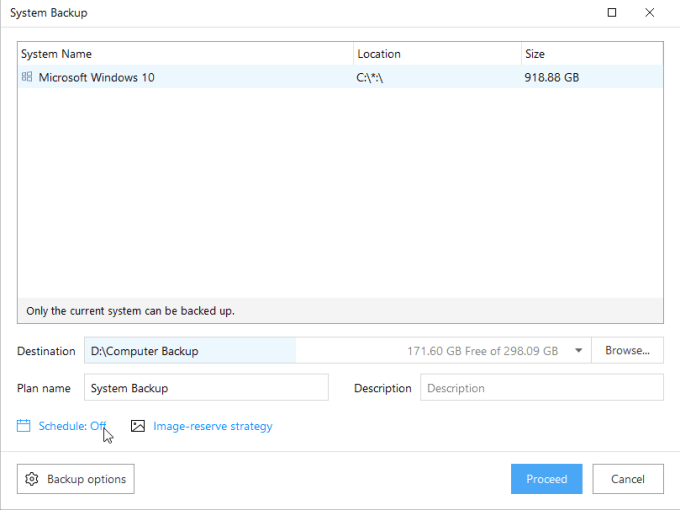
Wenn Sie mehr als ein Betriebssystem installiert haben, sehen Sie sie hier. Sie können das Windows -Betriebssystem auswählen und einfach fortfahren, aber es ist besser, Ihr Sicherungsbetrieb zu optimieren, um Platz zu sparen und die Sicherungszeit zu verkürzen.
Optimierung der Systemsicherungen
- Wählen Sicherungsoptionen So optimieren Sie Ihr Sicherungsverfahren.
- Wählen Raum Aus dem linken Navigationsmenü. Wenn Sie die kostenpflichtige Ausgabe von Easeus gekauft haben, können Sie die ändern Kompression Einstellung zu Hoch Platz sparen. Wenn Sie die kostenlose Version verwenden, müssen Sie diesen Satz aufrechterhalten Normal.
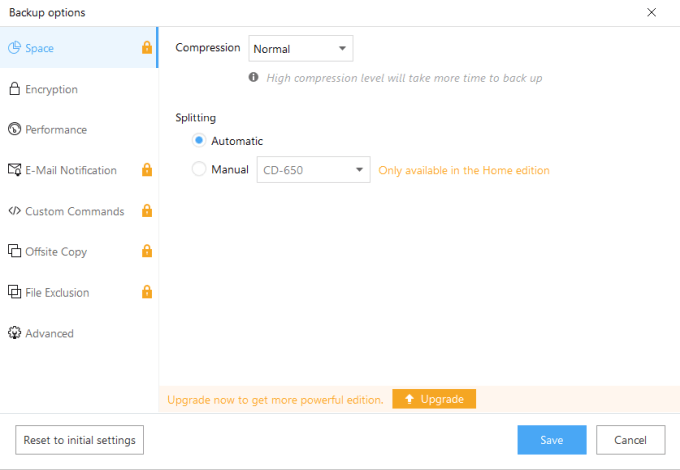
- Wählen Leistung aus dem Navigationsmenü und schieben Sie die Priorität Slider zu Hoch.
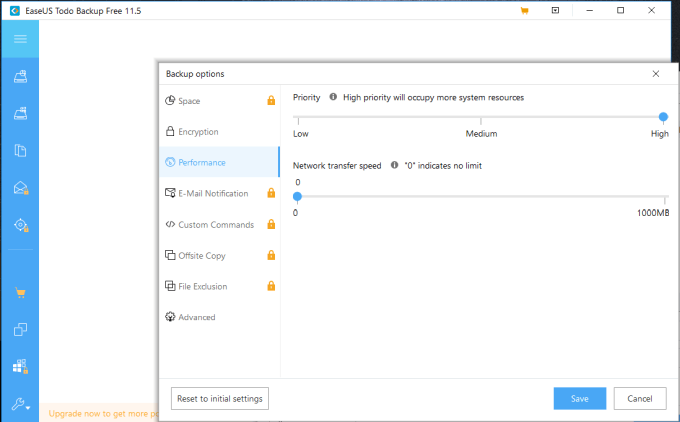
Dadurch wird sichergestellt. Dies ist zwar ein Problem, wenn Sie versucht haben, Ihren Computer zu verwenden.
- Wählen Fortschrittlich Im Navigationsmenü und sicherstellen Sektor nach Sektor -Backup ist nicht aktiviert.
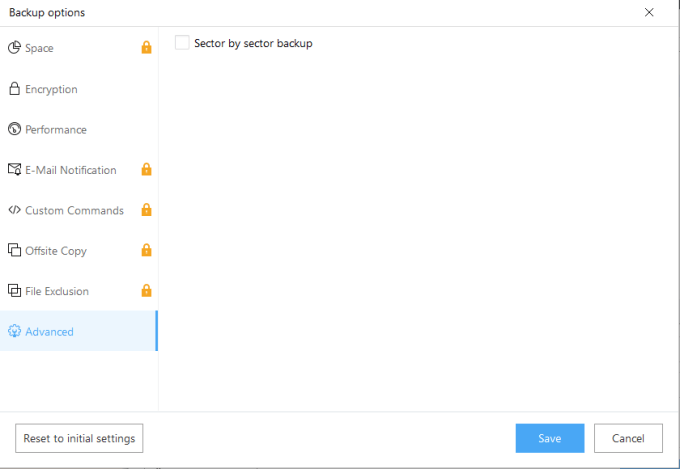
Ein Sektor nach Sektorsicherung würde jeden Sektor kopieren, einschließlich solcher, die keine wichtigen Informationen speichern. Wenn dies nicht ausgewählt wird, spart es Platz und macht Ihre automatische Sicherung effizienter.
- Wählen Speichern beenden.
Planen Sie Ihr Backup täglich auf
Um sicherzustellen, dass Sie über eine neue Aktualisierung aller Systemänderungen verfügen, die jeden Tag auftreten, sollten Sie sicherstellen, dass Backups jeden Tag erfolgen.
- Wählen Sie auf dem System -Sicherungsbildschirm die Wählen Sie die aus Zeitplan: Aus Verknüpfung.
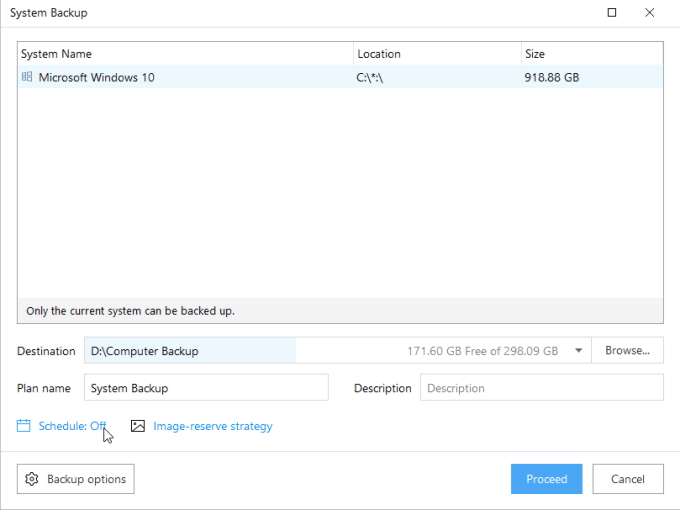
- Ändern Sie im Backup -Schema -Fenster die Zeitplanentyp Zu Täglich. Stellen Sie als nächstes sicher, dass die Zeit auf 12:00 Uhr oder zu einer anderen Tageszeit festgelegt ist, wenn Sie Ihren Computer wahrscheinlich nicht verwenden.
- Setzen Sie die Sicherungsmethode Zu Inkrementell. Dies verkürzt die Zeit, die die Backups jeden Tag benötigen, da sich nur Ordner und Dateien, die sich geändert haben, jeden Tag gesichert werden.
- Stellen Sie sicher Wecken Sie den Computer, um diese Sicherung auszuführen ist aktiviert und deaktiviert Führen Sie eine verpasste Sicherung beim System Startup aus, wenn der Computer heruntergefahren wird.
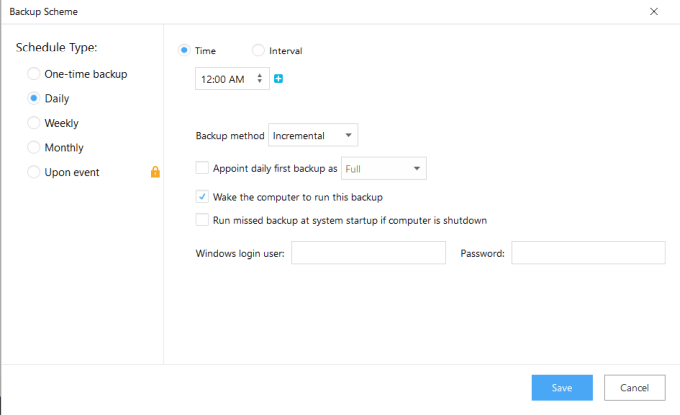
Dies stellt sicher, dass der Computer, wenn er eingeschlafen ist, aufwacht, um die Sicherung nach Bedarf zu initiieren.
Durch die Deaktivierung der verpassten Sicherungsoption verhindert, dass das Backup alle Systemressourcen verbraucht, sobald Sie am nächsten Tag wieder auf Ihren Computer gelangen.
Sobald Sie fertig sind, wählen Sie im System Backup -Fenster aus Speichern beenden. Jetzt sehen Sie die Sicherungen, die Sie im Hauptfenster aufgelistet haben.
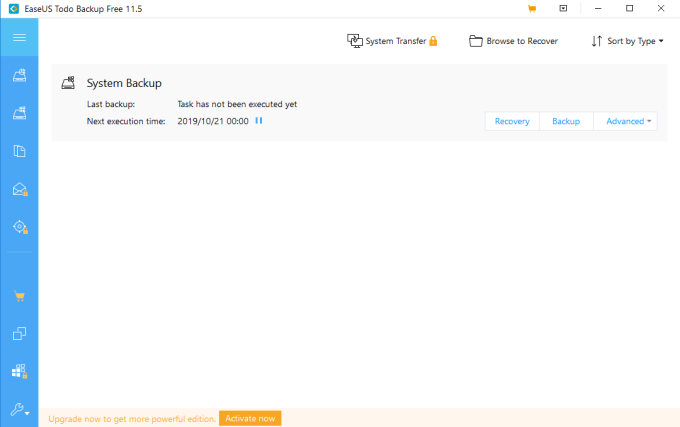
Durch die Planung des Backups nach Stunden können sie stattfinden, wenn sich dies nicht auf Ihre Computerverwendung auswirkt, in irgendeiner Weise.
Erstellen Sie ein Cloud-basierte automatische Backup-System
Wenn Sie sich wirklich nur für eine Reihe wichtiger Dateien oder Ordner auf Ihrem System interessieren, ist es am besten, einen Ordner auf Ihrem PC auf die Cloud zu setzen. Eines der besten Tools dafür ist Google Drive Sync.
Sobald Sie Google Drive auf Ihrem PC installiert haben, wird ein neues Laufwerk im Windows Explorer namens Google Drive angezeigt.
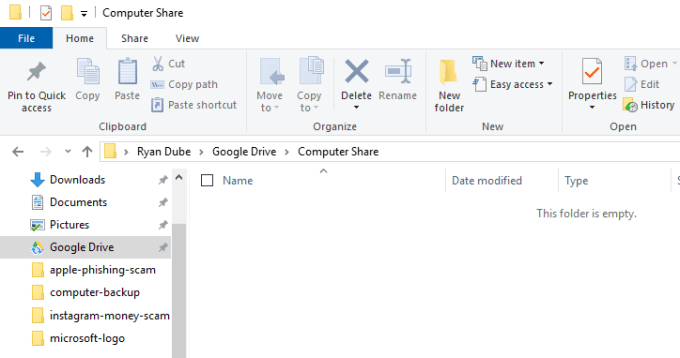
Alles, was Sie in diesem Google Drive platzieren, wird automatisch mit Ihrem Google Drive -Konto synchronisiert.
Um Ihr Backup organisiert zu halten, erstellen Sie einen neuen Ordner in Ihrem Google Drive -Verzeichnis auf dem Namen Computerfreigabe. Jetzt können Sie alle wichtigen Dateien oder Ordner auf Ihrem PC in dieses Computer Share -Verzeichnis kopieren.
Alles, was Sie dorthin bewegen, werden Sie in Ihrem Google Drive -Konto angezeigt werden.
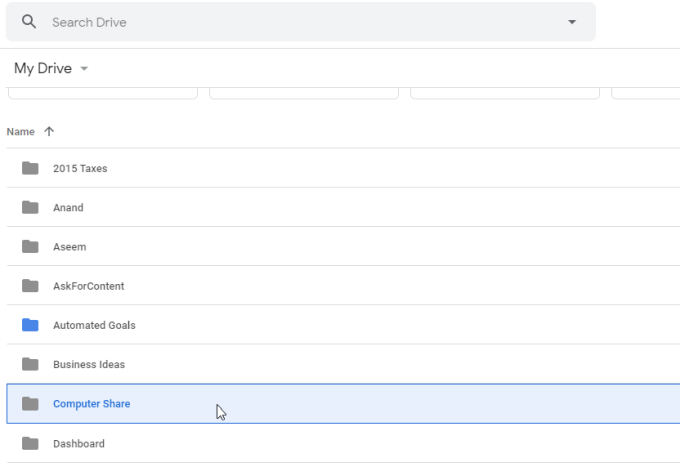
Wenn Sie neue Ordner in Ihrem neuen Google Drive Shared-Laufwerk erstellen, können Sie diese direkt im Web öffnen, indem Sie mit der rechten Maustaste auf den Ordner auf Ihrem Computer klicken und auswählen Google Drive, Und Ansicht im Web.
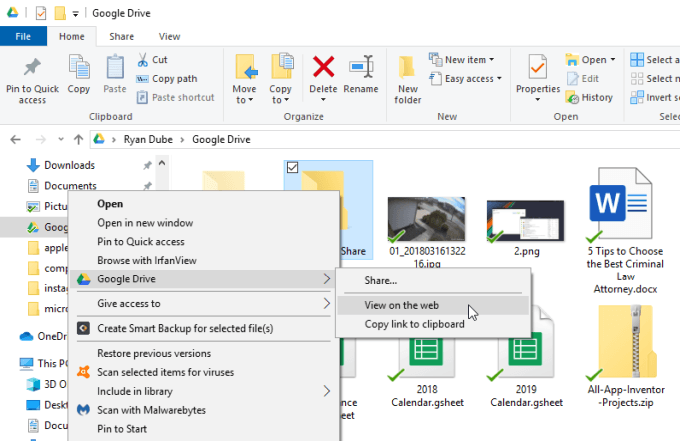
Dies öffnet Ihren Browser und bringt Sie direkt zum Laufwerk, damit Sie nicht online nach dem Laufwerk suchen müssen.
Sobald Sie diesen synchronisierten Link zwischen Google Drive und Ihrem PC festgelegt haben, kopieren Sie alle Ihre wichtigen Dateien und Ordner in das neue gemeinsame Laufwerk. Bewegen.
Schützen Sie Ihre Backups vor Viren
Eine Sicherung zu haben ist fantastisch, aber Ihr automatisches Sicherungssystem über infizierte Dateien kopieren. Dies ist der Grund, warum Sie, wenn Sie mit dem Einrichten Ihres Sicherungssystems fertig sind, auch Zeit in die Einrichtung eines täglichen Virus -Scans investieren.
Richten Sie zumindest Windows Defender für automatische Scans ein. Die Installation der vollständigen Antivirensoftware ist jedoch noch besser. Es gibt viele kostenlose Antivirenoptionen. Stellen Sie in Ihrer Antivirus -Software sicher, dass die Virus -Scans täglich konfigurieren, um täglich zu laufen.
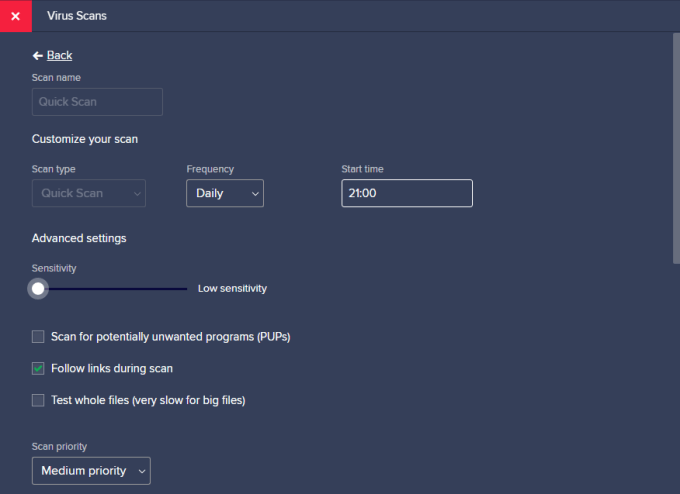
Stellen Sie die Scan -Zeit auf, wenn Sie auf Ihrem Computer sind. Der Grund dafür ist, dass Sie, wenn die Antivirensoftware das Virus identifiziert, schnell handeln müssen, um Ihre Backups zu schützen.
Deaktivieren Sie bei der Sicherungssoftware die geplante Sicherung sofort auf die einmalige Sicherung oder die manuelle Option.
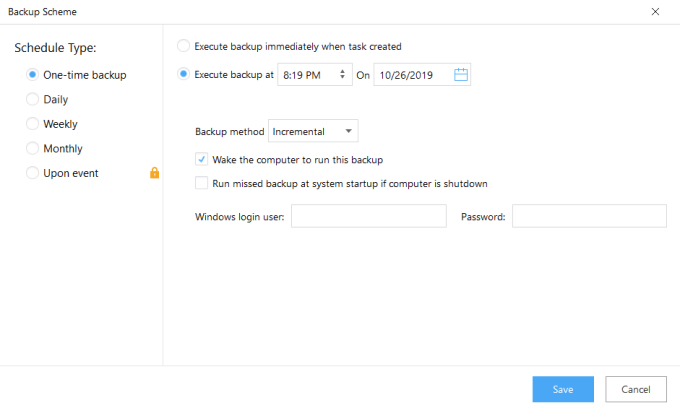
Im Fall einer Cloud-Lösung wie Google Drive klicken Sie einfach mit der rechten Maustast.
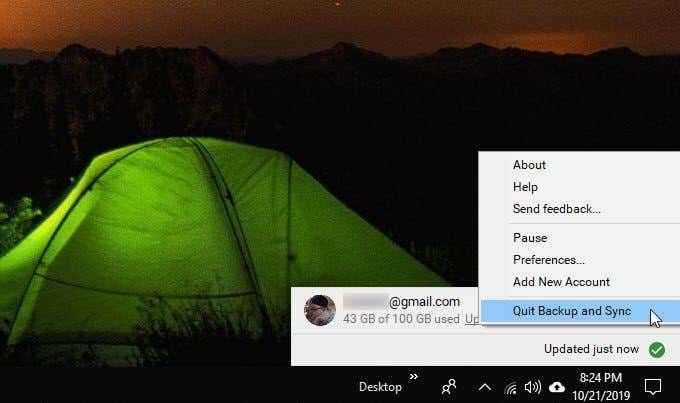
Dies gibt Ihnen Zeit, die Virus- oder Malware -Infektion zu beheben, ohne sich auf Ihre Backups auszutauschen.
Durch die Planung Ihrer Antivirus -Scans entweder wenn Ihr Computersystem startet, oder während Ihrer Arbeitszeit, und die Sicherung der Sicherungen erst, wenn Sie für den Tag fertig sind, verringern Sie das Risiko von Infektionen, die sich jemals auf Ihre automatischen Backups auswirken,.
Sobald Sie Ihr System der Infektion aufgeräumt haben, werden Sie einfach den Sicherungsplan oder die Cloud-Synchronisationsverbindung wieder aufgenommen.
- « 7 Möglichkeiten, um mehr Speicherplatz in Windows 10 zu schaffen
- So richten Sie virtuelle Desktops in Windows 10 ein »

