So richten Sie die Eingabeaufforderung und die PowerShell -Tastatur/Desktop -Verknüpfungen ein

- 2150
- 663
- Henry Liebold
Eingabeaufforderung und PowerShell sind zwei wesentliche Tools für einen Befehlszeilenbenutzer unter Windows-PCs. Wenn Sie häufig auf diese Tools zugreifen.
Sie können diesen Apps sogar eine Tastaturverknüpfung zuweisen.
Inhaltsverzeichnis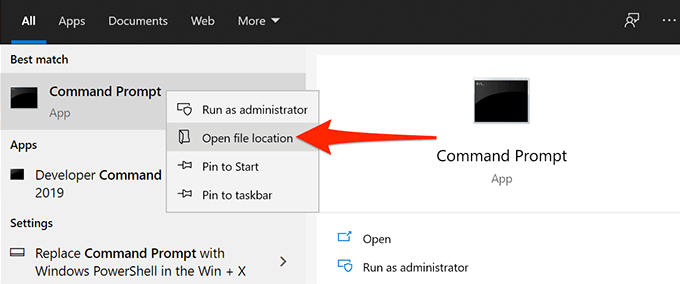
- Ein Datei -Explorer -Fenster öffnet sich mit einer Eingabeaufforderungskürzung. Hier klicken Sie mit der rechten Maustaste auf die Eingabeaufforderung Verknüpfung erneut und auswählen Dateispeicherort öffnen.
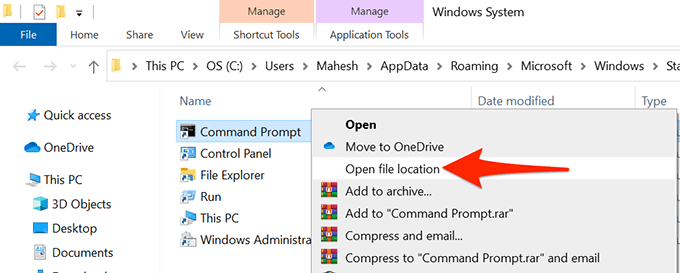
- Sie sollten jetzt eine Datei auf dem Titel sehen CMD.exe, Dies ist die ausführbare Datei zur Ausführungsdatei mit Eingabeaufforderung. Klicken Sie mit der rechten Maustaste auf CMD.exe Datei und auswählen Senden an > Desktop (Verknüpfung erstellen).
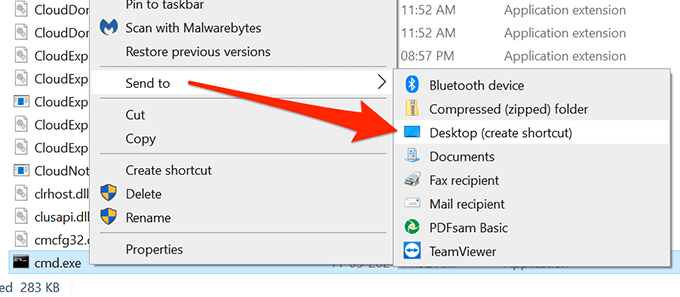
- Greifen Sie auf Ihren Desktop zu, und Sie sollten eine neue Verknüpfung mit dem Namen finden CMD.exe - Verknüpfung Dort. Doppelklicken Sie auf diese Verknüpfung, um die Eingabeaufforderung zu öffnen.
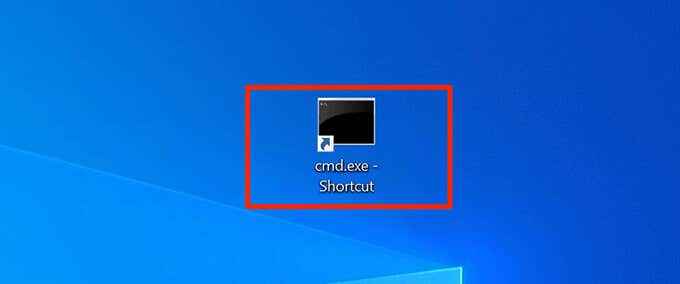
- Um die Verknüpfung umzubenennen, klicken Sie mit der rechten Maustaste auf die Verknüpfung, wählen Sie aus Umbenennen, Geben Sie einen neuen Namen ein und drücken Sie Eingeben.
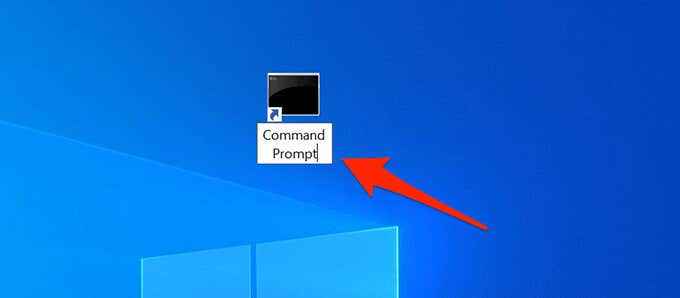
Führen Sie die Eingabeaufforderungsverknüpfung mit Administratorrechten aus
Um bestimmte Befehle auszuführen, benötigen Sie Administratorrechte in der Eingabeaufforderung. Sie können Ihre Desktop -Eingabeaufforderungskürzung konfigurieren, damit das Tool immer mit Administratorrechten geöffnet wird.
Um dies zu tun:
- Klicken Sie mit der rechten Maustaste auf Eingabeaufforderung Verknüpfung auf Ihrem Desktop und wählen Sie Eigenschaften.
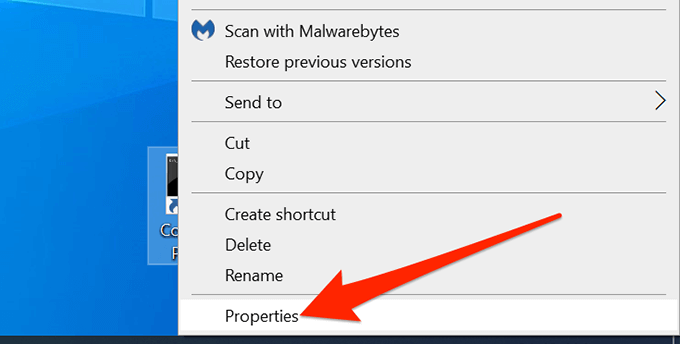
- Auf der Eigenschaften Fenster, wählen Sie die aus Abkürzung Registerkarte oben.
- Im Abkürzung Registerkarte Wählen Sie die Schaltfläche mit der Aufschrift, die angezeigt wird Fortschrittlich.
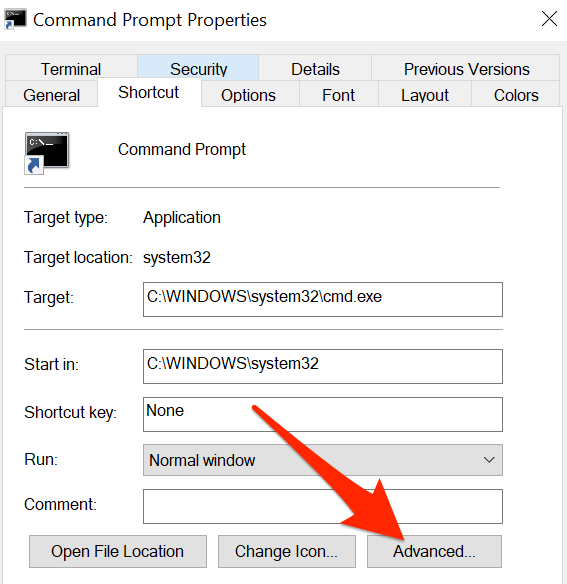
- Ein neues Fenster öffnet sich auf Ihrem Bildschirm. Hier aktivieren Sie die Als Administrator ausführen Kontrollkästchen und auswählen OK ganz unten.
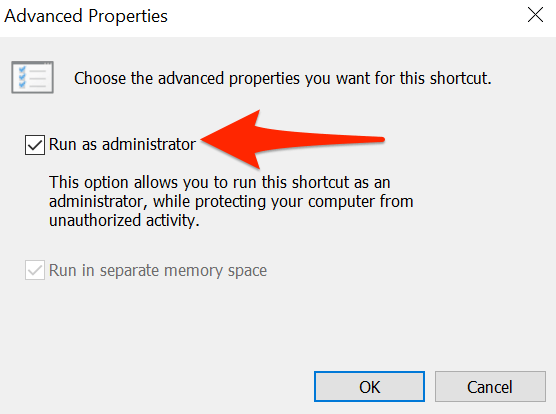
- Zurückgehen zur Eigenschaften Fenster, auswählen Anwenden und dann auswählen OK ganz unten.
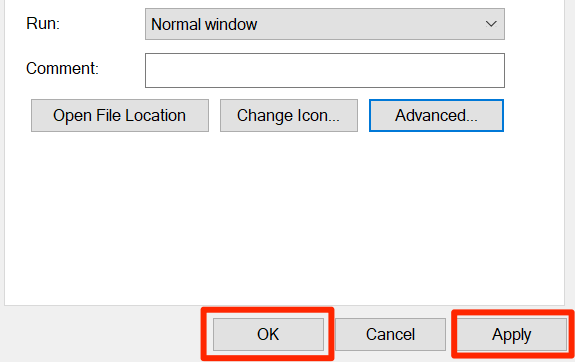
- Doppelklicken Sie auf die Eingabeaufforderung Verknüpfung, und es sollte jetzt mit Administratorrechten geöffnet werden.
Erstellen Sie eine Tastaturverknüpfung, um die Eingabeaufforderung zu starten
Sie können die Eingabeaufforderung für die Öffnungsaufgabe noch einfacher machen, indem Sie der Desktop -Verknüpfung des Tools eine Tastaturverknüpfung zuweisen. Mit Windows können Sie eine benutzerdefinierte Kombination von Schlüssel für die Verknüpfung auswählen.
Um eine Abkürzung zuzuweisen:
- Klicken Sie mit der rechten Maustaste auf Eingabeaufforderung Verknüpfung auf Ihrem Desktop und wählen Sie Eigenschaften.
- Wähle aus Abkürzung Registerkarte oben auf dem Eigenschaften Fenster.
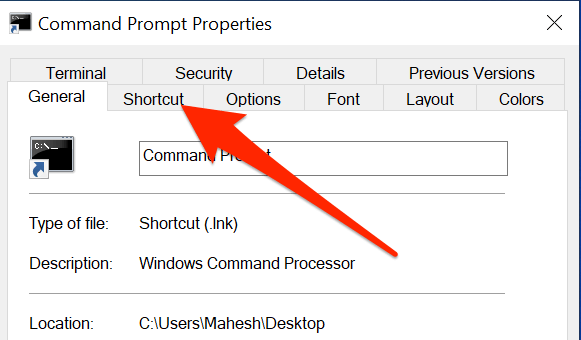
- Im Abkürzung Registerkarte Wählen Sie die aus Tastenkürzel Feld. Wissen Sie, dass Windows es mit einer Tastaturverknüpfung, mit der Sie hier zuweisen, mit denen Sie es zuweisen können Strg + Alt.
- Drücken Sie die Taste, die Sie der Eingabeaufforderungsverknüpfung zuweisen möchten. Zum Beispiel drücken Sie C. Der Tastenkürzel Feld sollte angezeigt werden Strg + Alt + C.
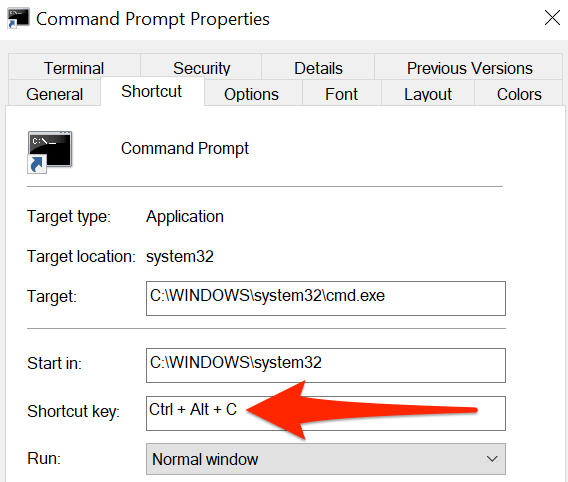
- Dann auswählen Anwenden gefolgt von OK unten, um Ihre Änderungen zu speichern.
Fügen Sie die Eingabeaufforderungsverknüpfung der Windows -Taskleiste hinzu
Möglicherweise möchten Sie die Eingabeaufforderung in Ihre Taskleiste angeben, um das Tool mit einem einzigen Klick zu öffnen:
- Klicken Sie mit der rechten Maustaste auf Eingabeaufforderung Verknüpfung auf Ihrem Desktop und wählen Sie Hefte es an die Taskleiste.
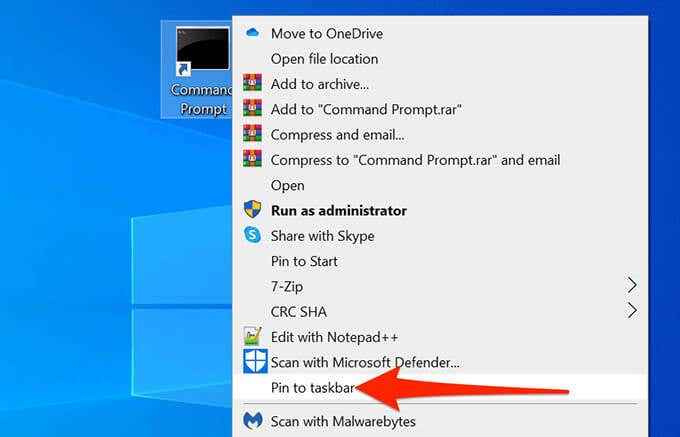
- Das Tool befindet sich jetzt in Ihrer Taskleiste.
- Um diese Taskleisteverknüpfung zu entfernen, klicken Sie mit der rechten Maustaste auf die Verknüpfung und wählen Sie Unpin aus der Taskleiste.
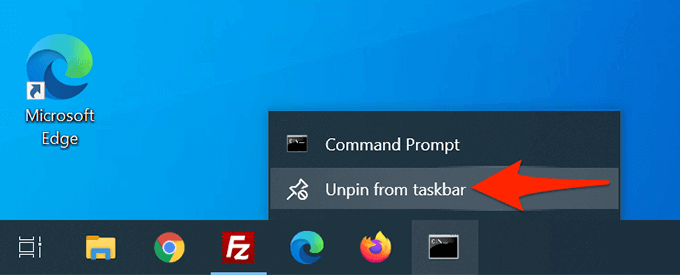
Erstellen Sie eine PowerShell -Desktop -Verknüpfung unter Windows 10
Wenn Sie PowerShell verwenden.
- Starte den Start Menü und suchen nach Windows PowerShell.
- Rechtsklick Windows PowerShell in den Suchergebnissen und auswählen Dateispeicherort öffnen.
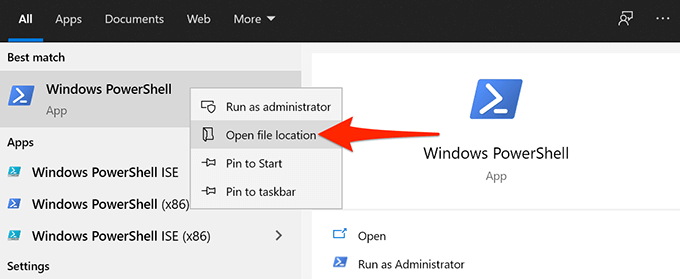
- Klicken Sie auf dem folgenden Bildschirm mit der rechten Maustaste Windows PowerShell und auswählen Dateispeicherort öffnen.
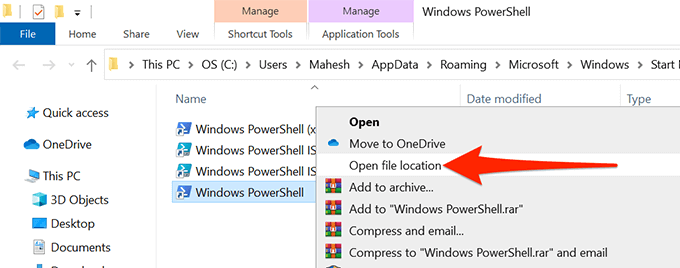
- Sie sollten jetzt sehen Power Shell.exe. Klicken Sie mit der rechten Maustaste auf diese Datei und wählen Sie Senden an > Desktop (Verknüpfung erstellen).
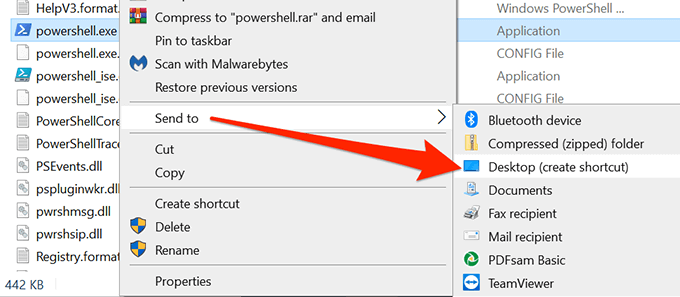
- Sie haben jetzt eine Power Shell Verknüpfung auf Ihrem Windows -Desktop.

Führen Sie die PowerShell -Verknüpfung mit Administratorrechten durch
Wenn Sie Befehle ausführen, die Admin -Berechtigungen erfordern, konfigurieren Sie die PowerShell -Verknüpfung, um das Tool immer mit Administratorrechten zu öffnen.
- Klicken Sie mit der rechten Maustaste auf Power Shell Verknüpfung auf Ihrem Desktop und wählen Sie Eigenschaften.
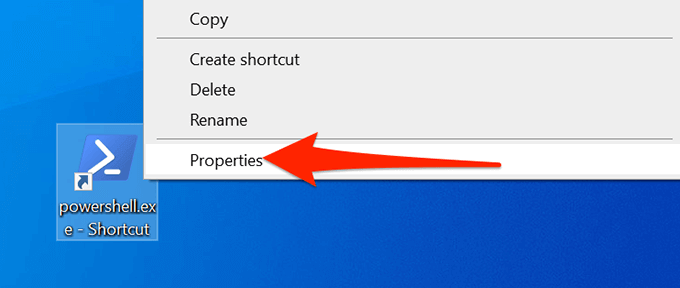
- Wähle aus Abkürzung Tab In Eigenschaften.
- Wähle aus Fortschrittlich Taste in der Abkürzung Tab.
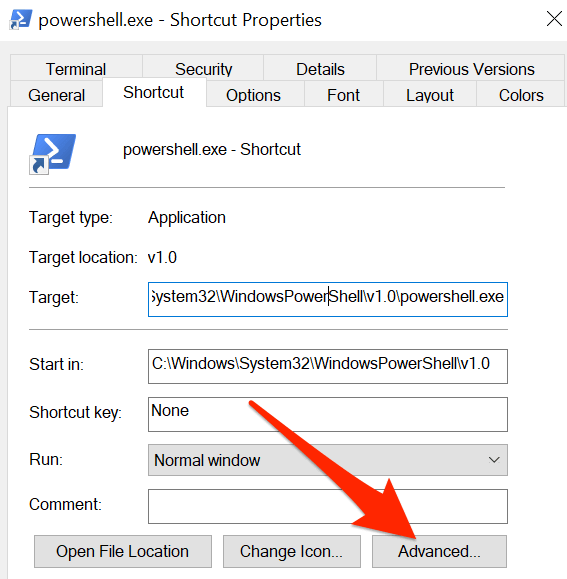
- Im Fortgeschrittene Eigenschaften Fenster, das sich öffnet, aktivieren Sie die Als Administrator ausführen Box und dann auswählen OK ganz unten.
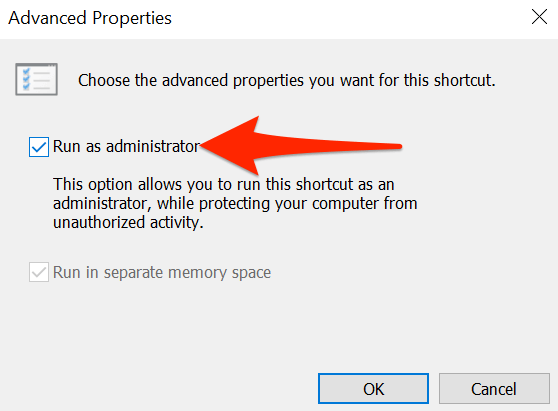
- Wählen Anwenden und dann auswählen OK unten im Fenster.
- Dein Power Shell Verknüpfung wird jetzt immer mit Administratorrechten geöffnet.
Erstellen Sie eine Tastaturverknüpfung, um PowerShell zu starten
Sie können dem PowerShell -Desktop eine Abkürzung zuweisen, damit das Tool mit einem Tastenanschlag geöffnet wird.
- Klicken Sie mit der rechten Maustaste auf Power Shell Verknüpfung auf Ihrem Desktop und wählen Sie Eigenschaften.
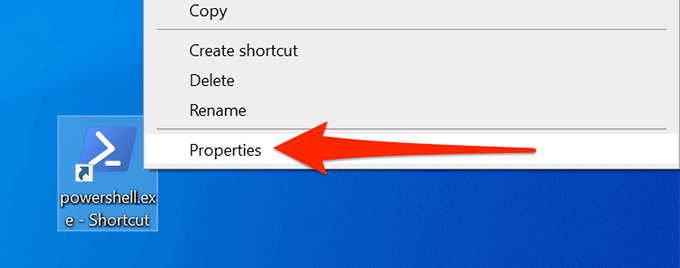
- Wähle aus Abkürzung Tab In Eigenschaften.
- Wähle aus Tastenkürzel Feld und Geben Sie die Tastaturverknüpfung ein, die Sie verwenden möchten. Denken Sie daran, dass Ihre Abkürzung vorangestellt wird Strg + Alt.
- Zum Beispiel, wenn Sie zuweisen P, Fenster werden es als behandeln Strg + Alt + P.
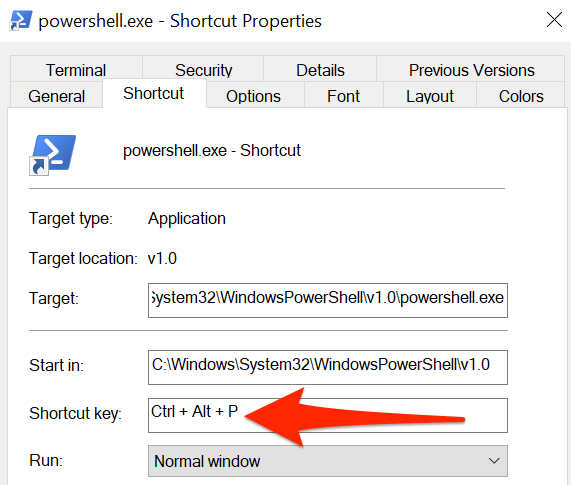
- Wählen Anwenden und dann auswählen OK unten, um Ihre Verknüpfung zu speichern.
Fügen Sie die PowerShell -Verknüpfung zur Windows -Taskleiste hinzu
Für einen schnellen Zugriff können Sie die PowerShell -Verknüpfung zu Ihrer Taskleiste hinzufügen.
- Klicken Sie mit der rechten Maustaste auf Power Shell Verknüpfung auf Ihrem Desktop und wählen Sie Hefte es an die Taskleiste.
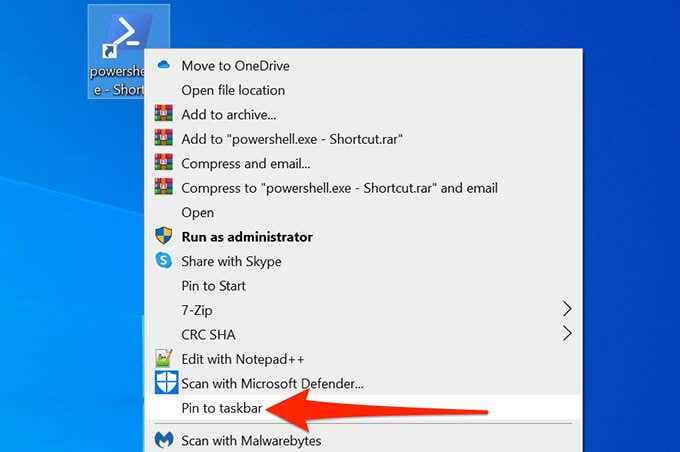
- Eine PowerShell -Ikone wird nun Ihrer Taskleiste hinzugefügt.
- Um diese Verknüpfung zu entfernen, klicken Sie mit der rechten Maustaste auf die Abkürzung in der Taskleiste und wählen Sie Unpin aus der Taskleiste.
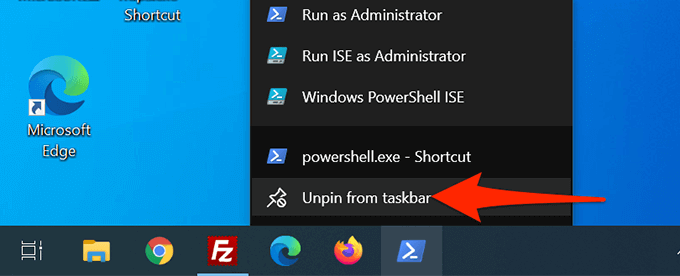
Bonus -Tipp: Öffnen Sie die Eingabeaufforderung oder die Taskleisteverknüpfung von PowerShell mit einer Tastaturverknüpfung
Standardmäßig weist Windows 10 jeder App in der Taskleiste eine Tastaturverknüpfung zu. Diese Verknüpfungen verwenden ein numerisches System. Hier ist die App auf der am weitesten linken Seite der Taskleiste eins und dann zwei, drei und so weiter.
Um diese Verknüpfung zu verwenden, drücken Sie die Fenster Schlüssel und dann die Nummer Ihrer App in der Taskleiste. Wenn beispielsweise die Eingabeaufforderung die fünfte nummerierte Abkürzung in der Taskleiste ist, würden Sie verwenden Fenster + 5 das Dienstprogramm öffnen.
Sie können die Symbole in der Taskleiste in eine beliebige Richtung ziehen (links oder rechts), und ihre Abkürzungen ändern sich entsprechend.
- « So diktieren Sie Dokumente in Microsoft Word
- Was ist com surrogate (dllhost.exe) und warum läuft es auf meinem PC?? »

