So richten Sie Einstellungen für Google Mail IMAP in Outlook ein
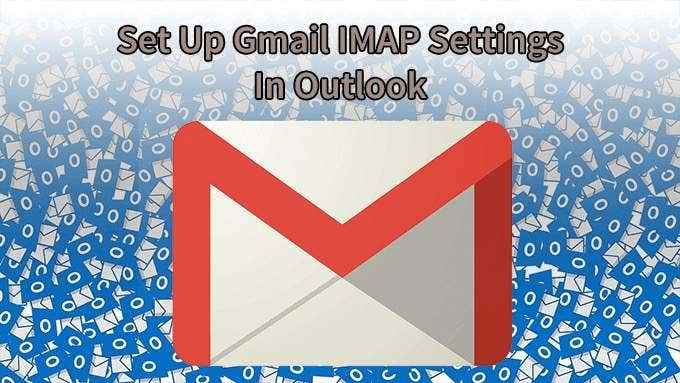
- 3349
- 847
- Tom Jakobs
Die beiden erfolgreichsten und beliebtesten E-Mail-Programme werden wahrscheinlich als vollständig getrennt behandelt. Google Mail begann als hauptsächlich persönliche E-Mail, während Outlook hauptsächlich Unternehmen diente. Aber Google Mail und Outlook können zusammenkommen. Schauen wir uns an, wie das geht, indem wir Google Mail IMAP -Einstellungen in Outlook einrichten.

Wenn Sie über mehrere Geräte zum Zugriff auf E -Mails wie iPhone oder Android verfügen, möchten Sie nicht alle Ihre E -Mails auf nur einem Gerät. Sie möchten es mitnehmen, wo immer Sie gehen. Deshalb wird IMAP mehr als Pop verwendet. Das ist auch der Grund, warum wir Ihnen zeigen, wie Sie Gmail -IMAP -Einstellungen in Outlook einrichten und sich keine Sorgen um POP -Einstellungen machen.
Aktivieren Sie Google Mail, um IMAP zu verwenden
Damit dies funktioniert, muss IMAP in Ihrem Google Mail -Konto aktiviert werden.
- Melden Sie sich in Ihrem Google Mail -Konto an und klicken Sie auf die Einstellungen Symbol in der oberen rechten Ecke. Es sieht aus wie eine Ausrüstung. Der Schnelleinstellungen Symbolleiste öffnet sich.
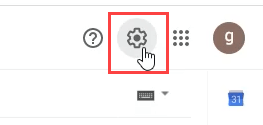
- Klicke auf Siehe alle Einstellungen.
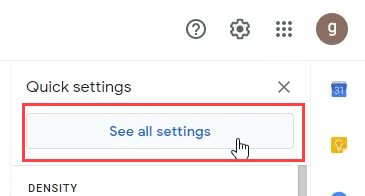
- Im Einstellungen Bildschirm klicken Sie auf die Weiterleitung und Pop/IMAP Tab.

- Scrollen zum nach unten zum IMAP -Zugang: Abschnitt und auswählen IMAP aktivieren.

- Scrollen Sie nach unten und klicken Sie auf die Änderungen speichern Taste in der unteren rechten Ecke.

So einrichten
Früher war es schwierig, etwas anderes als Microsoft Exchange -E -Mail -Konten zu Outlook hinzuzufügen. Sie mussten verschiedene Servereinstellungen nachschlagen und sie manuell eingeben. In dem neuesten Ausblick ist es viel einfacher.
- Offene Outlook. Wenn dies das erste Mal ist, dass Outlook mit Schritt 4 übersprungen wird. Wenn Sie Ihr Google Mail -Konto als zweites Konto in Outlook hinzufügen, machen Sie weiter.
- Klick auf das Datei Tab in der oberen linken Ecke.
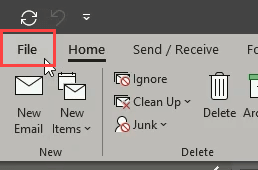
- Auf der Kontoinformationen Seite, klicken Sie auf Konto hinzufügen.
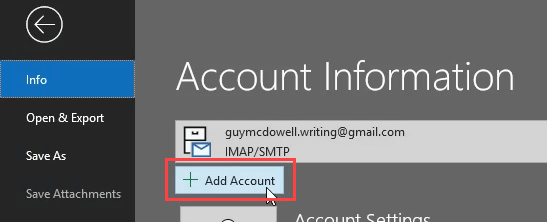
- Aus Outlook werden Sie nach einer E -Mail -Adresse aufgefordert. Geben Sie Ihre Google Mail -Adresse ein und klicken Sie auf Verbinden.
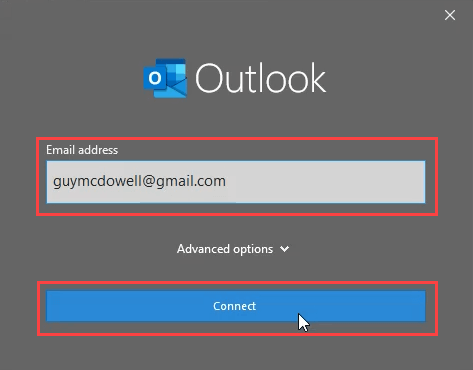
- Es wird jetzt nach Ihrem Google Mail -Passwort gefragt. Geben Sie es ein und klicken Sie auf anmelden.
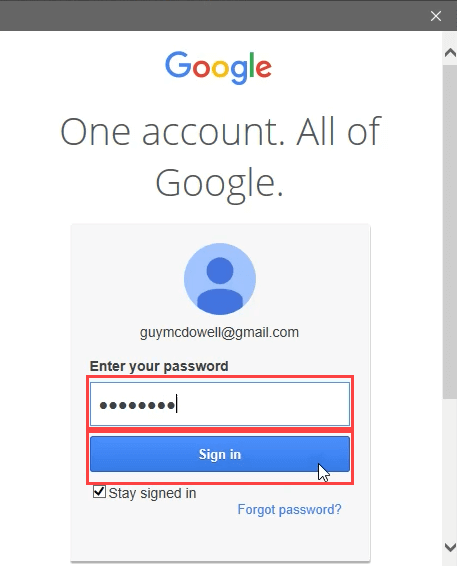
- Das nächste Fenster zeigt an, wie Outlook auf Ihre Google Mail- und Google -Konten zugreifen wird. Wenn Sie damit einverstanden sind, klicken Sie auf Erlauben.
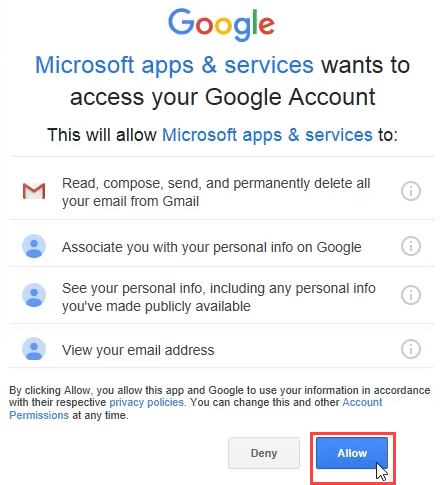
- Der Fokus wechselt zurück zum Outlook -Fenster und zeigt, dass Ihr Google Mail -IMAP -Konto erfolgreich hinzugefügt wurde. Klicke auf Erledigt beenden.
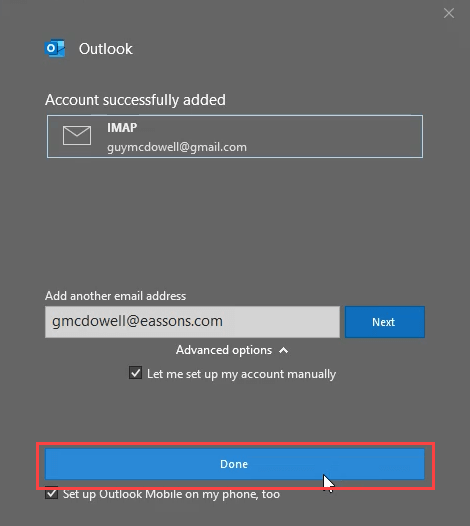
- Gehen Sie zu Outlook und stellen Sie sicher, dass es mit Ihrem Google Mail -Konto ausfüllt.
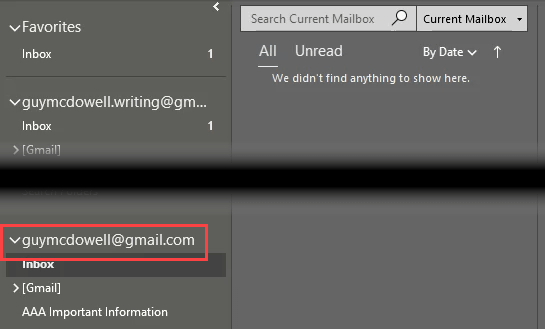
Entschuldigung, wir konnten Sie nicht für Google - IMAP unterschreiben
Obwohl die obigen Anweisungen automatisch und makellos funktionieren sollten, tun sie es manchmal nicht. Sie können die Fehlermeldung erhalten: "Entschuldigung, wir konnten Sie nicht für Google - IMAP" unterschreiben ". Dann müssen wir uns mit den Google Mail -IMAP -Einstellungen in Outlook befassen.
- Klicken Sie in Outlook auf die Datei Tab in der oberen linken Ecke.
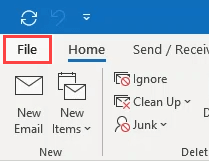
- Klicken Sie in Kontoinformationen auf Account Einstellungen, und dann Server Einstellungen.
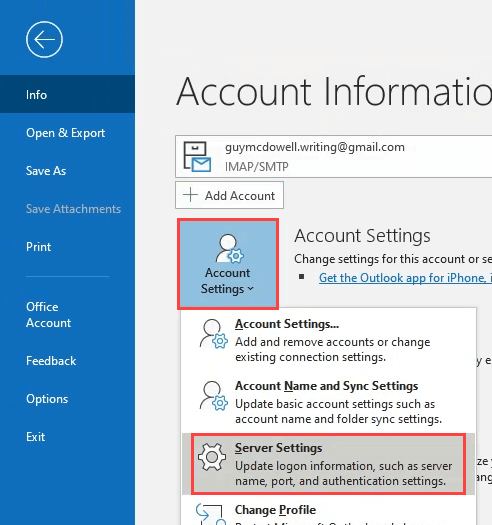
- Der IMAP -Kontoeinstellungen Das Fenster öffnet sich und zeigt das an Eingehende Post Einstellungen. Überprüfen Sie, ob die Einstellungen wie folgt übereinstimmen:
Nutzername: Ihre Google Mail -Adresse
Server: IMAP.Google Mail.com
Hafen: 993
Verschlüsselungsmethode: SSL/TLS
Anmeldung mit der sicheren Kennwortauthentifizierung (SPA) benötigen: Deaktiviert
Dies wird unten hervorgehoben, da es die wahrscheinlichste Ursache für die Verbindung ist, die nicht funktioniert.
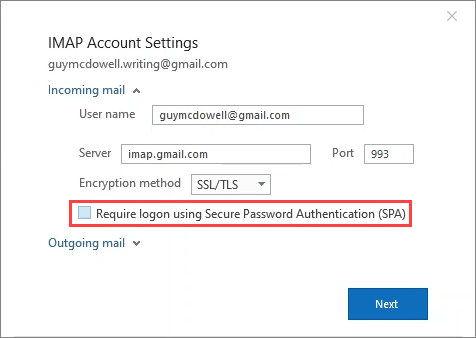
- Erweitere das Ausgehende Mail Abschnitt und stellen Sie sicher, dass die Einstellungen den folgenden übereinstimmen, und klicken Sie dann auf Nächste:
Server: SMTP.Google Mail.com
Hafen: 465
Verschlüsselungsmethode: SSL/TLS
Server -Zeitüberschreitungen: Standard ist normalerweise in Ordnung. Wenn Sie Zeitüberschreitungen haben, schieben Sie es weiter nach rechts.
Anmeldung mit der sicheren Kennwortauthentifizierung (SPA) benötigen: Deaktiviert
Dies wird unten hervorgehoben, da es die wahrscheinlichste Ursache für die Verbindung ist, die nicht funktioniert.
Mein ausgehender (SMTP) Server erfordert eine Authentifizierung: Überprüft und auswählen Verwenden Sie die gleichen Einstellungen wie mein eingehender Server.
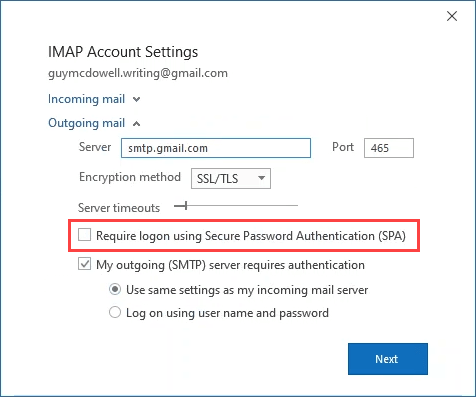
- Ein Aktualisierungsfenster wird kurz angezeigt.
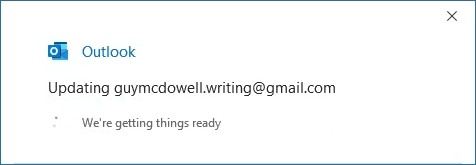
- Ein neues Fenster wird von Google geöffnet. Es sollte mit Ihrer E-Mail-Adresse vorgefüllt werden. Stellen Sie sicher, dass es richtig ist und klicken Sie auf Nächste.
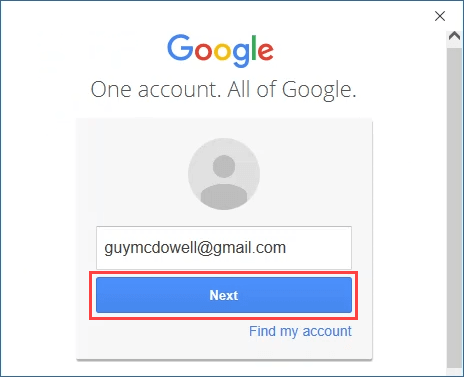
- Im Fenster, das sich öffnet:
- Geben Sie Ihr Google Mail -Passwort ein.
- Sicherstellen, dass die Bleiben Sie angemeldet Das Kontrollkästchen wird überprüft.
- Klicken anmelden weitermachen.
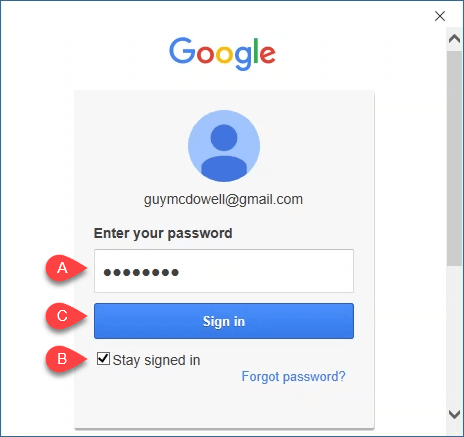
- Wenn Sie zwei Faktor -Authentifizierung (2FA) auf Google Mail einrichten, und Sie sollten Sie auffordern, diese zweite Methode zu überprüfen. Wenn Sie jedes Mal, wenn Sie Outlook für Google Mail verwenden, 2FA verwenden möchten, deaktivieren Sie die Fragen Sie nicht noch einmal auf diesem Computer. Ansonsten lassen Sie es überprüft.
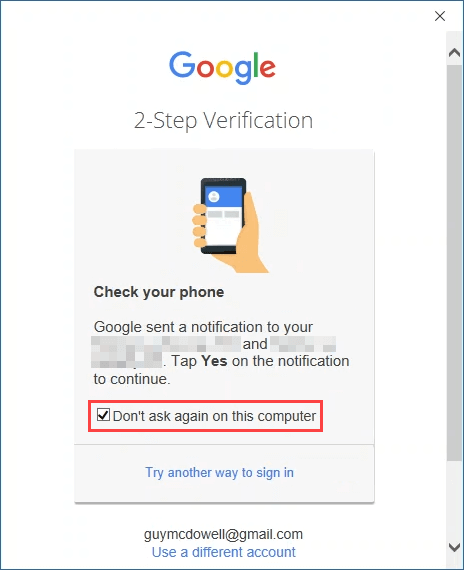
- Wenn alles gut lief, werden Sie das sehen Das Konto wurde erfolgreich aktualisiert Fenster. Klicke auf Erledigt beenden.
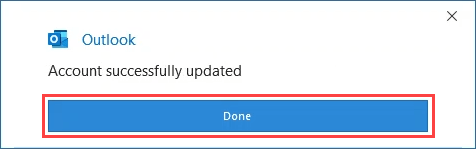
Google Mail IMAP ist jetzt in Outlook eingerichtet
Das ist alles dazu. Der gesamte Vorgang zur Optimierung Ihrer Google Mail -IMAP -Einstellungen dauert weniger als 5 Minuten, unabhängig davon. Wir hoffen, dieser Artikel hat Ihnen geholfen.
Wenn Sie immer noch Probleme haben oder etwas für Sie nicht klar ist, lassen Sie es uns in den Kommentaren wissen. Wir werden unser Bestes tun, um zu helfen!
- « So verwenden Sie Ihren Fernseher als erweiterten Monitor ohne Casting
- So deaktivieren Sie Benachrichtigungen in Windows 10 »

